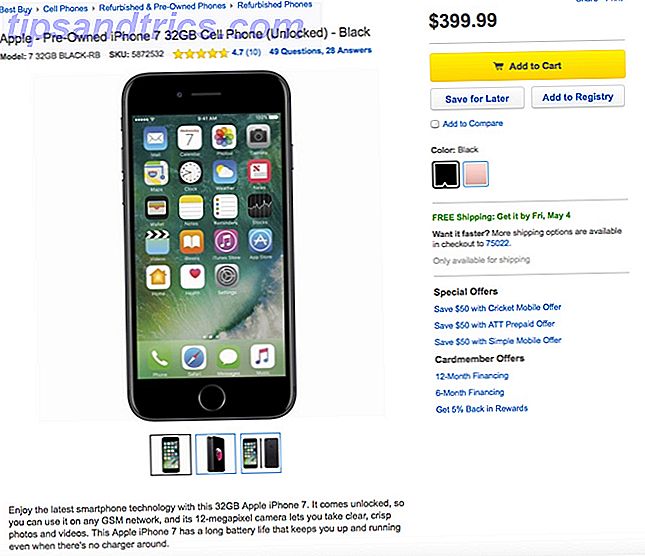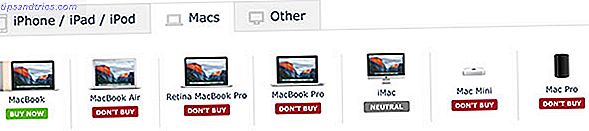Hver gang du slår på Macen, starter forskjellige programmer og tjenester automatisk i bakgrunnen. Vanligvis referert til som påloggingselementer, kan de være veldig nyttige og praktiske.
Men å ha mange påloggingselementer kan øke Mac-oppstartstiden og redusere ytelsen. Dette gjør det nødvendig å forstå hvordan du kan justere oppstartspreferanser for å optimalisere Mac-ytelsen.
I dag ser vi på hvordan du legger til, fjerner og forsinker apper som starter opp på din Mac.
Slik stopper du Mac Apps fra kjører ved oppstart
Hvis Mac-maskinen støtter deg sakte Slik lager Macen din opp raskere Slik får du Macen din oppe raskere Er Macen din for alltid å starte opp? Slik gjør du det raskere. Les mer, det er en mulig indikator på at du må optimalisere innloggingselementene dine. Heldigvis gir macOS en innfødt og praktisk måte å stoppe apps fra å kjøre når Macen starter opp. Slik gjør du det.
Åpne Systemvalg og klikk på Brukere og grupper> Innloggingselementer . De viste elementene er satt til å starte automatisk når Macen starter. For å fjerne en app, velg bare appen og klikk på minusikonet " - ".
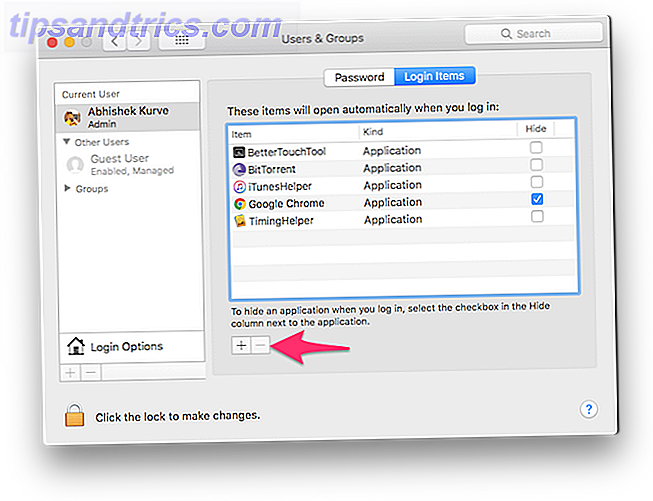
Hvis du vil at en app skal starte automatisk, men vil starte den stille i bakgrunnen, merker du skjul- boksen. For eksempel kan du starte autostart din favoritt torrentklient slik at den kan fullføre sin sådd, men du vil ikke nødvendigvis at vinduet skal vises aktivt når Macen starter.
Det er en god ide å holde oppstartspostene til et minimum for å oppnå optimal ytelse av Mac Speed Up, en gammel Mac med disse triksene [Mac OS X] Fremskynde en gammel Mac med disse triksene [Mac OS X] Gitt tid, ytelsen til hvilken som helst datamaskin vil ha en tendens til å nedbrytes - selv Macs (gisp!). År med feil installering av programmer kan etterlate kjøringen din full av preferansefiler og ressurser som ikke lenger er nødvendig .... Les mer.
Slik deaktiverer du midlertidig påloggingselementer på din Mac
Det er mulig å forhindre at påloggingselementene kjøres automatisk midlertidig etter pålogging. Dette kan være spesielt nyttig hvis du trenger å logge inn veldig fort, eller hvis du feilsøker Mac-en din for å fikse oppstartsproblemer Feilsøke Mac-en din med disse 9 oppstartskombinasjonene Feilsøk Macen din med disse 9 oppstartskombinasjonene Macen din har et overraskende antall oppstartsalternativer for feilsøking. Disse 9 Mac oppstartskombinasjonene kan spare deg for mye hodepine. Les mer .
Når du ser påloggingsvinduet, skriv inn legitimasjonene dine og hold nede Skift- tasten og klikk på Logg inn- knappen. Slett nøkkelen når Dock vises. Hvis du ikke ser påloggingsvinduet, start datamaskinen på nytt og hold nede Skift- tasten når du ser fremdriftslinjen.
Macen din starter nå uten å starte noen påloggingselementer.
Slik forsinker du oppstart av innloggingselementer på din Mac
Hvis du har tonnevis av programmer som starter automatisk med Mac, vil systemytelsen din trolig ta en hit. Du kan muligens deaktivere dem, men da ville det være kjedelig å starte hver app manuelt. Angi forsinkelsesstart.
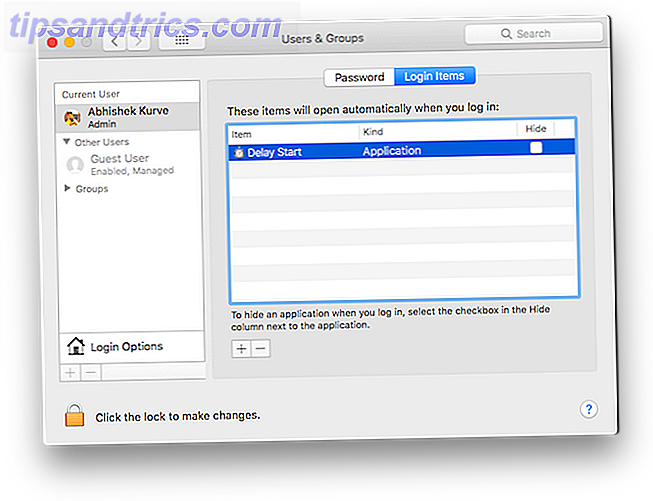
Denne enkle Mac-appen lar deg kontrollere hvilke apper som er åpne og når. Det lar deg spre tidsplanen for lanseringselementene dine for å redusere belastningen på din Mac. Slik kommer du i gang.
- Fjern eksisterende lanseringselementer fra Systemvalg> Brukere og grupper> Innloggingselementer . Velg alle appene og klikk på minusikonet " - ".
- Klikk på " + " pluss- ikonet og legg til Forsink Start til listen.
- Start nå forsinkelsesstart . Klikk på " + " pluss- ikonet for å legge til programmer du vil starte automatisk med Mac-en din.
- Skriv inn tiden i sekunder i tidsinnstillingsboksen . Macen din vil forsinke lanseringen av den aktuelle appen på tidspunktet som er angitt ovenfor.
Gjenta de siste to trinnene og konfigurer forsinkelsestiden for så mange apper du liker.
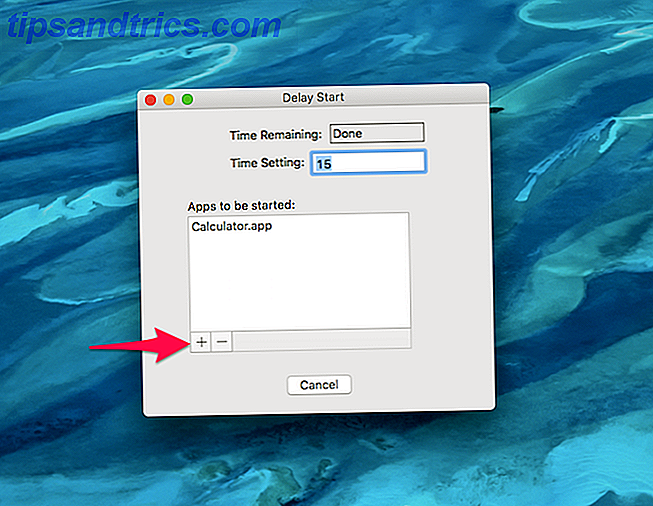
Slik starter du automatisk programmer ved oppstart på din Mac
Hvis du håndterer bestemte apper på en daglig basis, kan det hende du sparer litt tid på å sette slike apper til å starte automatisk. Slik gjør du det.
- Åpne Systemvalg og klikk på Brukere og grupper> Innloggingselementer .
- For å legge til en app, klikk på " + " -ikonet og velg appen du vil starte automatisk.
- Gjenta som nødvendig for eventuelle andre apper. Du kan skjule dem ved å bruke avkrysningsruten Skjul .
Hvis du klarer å holde antallet lanseringselementer i kontroll, kan dette trikset bidra til å øke produktiviteten på din Mac.
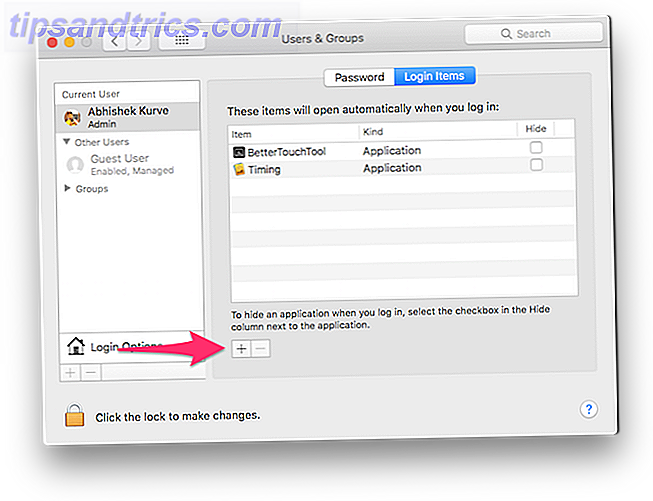
Slik oppdager du skadelige påloggingselementer på din Mac
I motsetning til popular tro kan Macs bli smittet med skadelig programvare. 5 enkle måter å infisere Mac med skadelig programvare 5 enkle måter å infisere Mac med skadelig programvare Du kan tro det er ganske vanskelig å infisere Mac med skadelig programvare, men det er alltid unntak. Her er fem måter du kan få datamaskinen til å bli skitten. Les mer .
KnockKnock er en gratis Mac-app som gir deg oversikt over alt som lanserer på Mac-en din, og skanner dem også for potensielt skadelig programvare. Komplett malware-fjerningsveiledning Malware-fjerningshandboken Malware er overalt i disse dager, og utrydding av skadelig programvare fra systemet ditt er en langvarig prosess, krever veiledning. Hvis du tror at datamaskinen er infisert, er dette den guiden du trenger. Les mer ved hjelp av VirusTotal.
Start KnockKnock og klikk på Start Scan . Skanningen skal fylles ut om et minutt eller to. Etter at skanningen er fullført, vil den vise resultater kategorisert i ulike seksjoner.
For eksempel vil kategorien Launch Items vise alle appene som starter automatisk med Mac. Kjerneleventyrkategorien vil vise installerte moduler som muligens er kernelastede, og så videre.
Når du velger en kategori, ser du informasjon fra VirusTotal på høyre side. Hvis Start-elementet er funnet å være infisert, kan du klikke på Vis for å finne filen i Finder og slette den.
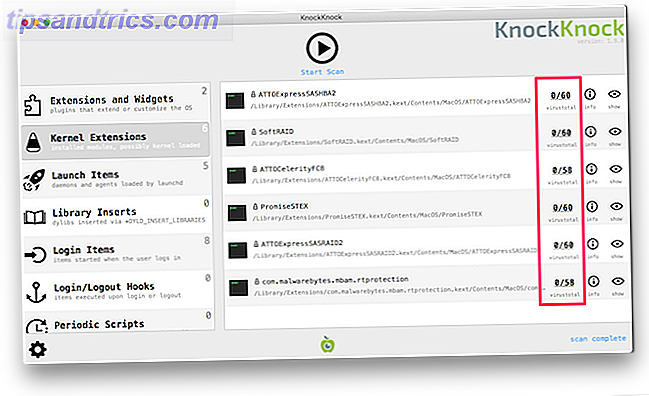
KnockKock kan også hjelpe deg med å avgjøre om et bestemt lanseringselement tilhører Apple, eller hvis det tilhører en tredjeparts programvareleverandør.
Du bør se et lite hengelåsikon ved siden av navnet på et element. En grønn hengelås indikerer at varen er signert av Apple. Tredjeparts signerte elementer er betegnet med et lukket svart hengelås. Unsigned elementer er betegnet med en åpen oransje hengelås. En åpen hengelås betyr ikke nødvendigvis at varen er skadelig, men du bør fortsatt være skeptisk til det.
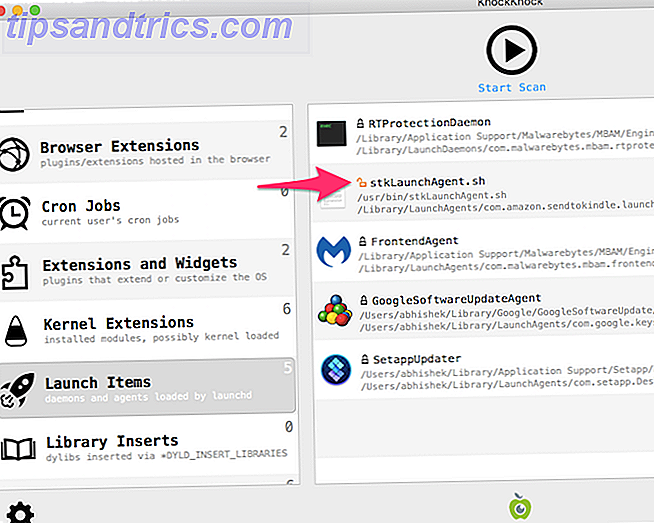
Ta full kostnad på Mac-innloggingselementene dine
Bruk KnockKnock til å oppdage eventuelle ondsinnede oppstartsposter som Macen din har. Slett alle infiserte apper umiddelbart. Deretter kan du sette nyttige apps til autorun og fjerne irriterende programmer som legger seg automatisk. Enda bedre, du kan forsinke lanseringen av apper for å redusere belastningen på Mac-maskinens ressurser.
Du kan bruke de ovennevnte tipsene i tandem for å optimalisere oppstartsprogrammer på din Mac. Med litt tinkering rundt med disse innstillingene og litt tålmodighet, bør Macen starte opp raskere og føles snappier enn noensinne.