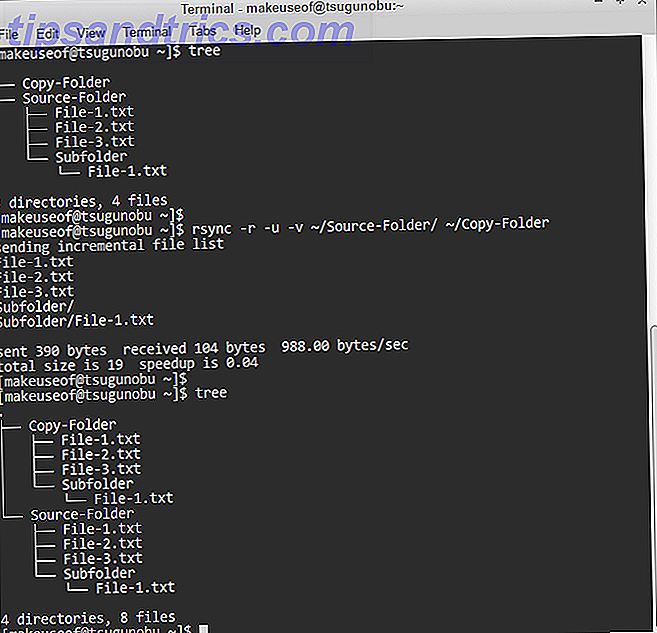Når var den siste gangen du måtte håndtere maskinvaren som lar deg koble til internett? En ruteren er et viktig stykke i nettverksoppsettet.
La oss forklare hva en ruter er og gi deg noen grunnleggende tips for å bruke den.
Hva er en router?

Rutere er noder som utgjør et datanettverk som internett. Ruteren du bruker hjemme er den sentrale knuten til hjemmenettverket ditt.
Den fungerer som en informasjonsbehandling mellom internett og alle enheter som går online (dvs. alle enheter som er koblet til ruteren). Vanligvis sender rutere innkommende trafikk til bestemmelsesstedet.
Dette gjør også ruteren din den første sikkerhetslinjen når du skal beskytte hjemmenettverket. Slik konfigurerer du ruteren for å gjøre hjemmenettverket ditt riktignok. Slik konfigurerer du ruteren din slik at hjemmenettverket ditt er sikkert. Standardinnstillingene for router setter nettverket ditt i fare, slik at du kan freeloading fremmede for å presse nadwidth og potensielt begå forbrytelser. Bruk vårt sammendrag til å konfigurere standard ruteren innstillinger for å forhindre uautorisert tilgang til nettverket ditt. Les mer fra ondsinnede nettangrep.
Hva gjør en ruter?
Ruteren din håndterer nettverkstrafikk. For eksempel, for å se denne artikkelen, må datapakker som koder for dette nettstedet, sendes fra serveren vår, gjennom ulike noder på internett, og til slutt via ruteren din for å komme fram på telefonen eller datamaskinen. På enheten din dekoder nettleseren disse datapakker for å vise artikkelen du leser for øyeblikket.
Siden et typisk husholdning har mer enn én enhet som kobles til Internett, trenger du en ruter til å administrere innkommende nettverkssignaler. Med andre ord, gjør ruteren din sikker på at datapakker som koder for et nettsted du vil se på datamaskinen, ikke sendes til telefonen din. Det gjør det ved å bruke enhetens MAC-adresse.
Mens ruteren din har en unik (ekstern) IP-adresse for å motta datapakker fra servere over hele verden, har hver enhet i hjemmenettverket også en unik MAC-adresse IP- og MAC-adresse: Hva er de gode for? IP- og MAC-adresse: Hva er de gode for? Internett er ikke så annerledes enn vanlig posttjeneste. I stedet for en hjemmeadresse har vi IP-adresser. I stedet for navn har vi MAC-adresser. Sammen får de dataene til døren din. Her er ... Les mer. Enkelt sagt, når du prøver å få tilgang til informasjon på nettet, opprettholder ruteren din et bord for å holde oversikt over hvilken enhet som ble bedt om informasjon fra hvor. Basert på dette tabellen distribuerer ruteren innkommende datapakker til riktig mottaker.
Hva er forskjellen mellom modem og rutere?
Et modem gjør det proprietære nettverkssignalet til din Internett-leverandør til et standardnettverkssignal. I teorien kan du velge mellom flere Internett-leverandører, og noen av dem kan bruke samme leveringsrute. Modemet ditt vet hvilke signaler som skal leses og oversettes.
Hvilket modem som Internett-leverandøren din vil gi deg, avhenger av hvordan du kobler til Internett. For eksempel krever et DSL-modem en annen teknologi enn et kabel- eller fiberoptisk bredbåndsmodem. Det er fordi man bruker koblingskobling av telefonlinjen, mens de andre bruker en koaksial eller en fiberoptisk kabel, henholdsvis.
DSL-modemet må filtrere og lese både de lave frekvensene som telefon- og taledata produserer, samt de høye frekvensene av internettdata. Kabelmodemene derimot må skille mellom tv- og internett-signaler, som overføres på forskjellige kanaler, i stedet for forskjellige frekvenser. Til slutt bruker fiberoptikk pulser av lys for å overføre informasjon. Modemet må dekode disse signalene i standard datapakker.
Når modemet har slått Internett-leverandørens nettverkssignal inn i datapakker, kan ruteren distribuere dem til målenheten. Hva er forskjellen mellom rutere, nav og brytere? Hva er forskjellen mellom rutere, hubber og brytere? Er du forvirret på forskjellene mellom et hub, en bryter og en ruter? Ikke bekymre deg. Svaret er faktisk ganske enkelt. I denne artikkelen bryter vi det ned for deg. Les mer .
Trenger jeg et modem og en router?
Ja og nei.
Mens du trenger begge deler, trenger du kanskje ikke to separate enheter. I dag kan mange modemer også fungere som en ruteren. Vanligvis fungerer disse enhetene også som Wi-Fi-rutere, noe som betyr at du får tre funksjoner i en enkelt enhet.

Slik bruker du en ruter
For det meste er en ruter et sett og glemt slags enhet, det er før du begynner å ha problemer med nettverket. Feilsøkingsveiledningen for Windows-nettverket Den komplette Windows-feilsøkingsveiledningen Har du problemer med nettverks- eller nettverksproblemer? Vi veileder deg gjennom nettverksoppsettet ditt og viser deg enkle feilsøkingsteknikker for å finne og fikse problemet. Les mer, på hvilket tidspunkt vil ruteren bli en viktig del av feilsøkingsrutinen.
Slik setter du opp en router
Vanligvis er rutere plug-and-play-enheter som ikke krever at noen ekstra oppsett skal fungere. Men som nevnt ovenfor er ruteren din også en sikkerhetsenhet. Derfor er det viktig at du konfigurerer ruteren manuelt 10 Ting du må gjøre med en helt ny ruter 10 Ting du må gjøre med en helt ny ruter Uansett om du nettopp har kjøpt din første router eller oppgradert den gamle til en ny, er det flere viktige første skritt som du bør ta med en gang for å sette opp riktig. Les mer .
Vi anbefaler på det sterkeste å endre standard administratorlegitimasjon, angi et trådløst passord og slå av WPS. Du bør også bruke en sterk trådløs krypteringsstandard, endre standard SSID-navn og ruteren IP, og deaktiver ekstern administrasjon. Vi har tidligere dekket disse trinnene i artikkelen ovenfor, men vil også adressere noen av dem nedenfor.
Slik får du tilgang til en ruter
For å konfigurere ruteren må du opprette en kablet forbindelse mellom datamaskinen og ruteren. Ethernet LAN-kabelen du trenger for dette, skal ha kommet med ruteren din.

Når du har opprettet denne fysiske tilkoblingen, åpner du nettleseren og angir ruterenes IP-adresse. Den typiske IP-adressen til standard ruteren er 192.168.1.1 . Sjekk baksiden av ruteren for et klistremerke med informasjonen du trenger for å logge deg på ruteren din, inkludert IP-adressen, brukernavnet og passordet.
Du kan også finne IP-adressen til ruteren fra skrivebordet ditt, som beskrevet nedenfor. Når du åpner den riktige adressen, ser du et påloggingsskjerm hvor du kan angi ruterenes standard påloggingsinformasjon.
Hva er IP-adressen til ruteren min?
For å finne IP-adressen til ruteren din fra Windows-datamaskinen din, åpne en kommandoprompt (høyreklikk Start-knappen og velg Kommandoprompt ), skriv ipconfig, og trykk Enter . Finn nå oppføringen som sier Default Gateway ; Dette er ruteren din IP-adresse.

I vårt eksempel er Standard Gateway en Telus Wi-Fi-ruteren, og den (interne) IP-adressen er 192.168.1.254.
Slik endrer du et routeradministratorpassord
Vi anbefaler på det sterkeste å endre ruterenes standard administratorpassord. Ikke minst fordi det vanligvis skrives ut på baksiden av ruteren, noe som betyr at alle med fysisk tilgang til enheten kunne få tilgang til og manipulere Internett-innstillingene dine.
Når du logger deg på ruteren din, kan programvaren til og med be deg om å endre administratorpassordet.

For å endre rutens passord manuelt, logg deg inn på ruteren som beskrevet ovenfor. Følgende trinn vil avhenge av ruteren din. Vanligvis bør du se etter en seksjon som dekker Sikkerhet, Avansert oppsett eller Administrasjon .
På min Telus-router er innstillingen funnet under Sikkerhet> Administratorpassord . Bare skriv inn ditt gamle passord, skriv inn ditt nye passord to ganger for å bekrefte, og lagre endringene dine.

Hvis ruteren ble hacket og passordet endret, kan du prøve å tilbakestille ruteren din (se nedenfor for instruksjoner) for å gjenopprette standardinnstillingene, inkludert standard påloggingsinformasjon.
Merk: Enkelte rutere vil tillate deg å tilbakestille passordet ditt ved hjelp av standardpassordet som finnes på baksiden av ruteren. I så fall sørg for at fysisk tilgang til ruteren din er begrenset til en klarert sirkel av mennesker.
Slik endrer du et trådløst Wi-Fi-passord
Ruteren din kommer med et standard Wi-Fi-passord, som du bør endre for å øke sikkerheten.
For å endre standardpassordet, logg deg på ruteren som beskrevet ovenfor for å få tilgang til administrasjonspanelet. De nøyaktige trinnene vil avhenge av ruteren din. Finn vanligvis de trådløse innstillingene. Ruteren din kan koble ditt Wi-Fi-passord til en sikkerhetsnøkkel eller passordfrase.

Vi anbefaler på det sterkeste at du bruker en sikker sikkerhetsprotokoll og kryptering som WPA. Hvis du har en toppmoderne ruteren, kan du til og med få tilgang til WPA3-kryptering Alt du trenger å vite om WPA3- og Wi-Fi-sikkerhet Alt du trenger å vite om WPA3- og Wi-Fi-sikkerhet Wi-Fi Alliance Nyeste standard for Wi-Fi-sikkerhet er WPA3. Hva forbedrer det? Vil ruteren bruke den? Og når vil WPA3 bli tilgjengelig? Les mer . Bruk det!
Slik starter du en router på nytt
Omstart ruteren din er et enkelt feilsøkingstrinn som kan hjelpe deg med å løse et tilfeldig nettverksproblem. Hvis du har en egen router og et modem, må du følge disse trinnene for å unngå å opprette et større problem:
- Koble fra hele nettverksmaskinvaren din. Dette inkluderer modem, ruteren og eventuelt nettverksbrytere.
- Vent i minst 10 sekunder. Dette trinnet er avgjørende! På den ene siden kan en kort nedkjølingstid mellom å slå en enhet av og på igjen, forhindre maskinvareskade. På den annen side sørger du for at ruteren din er fullstendig ryddet, og hvis du bruker dynamiske IP-adresser, vil modemet be om en ny IP-adresse.
- Slå på modemet ditt igjen.
- Vent til modemet ditt starter opp og etablerer en tilkobling. Dette er et annet viktig skritt! Modemet ditt trenger tid til å autentisere (riste hender) med Internett-leverandøren din og motta en ny IP-adresse.
- Slå på ruteren din. Selvfølgelig, hvis modemet ditt og ruteren din er en enhet, kan du hoppe over dette trinnet.
- Koble til hvilken som helst annen nettverksmaskinvare du koblet fra tidligere.
Du må gi det noen minutter før internett kommer igjen. Vent på enheten (e) for å gjenopprette tilkoblingen din, og kontroller om omstartet løst de problemene du har hatt.
Slik tilbakestiller du en router
Skulle du noen gang miste routerenes egendefinerte passord eller ødelegge innstillingene, kan en tilbakestilling gjenopprette standardinnstillingene og innloggingsdetaljer.
For å tilbakestille ruteren, finn den respektive fysiske knappen og trykk den i minst 10 sekunder. Det kan hende du må bruke en pin for å få tilgang til tilbakestillingsknappen.
Når du har fullstendig tilbakestilt ruteren, vil du kunne få tilgang til den ved hjelp av standard påloggingsinformasjon som er oppført på baksiden. Men først, ta det litt tid å gjenopprette internettforbindelsen.
Ruteren din i et nøtteskall
Nå vet du grunnleggende om hva en ruter er, og hvordan du bruker den.
Hvis du lurer på hvilken type router du trenger, bør jeg kjøpe en kabel Internett-Wi-Fi-ruter, modem eller begge deler? Skal jeg kjøpe en kabel Internett Wi-Fi-ruter, modem eller begge deler? Trenger du en Wi-Fi-router, kabelmodem eller begge deler? De fleste mennesker gir det ikke så mye fordi de bare kan spørre venner og familie om hjelp når det oppstår problemer. Les mer, hvordan du øker Wi-Fi-signalet ditt 8 Tips for å effektivt øke din trådløse rutersignal 8 Tips for å effektivt øke din trådløse rutersignal Hvis din trådløse ruters signal ikke ser ut til å nå veldig langt, eller hvis signalet ditt fortsetter å falle for litt rar grunn, her er noen ting du kan gjøre som kan fikse det. Les mer, eller hvis du har andre spørsmål om konfigurering av ruteren, finner du detaljerte råd i vårt arkiv.

![DoudouLinux bringer opplæringsprogramvare til barnas fingertupper [Linux]](https://www.tipsandtrics.com/img/linux/147/doudoulinux-brings-educational-software-your-children-s-fingertips.png)