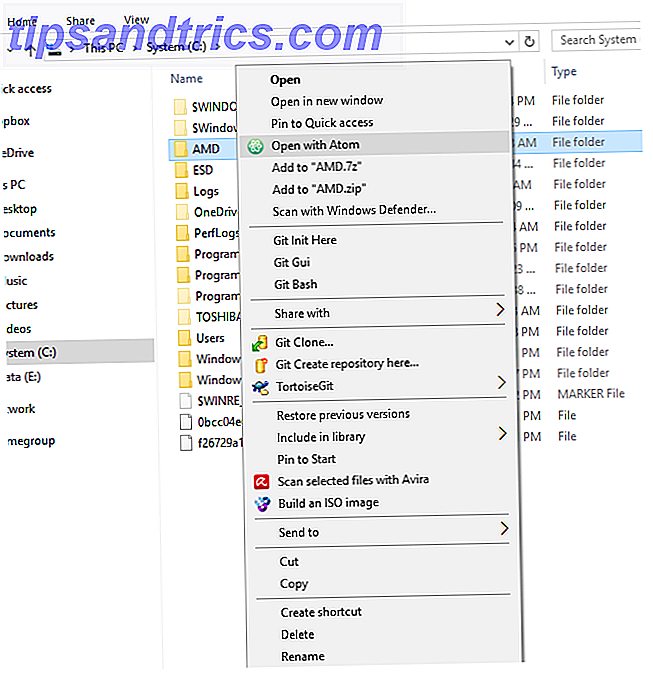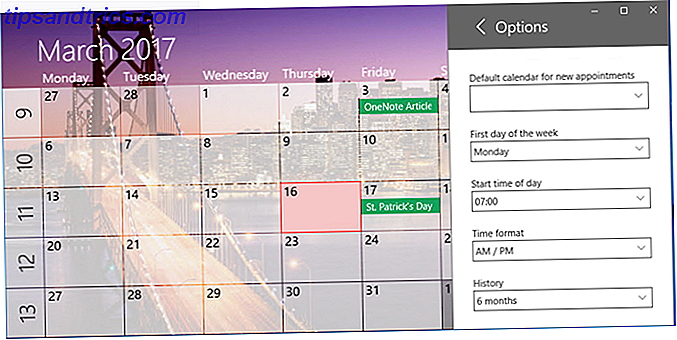For mange er Google Play butikk bare en app-markedsplass: Du ser en app du liker, du trykker på Installer, og du fortsetter med dagen din. Men Play Store har en rekke mindre kjente funksjoner og hemmeligheter som kan sparke din glede av Android opp flere hakk.
Vet ikke det første om Play-butikken? Ta en titt på introduksjonen vår for å laste ned Android-apper. Slik laster du ned og oppdaterer apper på Android-telefoner og -tabletter. Slik laster du ned og oppdaterer apper på Android-telefoner og -tabletter. Lurer på hvordan du laster ned apper på Android? Trenger du å installere en oppdatering for en Android-app? Her er grunnleggende om å installere og oppdatere Android-apper. Les mer . Når du er komfortabel med det, er det flere tips og triks som gjør appbehandling enklere på Android-enheter.
1. Test og refunder Apps
Visste du at du kan få refusjoner for betalte apper i Play-butikken? Google er ganske lenient angående hva du kan refundere og grunner til å kreve tilbakebetaling, og prosessen er rask og enkel. Og ja, du kan returnere en app hvis du senere bestemte deg for at du ikke vil ha det. Lær mer i vår artikkel om tilbakebetaling av Google Play Store Slik får du en tilbakebetaling fra Google Play Butikk Slik får du en tilbakebetaling fra Google Play Store Kjøpte en app fra Google Play Butikk og vil ikke ha den lenger? Slik får du refusjonen din. Les mer .
For betalte apper og spill har du to timer etter kjøpet ditt for å be om tilbakebetaling (eller 48 timer hvis du gjør din forespørsel om tilbakebetaling på nettet i stedet for gjennom Play Store-appen). Det eneste unntaket gjelder for uautoriserte kjøp, som har en grense på 65 dager.
2. Søk etter programmer av utvikler

Når du søker etter apper i Play-butikken, kan du bruke puben: [utviklerens navn] modifikator for å filtrere søkeresultatene og bare vise apper som utviklerne samsvarer med spørringen. Dette er flott når du virkelig liker en bestemt app og vil se hva annet utviklerne har gjort, eller hvis du vet hvem som lagde en app, men glem hva den ble kalt.
3. Lås opp tidlig tilgang og Beta Apps

Noen ganger hører du om en kommende app som genererer mye buzz, men har ikke blitt utgitt til offentligheten ennå. Du kan sjekke om den er tilgjengelig som en "tidlig tilgang" -app Hva er tidlig tilgang og beta på Google Play? Hva er tidlig tilgang og beta på Google Play? Google Play Butikk støtter både "tidlig tilgang" og "beta" -apper - men hva betyr det, og bør du prøve dem? Les mer, og hvis det er, kan du kanskje prøve det ut på forhånd. Pass på at tidlige tilgangsprogrammer ofte er buggy, glitchy, dårlig optimalisert, og tilbøyelige til å krasje.
Play-butikken tillater også at utviklere tilbyr separate beta-versjoner av allerede utgitte apper. Disse beta-appene har ofte flere funksjoner og andre forbedringer, men kan ikke være helt klar for offentlig utgivelse på grunn av krasjer, feil, feil, etc. Les mer i vår artikkel om beta Android-apper. Hvordan få nye funksjoner i Android Apps før noen andre Slik får du nye funksjoner i Android Apps før noen andre Vil du laste ned nye versjoner av favorittappene dine før de blir offisielt utgitt? Det er nå enklere enn noensinne. Les mer .
4. Se bare relevante appanmeldelser

Har du noen gang lastet ned en godt vurdert app bare for at den skal være buggy på enheten din? Eller kanskje tidligere versjoner av appen var gode, men den nyeste versjonen introduserte noen store endringer som forverret opplevelsen? Ja, appens vurderinger kan noen ganger være misvisende.
Heldigvis kan du filtrere anmeldelser og bare se de som er relevante for deg akkurat nå. Gå til appens side i Play Store-appen, bla ned til vurderinger, trykk på Les alle anmeldelser, trykk på Alternativer til høyre, og veksle bare "Siste versjon." Du kan også aktivere «Bare fra denne enheten modellen», men Eldre enheten din, desto mindre nyttig er dette alternativet.
5. Installer Region-Blocked Apps
Dette tipset ligger i et moralsk grått område, så vær så snill å hoppe videre.
Noen ganger er en app bare tilgjengelig i et bestemt land, enten fordi utvikleren bare har ressurser til å støtte et område eller kanskje på grunn av en avtale med utgivere. Uansett, hvis du er i Europa og vil bruke en eneste app i USA (eller omvendt), kan du være i stand til å komme deg rundt i regionblokken ved å bruke en VPN.
Et VPN, eller virtuelt privat nettverk, maskerer i hovedsak din IP-adresse. Koble til en VPN-server i USA, slik at det ser ut som om du er i USA. Heldigvis bruker du en VPN på Android er det enkelt å koble din smarttelefon til nesten alle VPN-brukere ved hjelp av OpenVPN Connect Koble smarttelefonen til nesten alle VPN-brukere ved hjelp av OpenVPN Connect En VPN kan beskytte dataene dine på farten. Men hva om VPN-leverandøren din ikke tilbyr en app? Slik konfigurerer du nesten hvilken som helst VPN på smarttelefonen din ved hjelp av OpenVPN Connect. Les mer, men vi anbefaler å holde seg borte fra gratis VPN-tjenester fordi betalt VPN er sikrere og mer pålitelige. 4 Grunner til at et betalt VPN er bedre enn gratis. 4 grunner til at et betalt VPN er bedre enn gratis. Jeg pleide å være stor fan av gratis VPN-er. Hvorfor betale når gratis alternativer eksisterer, ikke sant? Men det viser seg at de selger deg kort. Så her er hvorfor betalte VPN-er slår alltid gratis VPN-er. Les mer . Se vår liste over de beste VPN-tjenestene De beste VPN-tjenestene De beste VPN-tjenestene Vi har samlet en liste over hva vi anser som de beste tjenesteleverandørene for Virtual Private Network (VPN), gruppert av premium, gratis og torrent-vennlig. Les mer for å komme i gang.
6. Legg ikke til nye apper på startskjermbildet

Hater du ikke det når du installerer en ny app, og Android setter automatisk en snarvei på startskjermbildet? Hvis du er som meg og har en fullstendig hjemmeskjerm, slutter dette opp med å skape en annen side - og å måtte slette den hver gang kan være ganske uheldig.
De gode nyhetene? Du kan deaktivere dette en gang for alle. I Play Store, trykk på menyknappen og gå ned til Innstillinger . Under Generelt fjerner du merket for "Legg til ikon til startskjermbildet."
7. Sett på nytt eide apper i bulk

Google-kontoen din følger med på alle appene du noensinne har kjøpt og / eller installert. Dette er flott for når du oppgraderer til en ny enhet og vil gjenopprette en haug med appene dine, men det kan være en stor smerte å søke etter og installere dem en etter en.
Heldigvis er det en bedre måte. I Play Store-appen klikker du på menyknappen og velger Mine apper og spill . Bytt til Bibliotek- kategorien for å se en massiv liste over alle appene knyttet til kontoen din. Bare bla ned og trykk på Installer for de du vil ha.
8. Deaktiver automatisk oppdateringer for enkelte programmer

Du vet hvordan noen ganger du våkner opp og en app oppdateres over natten, men den nye versjonen er definitivt verre enn før? Noen utviklere er beryktede for dette. Andre apper skaper oppdateringer noen få dager, og det kan bli veldig irriterende.
Heldigvis lar Play Store deg deaktivere automatisk oppdatering for enkelte apper. Gå til appens side i Play-butikken, trykk på menyknappen øverst til høyre (du ser det bare hvis appen er installert for øyeblikket) og fjerner merket for Automatisk oppdatering .
9. Forhindre at barn installerer apper

Play-butikken har tre forskjellige måter å "låse ned" appinstallasjoner på, som er veldig praktiske hvis du regelmessig lar barna dine spille spill eller streame videoer på enheten din:
- Fingeravtrykksblokk: Hvis enheten har en fingeravtrykkskanner, kan du begrense kjøp til fingeravtrykk ved å gå til Innstillinger> Brukerkontroller> Fingeraftrykksautentisering .
- Foreldrekontroll-PIN: Du kan også begrense kjøp ved å gå til Innstillinger> Brukerkontroller> Foreldrekontroll . Slå på den, sett inn en PIN-kode, og du er god til å gå.
- Eldre innholdsfilter: Du kan angi når PIN-koden er nødvendig ved å gå til Innstillinger> Brukerkontroller> Foreldrekontroll> Angi innholdsbegrensninger . Tillatelse til tenåringer, modne og voksne Bare apps skal være nok i de fleste tilfeller.
10. Lag App Wishlists

Hvis du bestemmer deg for at du vil installere en app, men ikke kan akkurat nå, eller kanskje du vil vente og se om den forbedrer seg før du begår, så start å bruke ønskeliste-funksjonen.
På appens side i Play-butikken klikker du på bokmerkeikonet med plustegnet øverst. Dette legger umiddelbart til din ønskeliste. For å vise din ønskeliste, trykk på menyknappen og velg Ønskeliste . Her kan du velge å installere eller fjerne hver app.
Google Play-butikken er ikke perfekt
Til tross for bruken av alle disse tipsene og triksene, er du nødt til å løse problemer med Play-butikken fra tid til annen. Vi har dekket noen av de vanligste Play Store-problemene 4 Enkle løsninger for problemer med Google Play Store 4 Enkle løsninger for problemer med Google Play-butikk Har Android-enheten din ikke tillat deg å laste ned apper? Du må kanskje installere Google Play-butikken på nytt. Det er lettere enn du tror. Les mer, så start der hvis noe går galt på slutten.
Videre kan Play-butikken være det offisielle alternativet for å finne og laste ned apper, men det er ikke det eneste. Amazon Appstore er et sterkt alternativ, og du kan se vår sammenligning av Play Store vs Amazon Appstore Google Play vs Amazon Appstore: Hva er bedre? Google Play vs Amazon Appstore: Hva er bedre? Google Play Butikken er ikke det eneste alternativet når det gjelder nedlasting av apper - bør du prøve å prøve Amazon Appstore? Les mer for mer informasjon. Du finner mange apper der som ikke er tilgjengelige i Play-butikken. 10 Beste Android-apper Ikke i Play-butikken. 10 Beste Android-apper Ikke i Play-butikken Play-butikken er ikke slutt-alle-bli-alle av Android-apper. Hvis du aldri har ventured utenfor det, savner du virkelig. Les mer .
Hvordan liker du Google Play-butikken? Vet du om andre tips og triks som vi savnet? Eller foretrekker du en alternativ appbutikk? Gi oss beskjed i kommentarene!
Bildekreditt: bloomua / Depositphotos