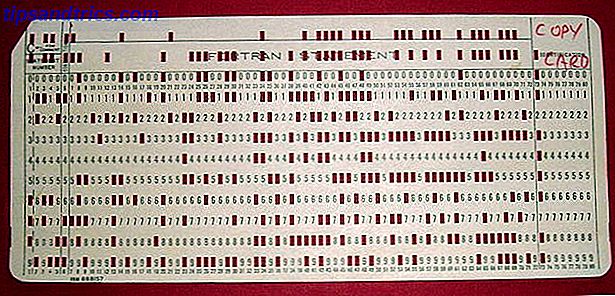Bærbare datamaskiner er fantastiske for deres bærbarhet, men den uunngåelige ulempen for mange systemer er at deres batteriladning ikke varer 20 måter å øke batteriets batterilevetid 20 måter å øke batteriets batterilevetid Les mer lenge. Ikke vær redd, fordi denne veiledningen vil gi tips om hvordan du får mer fra en enkelt kostnad.
Ikke bare gir noen bærbare datamaskiner dårlig ytelse fra en enkelt ladning, men du finner også at batteriet ditt blir mindre effektivt over tid Skal jeg fjerne bærbarbatteriet for å øke levetiden? Skal jeg fjerne laptopbatteriet for å øke sitt liv? Kører batteriet på bærbar PC med strømforsyning? Skal du fjerne batteriet for å øke levetiden? Du har sikkert lurt på dette. Finn ut svaret nå! Les mer . Det er ikke alltid billig å kjøpe en erstatning heller, noe som gjør det enda viktigere å få mest mulig ut av batteriet i daglig bruk.
Denne veiledningen vil fokusere på Windows-tips for å utvide batteriet fra en enkelt lade, ved hjelp av verktøy som er innebygd i operativsystemet. For informasjon om hvordan maskinvare påvirker batteriets levetid, sjekk vår in-dept, maskinvarebatteri-veiledningsguide Fire maskinvareoppgraderinger som vil øke batteriets levetid for ditt batteri Fire maskinvareoppgraderinger som vil øke batteriets levetid for din datamaskin Les mer.
Juster batteriadvarslene dine
Det er ingenting verre enn å innse at batteriet ditt er lavt før du har hatt en sjanse til å gjøre noe med det. En måte å bli mer oppmerksom på hvordan batteriet ditt gjør er å justere batterirevarene som Windows gir.
For å gjøre det, søk etter rediger kraftplan på systemet ditt og velg resultatet. Herfra velger du Endre avanserte strøminnstillinger og et nytt vindu åpnes. Øverst i dette vinduet kan du velge hvilken strømplan som skal redigeres, men den vil standardisere den du bruker.
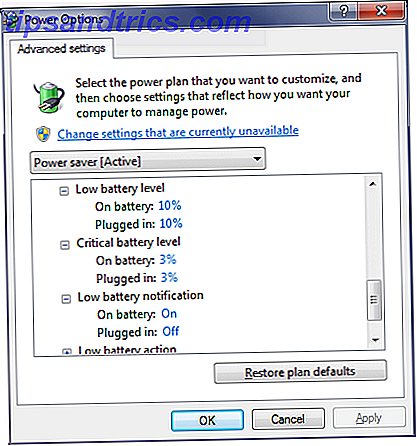
Rull listen til du kommer til Batteri, og utvid deretter alternativene. Nå kan du justere på hvilke nivåer av batterinivå som Windows vil varsle deg gjennom Lavt batterinivå . Du bør tilpasse dette til det som fungerer best for deg, men noe som 25% vil nok være egnet. Pass på at du får beskjed om lavt batterinivå på På .
Du kan også justere det kritiske batterinivået, som er når datamaskinen skal dvale for å lagre din nåværende tilstand hvis du ikke allerede hadde gjort det fra den forrige advarselen. Igjen, varierer dette avhengig av bruk, men 10% er et trygt valg.
Ikke sov, men dvalemodus
Når de er ferdige med sin nåværende økt, vil mange bærbare brukere bare lukke lokket, som vanligvis setter enheten i dvale. Selv om det ikke er noe galt med dette, dreneres batteriet selv i hvilemodus.
Utfør et system søk etter endring hva lukke lokket gjør og velg resultatet. Dette tar deg til et vindu som lar deg gjøre akkurat det, sammen med hva du trykker på strømknappen.
Standardtilstanden for lukking av lokket er vanligvis søvn, men dette er sannsynligvis ikke det beste valget. Søvn beholder fortsatt litt strøm Windows 7 Strømalternativer og hvilemodus Forklaret Windows 7 Strømalternativer og hvilemodus forklart Når Windows 7 ble lansert, var en av Microsofts salgspoeng at den var designet for å hjelpe batteriet til å vare lenger. En av de viktigste funksjonene brukerne vil faktisk merke er at skjermen dimmer før ... Les mer for å holde alt raskt tilgjengelig når du laster opp den bærbare datamaskinen, slik at du kan komme tilbake og finne at du har mistet en god del av batteri.

Et bedre alternativ er å bytte dette til dvalemodus fra rullegardinmenyen. Dvalemodus husker staten din, men det slår helt ned systemet. Dette vil bety at det ikke er noen sjanse for at datamaskinen blir våknet fra noe på systemet. Du har kanskje lukket lokket på systemet ditt og funnet ut at det støtter seg opp senere for å utføre en oppdatering eller planlagt oppgave - dvalemodus tillater ikke dette.
Vær imidlertid oppmerksom på at dvalemodus betyr at datamaskinen trenger å starte opp igjen, som i seg selv bruker strøm. Likevel, hvis du ikke skal bruke datamaskinen din i timer, er dette fortsatt et bedre alternativ enn å sove.
Dessuten, hvis systemet kjører på en solid state-stasjon, bør du sannsynligvis deaktivere dvalemodus Deaktiver dvalemodus på SSD-en din for garanti. Deaktiver dvale på SSD-en din for garanti. Å drepe SSD-en din krever bare litt latskap. Du kan bevare garantien og utvide SSDs levetid ved å slå av dvalemodus. Vi viser deg hvorfor og hvordan du gjør det. Les mer fordi det kan skade stasjonen din.
Slå av lysstyrken
En rapport om Windows 7 fra Microsoft-ingeniører viste at skjermen på den bærbare datamaskinen er over 40% av strømmen. Som sådan må du være veldig sparsom med skjermutgangen, hvis du vil spare juice.
Den beste måten å spare strøm på skjermen er å skru ned lysstyrken. Selv om du ser på en lys laptop-skjerm F.lux får en stor oppdatering med filmmodus og House F.lux Planlegging F.lux får en stor oppdatering med filmmodus og hus F.lux Planlegging Du kan nå F.lux huset ditt ved hjelp av Philips Hue, legg inn filmmodus når du bruker PCen som hjemmekino eller deaktiver den til morgen om du jobber hele natten. Les mer er langt bedre for en svak for bestemt arbeid, det tidligere valget vil ubøyelig sugende kraften.

Utfør et systemssøk etter strøminnstillinger, velg alternativet og det vil ta opp et nytt vindu. Det vil være en glidebryter nederst som lar deg endre skjermens lysstyrke, noe som er nyttig for en rask løsning, men la oss gå et skritt videre.
Fra dette vinduet klikker du Velg når for å slå av skjermen fra den venstre navigasjonen. Herfra kan du velge når du skal dimme skjermen og slå av skjermen . Hvis du vil være virkelig effektiv, må du sette dim til lavest mulig innstilling (1 minutt). Sett avslaget på noe som passer deg, men 2 minutter vil gjøre.
For å raskt justere lysstyrken underveis, kan du kanskje bruke tastaturkontrollene. Alternativt kan du trykke på Windows-tasten + X One Windows-verktøy for å få øyeblikkelig tilgang til alle maskinvarekontroller. Ett Windows-verktøy for å få øyeblikkelig tilgang til alle maskinvarekontrollene dine. Se hvor nyttig dette verktøyet er, det er sjokkerende, ukjent. Jeg snakker om Windows Mobility Center. Hva sa du? Ser du hva jeg mener! Les mer (Windows 7) eller Windows-tasten + I (Windows 8 og 10) for å få opp en meny eller sidebjelke som inneholder lysstyrkeskyderen.
Ditch Extraneous Programmer
Er du sikker på at du bare har de programmene du trenger å kjøre? Mens en eller to utenlandske applikasjoner lastet i bakgrunnen ikke kan forårsake mye problem, er et nummer alt montert opp en sikker brannvei for å senke batteriet inn i røde ganske raskt.
Trykk Ctrl + Shift + Esc for å åpne oppgavebehandleren 5 Kraftige alternativer til Windows Oppgavebehandling 5 Kraftige alternativer til oppgavestyringen i Windows Oppgave Killer ville være et bedre navn for den opprinnelige Windows Task Manager siden vi bare tar det opp for å drepe, ikke reagere prosesser. Alternative oppgavebehandlere lar deg faktisk administrere prosessene dine. Les mer . Bytt til Prosesser- fanen, og du vil se en liste over alt som kjører på systemet. Jo høyere Minne, sjansen er jo høyere avløp på batteriet. Velg en prosess du vil stoppe og klikk Avslutt prosess .

Husk at noen av disse programmene automatisk kan settes til å kjøre på systemstart. Det kan være fornuftig å fjerne dem fra listen helt og holdent hvis du ikke faktisk trenger dem. Hvis du vil ha råd om hvilke programmer du kan trolig grøft, sammen med hvordan du deaktiverer dem fra oppstart, sjekk ut gjør Windows Start Faster guide Gjør Windows Start Faster: 10 Ikke-Essential Startup-elementer som du kan fjerne trygt, gjør Windows Starte raskere: 10 Non -Ensensielle oppstartsposter du kan fjerne sikkert, slik at datamaskinen har startet sakte i det siste? Du har sannsynligvis for mange programmer og tjenester som prøver å starte opp på en gang. Lurer du på hvordan de kom dit og hvordan man fjernet dem? Les mer .
Selv om slutten av prosessen sparer batteriet, bør du ikke begynne å avinstallere noe før du kobles til strømnettet. Det er alltid nyttig å rydde opp det du har installert, men det kommer til å suge kraft du vil beholde.
Trekk ut eventuelle enheter
Alt eksternt som du har koblet til den bærbare datamaskinen, vil bruke mye batteri - selv med musen. Det er mer effektivt å holde seg til styreflaten hvis du kan. Det samme gjelder alt annet du har koblet til. Slik hindrer du en USB-stasjon fra å kjøre alt automatisk i Windows Slik forhindrer du en USB-stasjon fra å kjøre noe automatisk i Windows Les mer, som høyttalere eller USB-leker. Det burde uten å si at du definitivt ikke bør lade noe annet (som telefonen) via den bærbare datamaskinen.

Ta samme tilnærming til Wi-Fi-adaptere. Hvis du ikke er koblet til noen Wi-Fi-nettverk, er det verdt å deaktivere adaptere. Utfør et systemssøk for å vise nettverksforbindelser og velg resultatet. Høyreklikk deretter på den trådløse tilkoblingen din og deaktiver . Selv om den kanskje ikke er koblet til, vil den fortsatt bruke batteri.
Få sparekraft!
Forhåpentligvis har disse tipsene hjulpet deg med å spare batteribatteriets syv bærbare komponenter som kan forbedre batterilevetiden. Sju bærbare komponenter som kan forbedre batterilevetiden De fleste produsenter har likt om batteriets ytelse. Les mer fra å løpe tørr i en enkelt økt. Det kan være et stort problem for å gå tom for batteriets levetid når laderen din ikke er praktisk, så følg rådene ovenfor for å få hver eneste dråpe du kan.
Bruker du noen av disse tipsene for batteribesparelser? Har du noen av dine egne råd til å dele?