
E-postmeldinger skal være en praktisk kommunikasjonsmetode, men mange av oss bruker mye mer tid enn vi ønsker å prøve å gi mening om innboksen. Uten riktig organisering kan det hende du finner ut at e-postmeldinger koster deg mer tid enn de sparer.
Microsofts Outlook inneholder en rekke funksjoner som kan bidra til å lindre dette problemet, men mange brukere er bare ikke klar over funksjonaliteten som er gjemt i programmet. Slå Outlook til et prosjektstyringsverktøy med OneNote Integration. Slå Outlook til et prosjektbehandlingsverktøy med OneNote Integrasjon OneNote kan gjøre mer enn du tror. Vi viser deg hvordan du gjør Outlook til å gjøre listen til et kraftig prosjektstyringsverktøy ved hjelp av OneNote-plugin for Outlook. Les mer . Bruk disse funksjonene for å sikre at innboksen din blir så godt bevart som mulig, slik at du kan fokusere på viktige saker.
Finn et bilde som passer deg
En av de første skrittene mot å bli en ekspert Outlook-bruker Bli en pro-Outlook-bruker ved å unngå vanlige feil Bli en pro-Outlook-bruker ved å unngå vanlige feil Hvis du jobber i et typisk kontormiljø, er oddsen ganske bra at postsystemet er en Exchange adskille og at e-postklienten du ønsker er Outlook. Vi har dekket Outlook her på ... Les mer er å skreddersy programmet til arbeidsflyten din. Omtrent alle bruker e-post i disse dager, men det betyr ikke at vi alle gjør det på nøyaktig samme måte. Det som virker for noen andre, kan ikke fungere for deg, og det er derfor det er en god ide å justere standardoppsettet for Outlook slik at det passer best til din bruk.
Gå til Vis- fanen for å se hvilke alternativer som er tilgjengelige for deg. Knappen Endre visning i delen Gjeldende visning vil gi deg et par forskjellige valg, men det er vel verdt å grave seg inn i arrangementet og oppsettet for å komme inn i det nitty-gritty av tilpasning.
For eksempel kan du endre meldingsforhåndsvisning til 3 linjer, som gir deg en mer detaljert forhåndsvisning av en mindre mengde e-postmeldinger til enhver tid. Eller kanskje du vil sette lesepanelet til Off, noe som vil spare deg for et mye trangt skjermrom for å åpne individuelle e-postmeldinger som et nytt vindu når du vil lese gjennom dem.
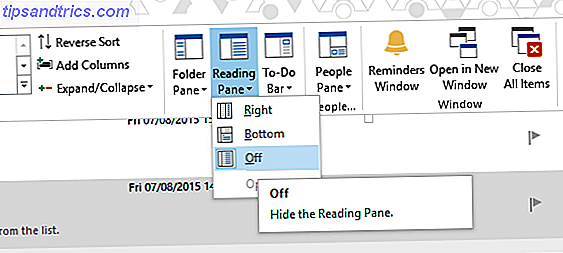
Nøkkelen her er bare å finne ut hva som passer best til måten du bruker Outlook. Prøv ting - det er like enkelt å endre disse innstillingene tilbake til standardinnstillingene dersom du finner ut at de ikke fungerer så godt som du hadde håpet.
Bruk regler for å automatisere prosessen
Regler er et flott første skritt mot å organisere e-postene dine, for når de er på plass, vil de ta vare på mye av legworket før du sjekker innboksen. For å komme i gang med Regler, gå til Hjem- fanen i Outlook og naviger til Regler > Administrer regler og varsler .
Herfra klikker du på Ny regel . Du får se et utvalg av maler, samt muligheter for å starte fra bunnen av. For øyeblikket er det best å holde seg til malerne som tilbys - det vil være god mulighet til å tilpasse Regelen til din smak på neste skjermbilde. I forbindelse med denne demonstrasjonen skal vi velge Flytt melding fra noen til en mappe .
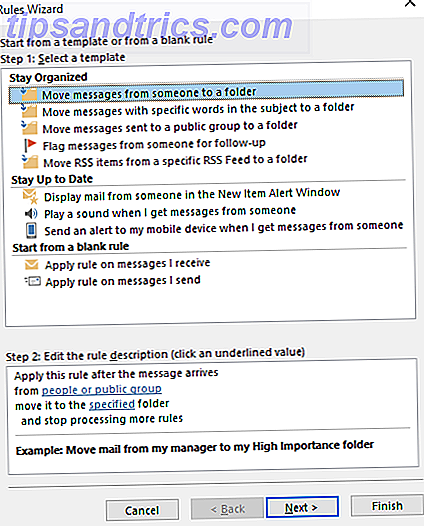
Nå er det på tide å gjøre regelen tjene en hensikt. Jeg vil sette opp et system der noen e-post jeg mottar fra en annen MakeUseOf-forfatter, sendes direkte til en prioritetsmappe. For å gjøre dette, kryss av i boksen på betingelsesvinduet som leser med bestemte ord i avsenderens adresse . Deretter klikker du på bestemte ord i seksjonen nedenfor - Jeg satte det til makeuseof, så det ville bare svare på e-postmeldinger sendt fra en e-postkonto fra nettstedet, men åpenbart dette kan være alt du vil ha - og velg deretter en fornuftig mappe ved å klikke på spesifisert og navigerer til den.
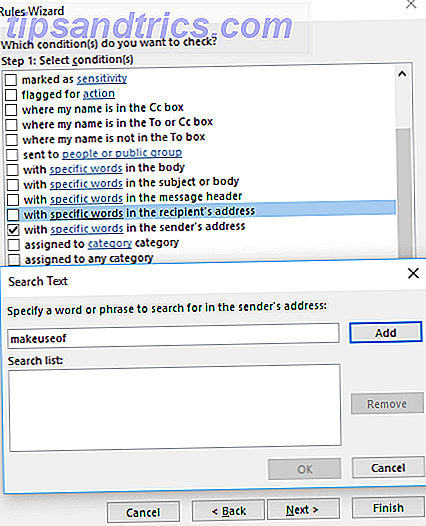
Velg deretter hva du vil gjøre med meldingene som denne regelen legger til side, og vurder nøye om du vil slutte å behandle flere regler eller ikke. Avhengig av hvilke andre regler du har aktiv, kan dette alternativet forårsake organisatoriske problemer senere. Deretter velger du unntakene dine, og du vil være klar til å nevne regelen din og aktivere den. Derfra vil den automatisk sortere gjennom e-posten din til du slår den av.
Del og overvinne med kategorier
Mens Regler er en fin måte å håndtere mesteparten av e-posten din, krever visse organisatoriske oppgaver et menneskelig øye. Strenge bruk av kategorier kan bidra til å strømlinjeforme denne prosessen, slik at du kan klassifisere e-post raskt og nøyaktig. Hvis du vil konfigurere kategoriene dine, går du til Tags- delen av Hjem- fanen i Outlook og navigerer til Kategorisering > Alle kategorier .
Her ser du en oversikt over alle kategoriene som er på plass. De vil standard til et enkelt system med farger, så du vil kanskje bare redigere disse oppføringene til å begynne med. For å gjøre dem litt mer nyttige, klikk på en kategori for å markere den, omdøpe den til noe som er relevant for den typen e-post du vil motta, og tilordne den en snarveisnøkkel som du vil huske fra rullegardinmenyen.
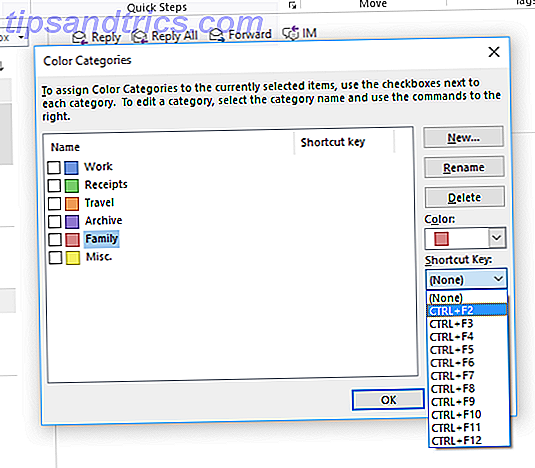
Med disse innstillingene på plass, kan du raskt og enkelt organisere e-postene dine når du mottar dem. Bare marker en bestemt melding i innboksen din, og bruk riktig snarvei. Navigere Windows med tastaturgenveier Alone Navigere Windows med tastaturgenveier Alene Du kjenner kanskje mange hurtigtaster, men visste du at du kunne komme seg rundt Windows uten musen din? Dette er hvordan. Les mer som du nettopp har tildelt. Du kan nå se alle meldinger merket under en bestemt kategori ved å bare skrive inn navnet på denne kategorien i Outlook-søkefeltet.
Bruk søkelinjen
Hemmeligheten til å holde e-postene dine organisert er fremtidsplanlegging. Et lite arbeid på forhånd kan forhindre hodepine å oppstå senere. Det er imidlertid nødvendig å være tider når en e-post går på avvei, og det er ingen tegn på det i noen av dine nøye vedlikeholdte mapper eller kategorier. I så fall er det lurt å ringe på søkefeltet.
Outlooks søkefunksjonalitet er like ferskt som det er grundig. Skriv inn et søkeord i feltet over innboksen din, og det vil raskt presentere alle forekomster av det ordet som den kan finne, enten det er i en emneoverskrift eller en e-postdel. Dette kan være spesielt nyttig hvis du kan huske en bestemt detalj av en bestemt e-post som du ikke finner på vanlig måte.
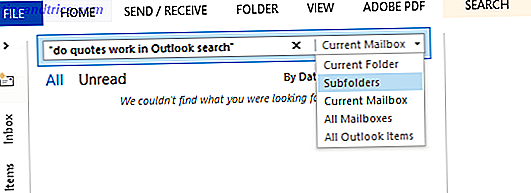
Det er verdt å huske at søkehastighetene kommer til å sakte med en full innboks. Hvis det er situasjonen du jobber med, kan det være verdt å søke bestemte mapper, heller enn hver eneste e-post som Outlook har tilgang til. For å gjøre det, bruk rullegardinmenyen på høyre side av søkefeltet for å begrense dine severdigheter. Hvis du vil ha mer dyptgående tilpasninger, kan du gå til Avgrens søket på Søk- fanen.
Husk å bruke Outlook.com
Den elektroniske versjonen av Outlook kan ikke ha alle klokkene og fløyene i skrivebordet versjonen, men det faktum at det er lett tilgjengelig fra en hvilken som helst enhet med en nettleser, betyr at den ikke bør overses. Hvis du trenger å få tilgang til e-postene dine på et øyeblikk, når du er borte fra arbeidsstasjonen. Slik konfigurerer du en e-post ut av Office Responder i Outlook. Slik setter du opp en e-post ut av Office Responder i Outlook. Hva skjer når du kombinerer en to ukers ferie med et travelt arbeidsliv? Du får et gigantisk prosjekt når du kommer hjem: e-post! Vent - hvorfor ikke automatisere noe av det for deg? Les mer, det er et helt akseptabelt alternativ.
Det er imidlertid mer på den webbaserte Outlook Outlook.com Få avanserte regler, angre funksjonen, svar på Internett og mer Outlook.com får avanserte regler, angre funksjon, svar på linje og mer utvide nå til alle Outlook .com-brukere er fire nye funksjoner som har til hensikt å gjøre e-postlivet ditt enklere: avanserte regler for sortering, en angrepsfunksjon, in-line-svar og forbedret chat-funksjon. Les mer enn bare å sjekke e-post. Ved å klikke på Innstillinger-tannhjulet øverst til høyre på skjermen, vil du også kunne få tilgang til et ganske omfattende sett med alternativer som kan være ganske nyttige når du er på farten. I tillegg vil samme rullegardinmeny gi deg tilgang til dine regler og kategorier .
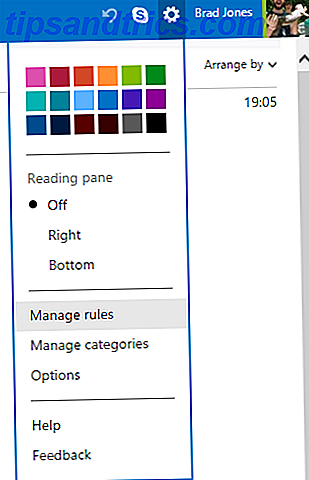
Å vite at du kan få tilgang til Outlook-e-postene dine hvor som helst, kan kombineres med en regel som hjelper deg med å tynne innboksen din, selv om du er borte fra datamaskinen. Hvis du har en vanlig pendling, kan det være mulig å forvandle buss eller togtur til et passende tidspunkt for å vurdere innboksen din før dagen går i gang.
Har du et bra tips for å bruke Outlook for å holde e-postene dine organisert? Gi oss beskjed om det i kommentarfeltet nedenfor.

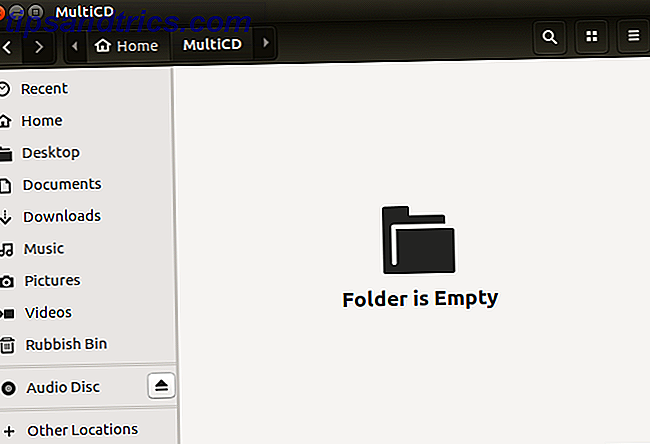
![5 alternativer til enhet for Ubuntu-brukere [Linux]](https://www.tipsandtrics.com/img/linux/633/5-alternatives-unity.png)
![Deepin Software Center: En fantastisk Ubuntu App Store fra Kina [Linux]](https://www.tipsandtrics.com/img/linux/613/deepin-software-center.png)