
Velkommen til MakeUseOfs veiledning for å lage din egen Android-app. I denne veiledningen tar vi en titt på hvorfor du vil lage en egen Android-applikasjon, noen alternativer du har for å bygge den, og hvordan du gjør den tilgjengelig for andre.
Denne veiledningen er tilgjengelig for nedlasting som en gratis PDF. Last ned Hvordan lage en Android App: Alt du trenger å vite nå . Du er velkommen til å kopiere og dele dette med venner og familie.Introduksjon til Android Development
Det er to primære måter å utvikle en Android-app på. Den første er å skrive den fra grunnen, mest sannsynlig i Java. Men dette forutsetter selvfølgelig at du allerede kjenner Java eller har tålmodighet til å lære det. Så, du vil utvikle Android Apps? Slik lærer du hvordan du vil utvikle Android Apps? Slik lærer du Etter så mange år vil man tro at mobilmarkedet er nå mettet med hver app som er tenkelig for mannen - men det er ikke tilfelle. Det er nok av nisjer som fortsatt trenger å ... Les mer før du dykker inn. Men hva om du er kløe for å komme i gang med en gang?
Det andre alternativet er en av punkt-og-klikk-appbyggerne på markedet. Mange av disse målrettede bedriftsbrukere (og leveres med en bedriftsprislapp). Men MIT tilbyr sin "App Inventor", et elektronisk verktøy som lar deg bygge appen din visuelt. Du kan oppnå noen fine ting med App Inventor, som vil holde deg opptatt til du kan grave inn i Java og få tilgang til alle de kraftige funksjonene i Android-plattformen.
I seksjonene nedenfor bygger vi en prototypeversjon av et enkelt "scratchpad" -program, som lagrer teksten du skriver inn i den. Vi gjør dette først i App Inventor og forhåndsviser resultatene i en Android-emulator. Da vil vi utvide dette programmet med muligheten til å velge blant flere filer, noe som gjør det mer av en "notisblokk". For denne typen forbedring må vi dykke inn i Java og Android Studio.
Klar? La oss komme til det.
Hvorfor utvikle for Android?
Det er noen grunner til at du vil lage din egen Android-app, inkludert:
- Nødvendighet : Det er oppfinnelsens mor, tross alt. Kanskje etter å ha sett i Play-butikken for din drøm-app, skjønner du at det er noe du trenger å bygge deg selv. 4 Spørsmål til å spørre deg selv før du lærer Hvordan kodes du 4 spørsmål for å spørre deg selv før du lærer Hvordan å kode Læring et programmeringsspråk er populært . Men er det for alle? Før du forplikter deg til det, må du stille deg følgende spørsmål og være ærlig. Les mer fordi ingen andre har ennå.
- Fellesskap : Å utvikle noe nyttig og gjøre det tilgjengelig gratis (spesielt som åpen kildekode), er en utmerket måte å delta i Android- og / eller FOSS-samfunnet. Hvorfor bidrar folk til Open Source-prosjekter? Hvorfor bidrar folk til Open Source-prosjekter? Open source-utvikling er fremtiden for programvare. Det er flott for brukere fordi åpen kildekode programvare er vanligvis tilgjengelig gratis og ofte tryggere å bruke. Men hva tvinger utviklere til å bidra med kode gratis? Les mer . Uten åpen kildekode bidrag, ville det ikke være Linux, og uten Linux ville det ikke være Android, er Android virkelig åpen kildekode? Og gjør det like mye? Er Android virkelig åpen kildekode? Og gjør det like mye? Her undersøker vi om Android er virkelig åpen kildekode. Tross alt er den basert på Linux! Les mer (eller i det minste ingen Android som vi vet). Så vurder å gi tilbake!
- Læring : Det er noen få bedre måter å få en forståelse for en plattform enn å utvikle for det. Det kan være for skolen eller din egen nysgjerrighet. Og hei, hvis du kan gjøre et par dollar av det til slutt, jo bedre.
- Monetisering : På den annen side, kanskje du går på dette for å tjene penger fra starten. Mens Android en gang ble vurdert som "low-rent" -distriktet for appinntekter, har dette langsomt vendt seg om. Business Insider rapporterte i mars at Android-inntektene forventes å overta iOS for første gang i 2017.
- Add-on : Utviklere lager ofte apper generelt som en måte å markedsføre, få tilgang til eller på annen måte utfylle et eksisterende produkt eller en tjeneste - som konsollkompanjonsapper Få mer ut av konsollen din med følgesvenn Mobile apper Få mer ut av konsollen din med Companion Mobile Apper En spillkontrolleren er ikke en forferdelig fjernkontroll, men det er heller ikke en stor. En nettbrett eller i enkelte tilfeller gir en smarttelefon en bedre måte å få tilgang til konsollfunksjoner på. Les mer og MakeUseOfs egen app.
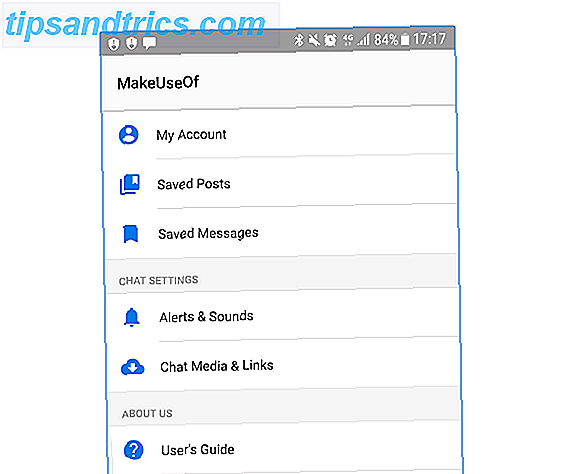
Uansett hvilken grunn vil apputviklingen utfordre dine design, tekniske og logiske ferdigheter. Og resultatet av denne øvelsen (et fungerende og nyttig program for Android) er en flott oppgave som kan fungere som et porteføljestykke.
Det er mange muligheter for å lage appen din, inkludert forskjellige verktøy, programmeringsspråk De beste språkene for mobilapputvikling i 2016 De beste språkene for mobilapputvikling i 2016 Verden av mobilapputvikling går fortsatt like sterk som mulig. Hvis du vil komme i gang, er det ikke for sent! Her er språkene du bør tenke på å lære. Les mer, og publiser utstillingene Google Play vs Amazon Appstore: Hva er bedre? Google Play vs Amazon Appstore: Hva er bedre? Google Play Butikken er ikke det eneste alternativet når det gjelder nedlasting av apper - bør du prøve å prøve Amazon Appstore? Les mer . På et høyt nivå bryter disse ned i følgende to kategorier.
Pek-og-klikk-apper
Hvis du er en komplett nybegynner til utvikling, er det miljøer som lar deg bygge en Android-app på samme måte som du vil lage en Powerpoint-presentasjon. Du kan velge kontroller som knapper eller tekstbokser, slippe dem på en skjerm (som vist på bildet nedenfor), og gi noen parametere om hvordan de skal oppføre seg. Alt uten å skrive noen kode.
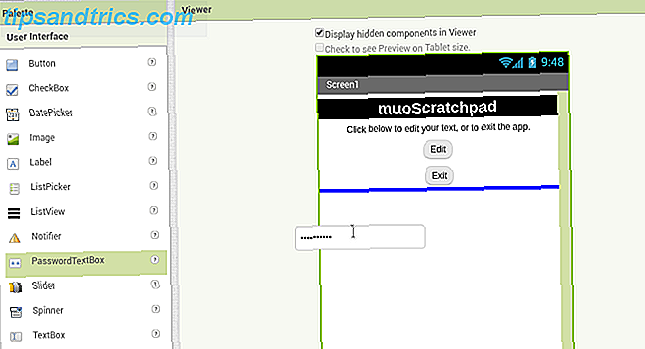
Disse typer applikasjoner har fordelen av en grunne læringskurve. Du kan vanligvis hoppe rett inn og i det minste begynne å legge ut skjermen. De tar også mye kompleksitet ut av applikasjonen, da de er utformet for å håndtere tekniske detaljer (som objekttyper eller feilhåndtering) bak kulissene. På den annen side betyr den enkle metoden at du er i godhet av verktøyets skaperen om hvilke funksjoner som støttes. I tillegg er mange av disse verktøyene rettet mot store selskaper og kan være dyre.
Et unntak er MITs App Inventor webapplikasjon, som er funksjonelt og gratis. Etter at du har logget på med en Google-konto, kan du klikke sammen en app om et par minutter, og forhåndsvise det enten på telefonen eller via en Android-emulator.
Skriv fra Skrap
Det andre alternativet er å skrive søknaden din fra grunnen av. Dette er sannsynligvis forskjellig fra det du forestiller deg - det er ikke som filmene skildrer det Hollywood Hacks: Den beste og verste hackingen i filmer Hollywood Hacks: Den beste og verste hackingen i filmer Hollywood og hacking kommer ikke sammen. Mens ekte hacking er vanskelig, involverer filmhacking ofte bare å skje på et tastatur som at fingrene dine går ut av stil. Les mer .
Det er å skrive kode én linje av gangen til kildefiler, og kompilere dem. Slik oppretter du din egen Linux-kjerne. Slik oppretter du din egen Linux-kjerne Kompilering av din egen Linux-kjernen er en av de geeky, tekniske tingene, ikke sant? Vi har allerede dekket noen grunner til hvorfor du kanskje vil gjøre dette - nå er det på tide å prøve det selv! Les mer i en kjørbar applikasjon. Selv om det kan høres kjedelig, i virkeligheten blir mye mer av tiden din i programmering brukt i design, eller tenker gjennom hvordan ting skal fungere. Spør de fleste utviklere, og de vil si at de bare bruker 10-15% av tiden sin på kodeoppføring. Så du vil mesteparten av tiden din dagdreaming (produktivt) om hva appen din skal gjøre.
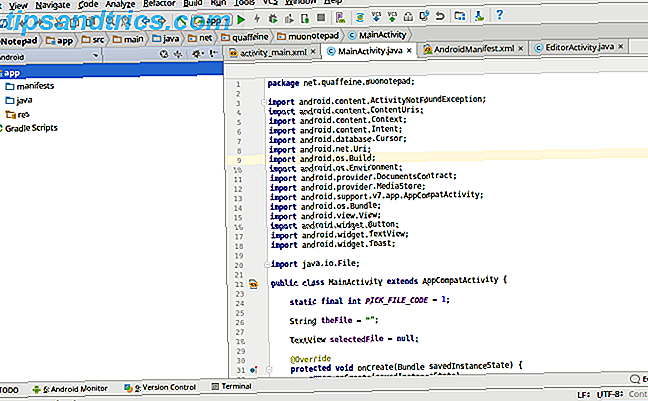
Du kan kode Android-applikasjoner på noen forskjellige måter De beste språkene for mobilapputvikling i 2016 De beste språkene for mobilapputvikling i 2016 Verden av mobilapputvikling går fortsatt like sterk som mulig. Hvis du vil komme i gang, er det ikke for sent! Her er språkene du bør tenke på å lære. Les mer . Standard-måten er å skrive programmer i Java, konsekvent et av de mest populære språkene i verden, selv om Google legger til Kotlin som et annet alternativ. For ytelsesintensive programmer, for eksempel spill, har du muligheten til å skrive på et "innfødt" språk som C ++. Disse appene kjører direkte på maskinvaren til Android-enheten din, i motsetning til "vanlige" Java-baserte apper som kjører på Dalvik Virtual Machine. Hva er Java Virtual Machine og hvordan virker det? Hva er Java Virtual Machine og hvordan virker det? Selv om det ikke er strengt nødvendig å vite at det fungerer for å kunne programmeres i Java, er det fortsatt godt å vite fordi det kan hjelpe deg å bli en bedre programmerer. Les mer . Endelig finnes det måter å "pakke opp" webapplikasjoner (ved hjelp av toolkits som Microsofts Xamarin eller Facebooks Native React 7 Best Free Tutorials for Learning React og Making Web Apps 7 Best Free Tutorials for Learning React and Making Web Apps Gratis kurs er sjelden som omfattende og hjelpsom - men vi har funnet flere React-kurs som er gode og vil komme deg i gang på høyre fot. Les mer) for distribusjon som mobilapper som ser ut som "innfødte".
Mens integrerte utviklingsmiljøer (IDEer) Tekstredigerere vs IDE: Hvilken er bedre for programmerere? Tekstredigerere vs IDE: Hvilken er bedre for programmerere? Å velge mellom en avansert IDE og en enklere tekstredigerer kan være vanskelig. Vi gir litt innsikt for å hjelpe deg med å ta den beslutningen. Les mer håndtere noen av de rutinemessige elementene i programmeringen, forstå at lærekurven for denne metoden er bratt. Uansett hvilket språk du velger, må du være kjent med det grunnleggende. Investering denne tiden opp er en ulempe med denne metoden, i den forstand at du ikke vil kunne komme inn i utviklingen av appen din med det samme. Men det er en fordel i det lange løp, da ferdighetene du lærer kan brukes andre steder. Lær Java Så, du vil utvikle Android Apps? Slik lærer du hvordan du vil utvikle Android Apps? Slik lærer du Etter så mange år vil man tro at mobilmarkedet er nå mettet med hver app som er tenkelig for mannen - men det er ikke tilfelle. Det er mange nisjer som fortsatt trenger å ... Les mer, og du kan utvikle til desktop-applikasjoner og server-applikasjoner (inkludert nettbaserte) i tillegg til Android-apper.
Hvilket alternativ er best for prosjektet ditt?
Så hvilken avenue er den "beste?" Dette er for subjektiv til å svare for alle, men vi kan generalisere det som følger. Hvis du er nysgjerrig, men bare "spiller rundt", hold deg til pek og klikk-app-skaperne. De vil hjelpe deg å klø med den kreative kløen uten å kreve noen "kurs". Men hvis ideen om det kurset ikke skremmer deg, bør du vurdere å ta lengre sti og lære et programmeringsspråk. Investeringen vil lønne seg på mange andre måter nedover linjen.
I tillegg vurdere å bruke begge! Pek-og-klikk-byggere er en utmerket måte å raskt sette sammen en prototype eller "proof of concept". Bruk dem til å arbeide gjennom noen av detaljene (som layout og skjermflyt), da de er mye raskere å blande rundt i en mus-drevet miljø. Deretter re-implementere dem i Java om nødvendig for å dra nytte av fleksibiliteten.
Vi tar akkurat den tilnærmingen i denne veiledningen. Vi vil:
- Prototype vår søknad, en "scratchpad" som vil lagre litt tekst i en fil for deg, ved hjelp av MITs App Inventor.
- Gjør dette på nytt i Java (med litt hjelp fra Googles Android Studio IDE), og fortsett for å utvide appen slik at du kan velge blant flere filer, noe som gjør det mer av en "notisblokk".
OK, nok å snakke. I neste avsnitt blir vi klar til å kode.
Gjør deg klar til å lage appen din
Ikke dykk rett inn ennå - først trenger du litt kunnskap og litt programvare.
Kunnskap du trenger
Før vi begynner å installere noe programvare, er det litt kunnskap du bør ha før du begynner. Først og fremst er "Hva skal det gjøre?" Venter til du har et klart konsept for appen din før du starter, kan utviklingen virke som en gitt - men du vil bli overrasket. Så ta litt tid til å jobbe gjennom dette konseptet, og til og med skrive noen notater om atferd og skissere noen skjermer. Hva er en nettside Wireframe, og hvordan kan det hjelpe deg med å utvikle nettstedet ditt? Hva er en nettside Wireframe og hvordan kan det hjelpe deg med å utvikle nettstedet ditt? På et teknisk nivå er et moderne nettsted ikke bare en ting. Det er en kompleks suppe med interaktive teknologier, for eksempel HTML (markeringen du ser på siden), JavaScript (språket som kjører i nettleseren din, ... Les mer. Har et relativt komplett bilde av appen din først.
Se etter hva som er mulig. For eksempel tenk det ideelle bildet av appen din, noe som lar deg videlogg hele livet ditt for ettertiden. Du kan opprette en app som vil ta opp video. Du kan ikke opprette en som vil lagre hvert øyeblikk av livet ditt på enheten din (utilstrekkelig lagring). Du kan imidlertid prøve å avlaste noe av denne lagringen til skyen, selv om det vil ta tid å utvikle seg, og det kommer med sine egne begrensninger (hva skjer når du ikke har tilgang til nettverket?). Her vil du undersøke noen av de tekniske detaljene og kan informere om beslutninger som om du vil kode fra grunnen eller ikke.
Til slutt er det verdt å vite hva som er der ute allerede. Hvis du bare ser for å lære eller bidra til samfunnet, er det et eksisterende åpen kildekode-prosjekt som din? Kan du gaffel det prosjektet som utgangspunkt? Eller enda bedre, utvikle forbedringen din og bidra med den? Hvis du ønsker å tjene penger, hva er konkurransen din? Hvis du skriver en enkel alarmklokke-app og forventer å gjøre en million dollar av den, hadde du bedre å ta med noe spesielt til bordet.
Som diskutert vil vi bygge en enkel skrapelodd, som samler inn og holder litt tekst du legger inn i den. Og ved å gjøre det, bryter vi reglene over, siden det er mange Android notatbøker der ute, begge åpner begge 5 beste Open Source-notater for Android 5 Best Open Source Notat-Tapp Apps for Android Love åpen kildekode programvare og vil ta notater? Vi har deg dekket. Les mer og lukket kilde Hva er den beste gratis notatet for Android? Hva er den beste gratis notatet for Android? Hvis du vil ta notater på Android-smarttelefonen eller nettbrettet ditt, trenger du en av disse appene. Les mer . Men la oss late som dette vil bli en mye mer komplisert app senere. Du må begynne et sted.
Nå får vi litt av programvaren du trenger.
Forbereder seg på å utvikle med App Inventor
Du trenger ikke installere noe for å bruke App Inventor-verktøyet. Det er et webprogram, og du får tilgang til det helt gjennom nettleseren. Når du besøker nettstedet, ser du en knapp i øvre høyre hjørne for å lage apps! Hvis du ikke er logget inn på en Google-konto, klikker du på dette direkte deg på en påloggingsside.
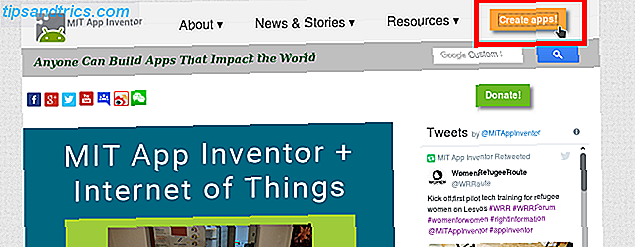
Ellers bør du gå direkte til App Inventor's Min prosjekter side.
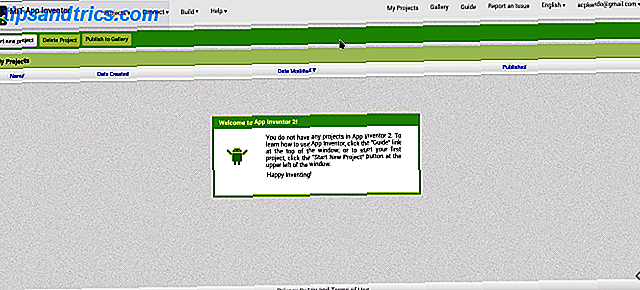
På dette tidspunktet bør du vurdere hvor du vil teste appen din. Hvis du er eventyrlystne, kan du teste den ut på telefonen eller nettbrettet ditt ved å installere Companion-appen fra Play-butikken. Da er du klar for nå - du trenger et løpeprosjekt for å se noe på enheten din, men vi kommer til det senere.
Alternativt kan du bruke emulatoren til å teste appen på datamaskinen din. Last ned og installer emulatoren for operativsystemet fra denne siden. Bildet nedenfor viser appinstallasjonen på Linux, men den riktige versjonen bør installeres uten problem på Windows eller Mac også.
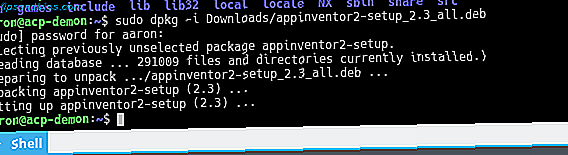
Du kan starte emulatoren ved å kjøre kommandoen "aiStarter". Dette starter en bakgrunnsprosess Slik kontrollerer du Linux oppstartstjenester og -demoner Slik styrer du Linux oppstartstjenester og -demoner Linux driver mange applikasjoner "i bakgrunnen" som du kanskje ikke engang er oppmerksom på. Slik tar du kontroll over dem. Les Mer som kobler din (lokale) emulator til den (skybaserte) App Inventor. Windows-systemer vil gi en snarvei for den, mens den automatisk starter for Mac-brukere ved innlogging. Linux-brukere må kjøre følgende i en terminal:
/usr/google/appinventor/commands-for-appinventor/aiStarter & Når det kjører, kan du teste forbindelsen ved å klikke på Emulator- elementet i Connect- menyen. Hvis du ser at emulatoren snurrer opp (som vist på bildet nedenfor), er det bra å gå.
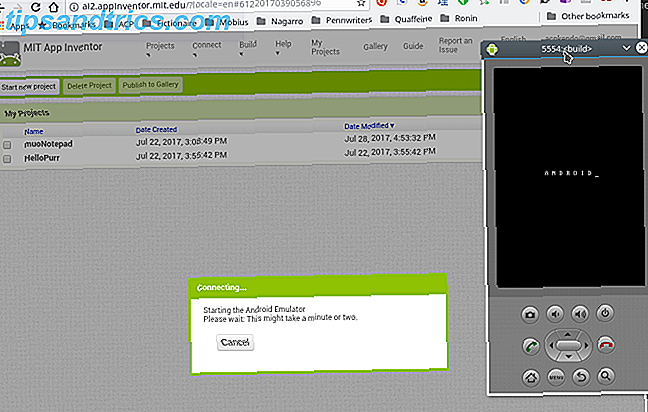
Installere Android Studio
Hvis du planlegger å utvikle noen enkle programmer, kan App Inventor være alt du trenger. Men etter å ha spilt med det en stund, kan du slå en vegg, eller du vet kanskje at du skal bruke noen funksjoner som App Inventor ikke støtter (som fakturering i app). For dette må du ha Android Studio installert.
Nå er det offisielle utviklingsmiljøet som godkjent av Google, Android Studio en versjon av IntelliJ IDEA Java IDE fra JetBrains. Du kan laste ned en kopi for operativsystemet fra Googles Android Developer-side her. Windows og Mac-brukere kan starte installasjonsprogrammet ved hjelp av en EXE-fil eller DMG-bilde. Dette er hvordan programvareinstallatører jobber på Windows, MacOS og Linux. Dette er hvordan programvareinstallatører jobber med Windows, MacOS og Linux. Moderne operativsystemer gir deg enkle metoder for å sette opp nye applikasjoner. Men hva skjer faktisk når du kjører installatøren eller utsteder den kommandoen? Les mer, henholdsvis.
Linux-brukere kan bruke ZIP-filen, pakke den ut hvor du vil, og kjøre Android Studio derfra (Windows / Mac-brukere kan også gjøre dette). Ellers kan du bruke Ubuntu Make å laste ned og installere pakken for deg. Hvis du er på den nyeste LTS-versjonen (16.04 av denne skrivingen), må du legge til Ubuntu Make PPA Hva er en Ubuntu PPA og hvorfor vil jeg bruke en? [Teknologi forklart] Hva er en Ubuntu PPA og hvorfor vil jeg ønske å bruke en? [Teknologi forklart] Les mer til systemet ditt for å få tilgang til Android Studio:
sudo add-apt-repository ppa:ubuntu-desktop/ubuntu-make Oppdater deretter systemet ditt med følgende.
sudo apt update Til slutt, installer Ubuntu Make med denne kommandoen:
sudo apt install umake Når installert, kan du lede Ubuntu Make å installere Android Studio for deg med følgende kommando:
umake android android-studio 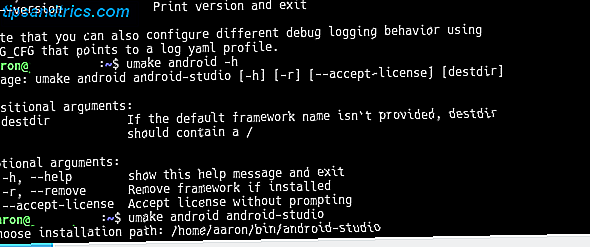
Etter å ha vist lisensavtalen, begynner den å laste ned og installere baseprogrammet. Når det er ferdig, og du starter Android Studio, vil en veiviser lede deg gjennom et par trinn.
Først får du et valg om du vil ha en "Standard" -installasjon, eller noe tilpasset. Velg Standard installasjonen her, den lar deg komme i gang raskere.
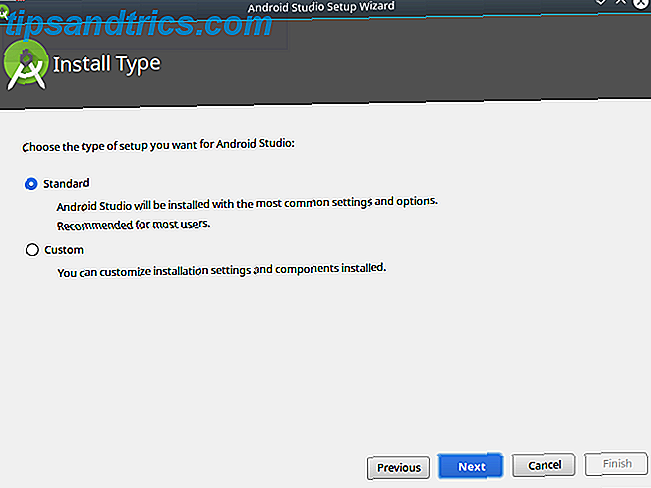
Da får du en melding om at du trenger å laste ned noen ekstra komponenter, og det kommer nok til å ta litt tid.
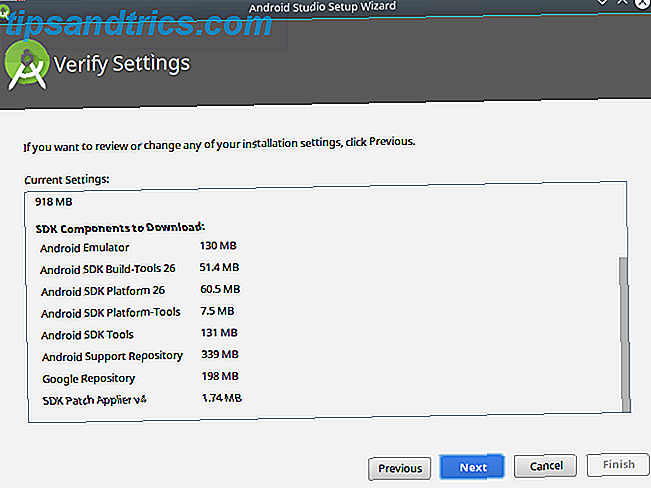
Når alt er installert, får du en liten skjerm som lar deg lage et nytt prosjekt, åpne en eksisterende, eller få tilgang til innstillingene dine.
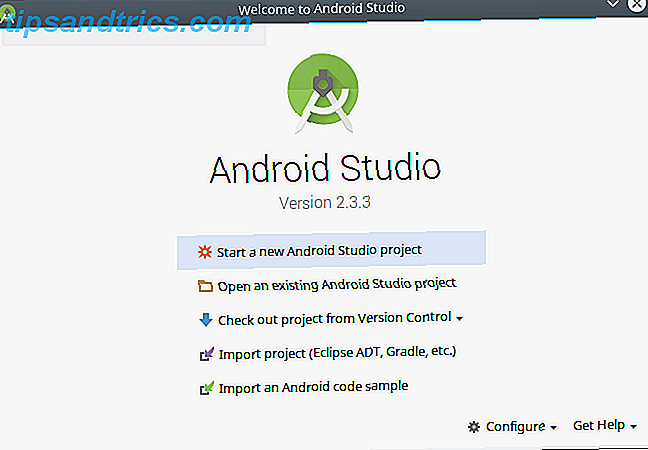
Jeg vet at du er klar til å få hendene skitne. Uten videre, la oss bygge noe.
Bygg en enkel Android Notisblokk
Fordi vi (selvfølgelig) har satt og tenkt dette gjennom før vi bare hoppet inn, vet vi at vår Android-app vil bestå av to skjermer.
En vil tillate brukeren å "redigere nå" eller avslutte, og den andre vil gjøre den faktiske redigeringen. Det første skjermbildet kan virke ubrukelig, men det kan komme til nytte senere da vi legger til funksjoner. Teksten tatt på skjermbildet "Rediger" vil bli stashed i en ren tekstfil, fordi vanlig tekstregulering Alt du trenger å vite om filformater og deres egenskaper Alt du trenger å vite om filformater og deres egenskaper Vi bruker ordet filen om hverandre : musikk, bilde, regneark, lysbildefremvisning, og så videre. Men hva gjør en fil en "fil", uansett? La oss prøve å forstå denne grunnleggende delen av databehandling. Les mer . Følgende wireframes gir oss et godt referansepunkt (og tok bare 5 minutter å piske opp):
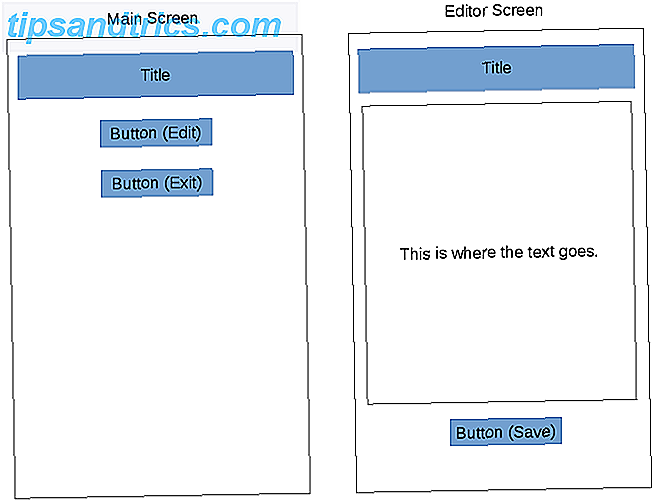
I neste avsnitt skal vi bygge den med MITs App Inventor.
Komme i gang med MIT App Inventor
Det første trinnet er å skape et nytt prosjekt. Logg deg på App Inventor, og klikk deretter på Start ny prosjektknapp til venstre (også tilgjengelig på Prosjekt- menyen).
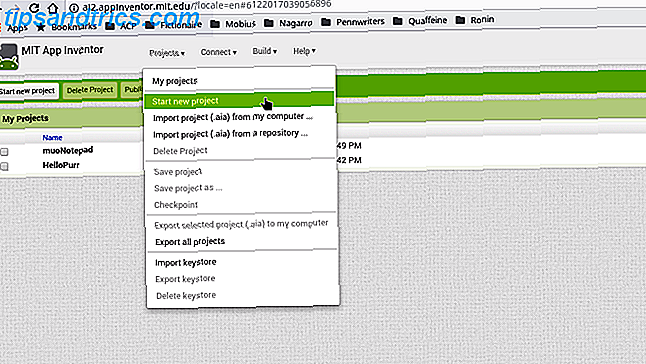
Du får en dialog for å gi det et navn.
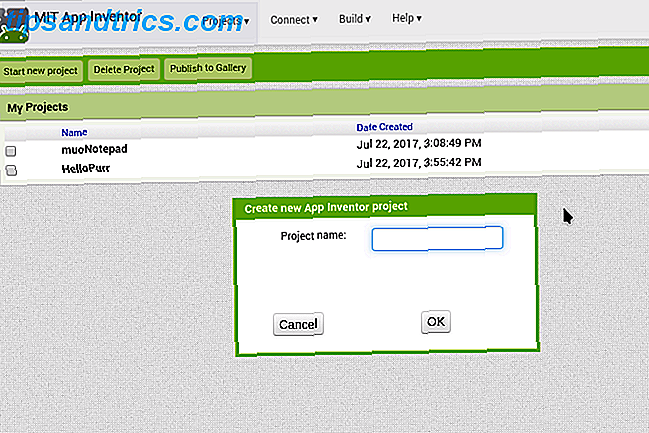
Men nå har du gått ned i App Oppfinnerens Designer-visning, og det er mye å ta med. La oss ta et øyeblikk å se på hver seksjon.
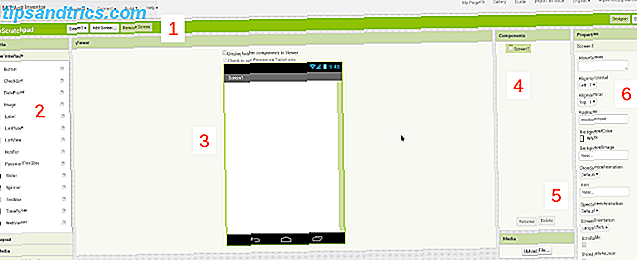
- Titellinjen øverst viser prosjektnavnet ditt ( muoScratchpad ); lar deg legge til, fjerne og bytte mellom appens skjermbilder (f.eks. skjerm 1 ); og skifter mellom App Inventor's Designer og Blocks visninger helt til høyre.
- Paletten til venstre inneholder alle kontrollene og widgets du vil bruke. De deles opp i seksjoner som brukergrensesnitt og lagring ; Vi bruker begge disse i appen vår. Vi ser hvordan Paletten har forskjellige elementer i Blokker- visningen.
- Seeren viser deg hva du bygger i WYSIWYG-mote.
- Komponenter er en liste over elementer som er en del av den nåværende skjermen. Når du legger til knapper, tekstbokser, etc., vil de dukke opp her. Noen "skjulte" elementer, som referanser til filer, vil også vises her, selv om de egentlig ikke er en del av brukergrensesnittet.
- Medieseksjonen lar deg laste opp eiendeler som du vil bruke i prosjektet, som bilder eller lydklipp. (Vi trenger ikke denne.)
- Endelig lar du panelet Egenskaper konfigurere den valgte widgeten. Hvis du for eksempel velger en bildem widget, kan du endre høyde og bredde.
Legge ut din første skjerm: "Hovedskjerm"
La oss sette layoutet for "hoved" -skjermen sammen i Designer før du fortsetter. Når vi ser på skissen, trenger vi en etikett for appnavnet, en linje med hjelpetekst, en knapp for å flytte til skjermbildet "rediger" og en knapp for å avslutte. Du kan se paletten Brukergrensesnitt har alle elementene vi trenger: to etiketter og to knapper . Dra disse inn i en vertikal kolonne øverst på skjermen.
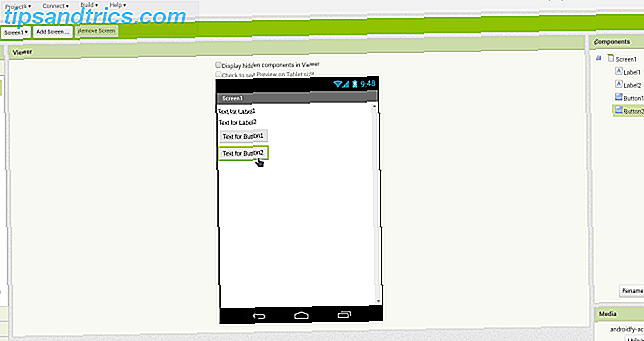
Neste vil vi konfigurere hver enkelt. For etikettene kan du angi elementer som hva teksten skal være, bakgrunnsfarge og justering. Vi senterer begge etikettene våre, men sett bakgrunnen til appnavnet til svart med hvit tekst.
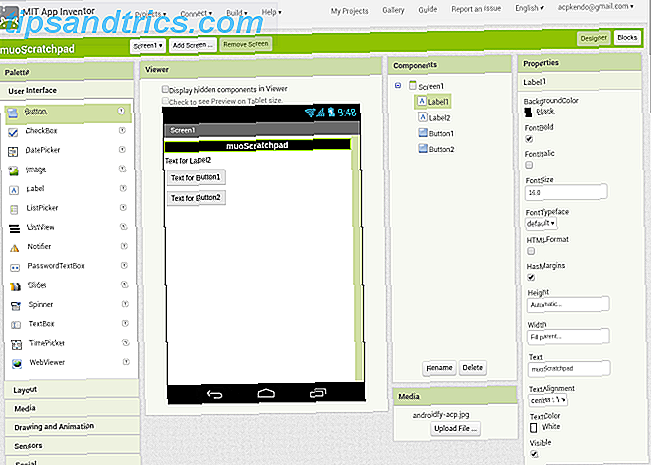
Det er på tide å se hvordan det egentlig ser på en enhet. Når du bygger ting, gjør det i baby trinn. Jeg kan ikke understreke dette nok.
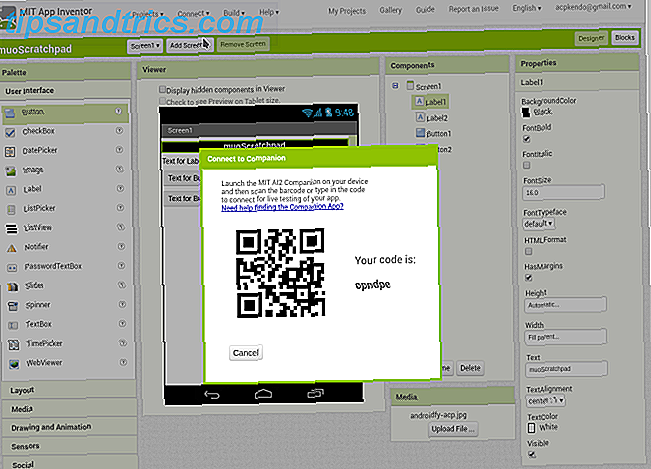
Ikke bygg en stor liste over ting i appen din på en gang, fordi hvis noe bryter, tar det lang tid å finne ut hvorfor. Hvis du ønsker å teste på en ekte telefon, kan du starte AI2 Companion-appen din og koble deg til App Inventor med enten QR-koden eller seks-tegnskoden som er oppgitt.
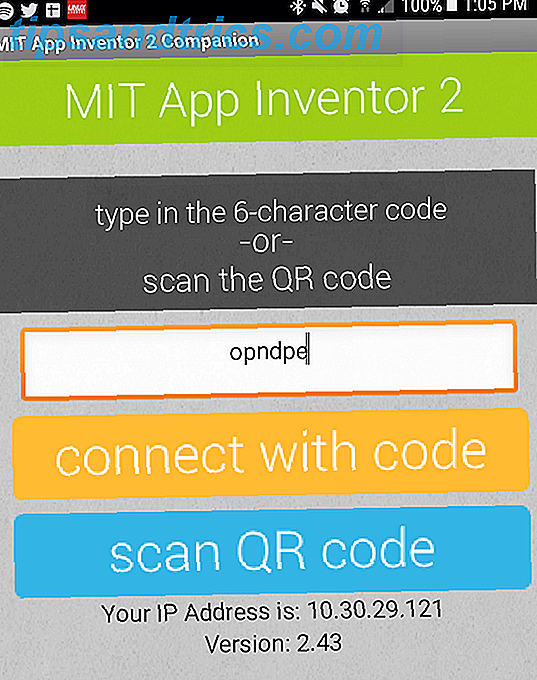
For å forhåndsvise bruk av emulatoren, kontroller at du har startet aiStarter-programmet beskrevet ovenfor, og velg deretter Emulator- elementet igjen fra Connect- menyen. Uansett, etter en kort pause, bør du se apppoppen din opp, se noe som det du har i Viewer (det faktiske oppsettet kan avhenge av dimensjonene til enheten og emulatoren).
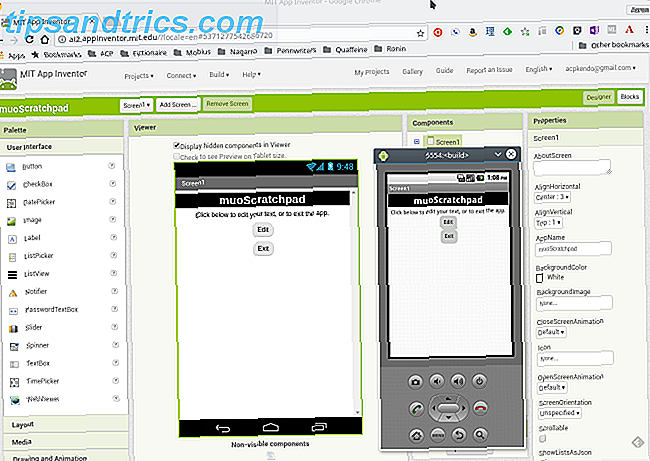
Siden tittelen ser bra ut, la oss også endre teksten på de andre og justere dem i midten (dette er en egenskap på skjermen, Juster Horisontal, ikke teksten / knappene). Nå kan du se en av de veldig kule aspektene ved App Inventor - alle endringene dine gjøres i sanntid! Du kan se tekstendringen, knappene justerer justeringen, etc.
Gjør det funksjonelt
Nå som layoutet er gjort, la oss legge til litt funksjonalitet. Klikk på blokkene øverst til venstre. Du ser en lignende layout som Designer-visningen, men du har noen forskjellige valg som er arrangert i kategorier. Dette er programmeringskonsepter i stedet for grensesnittkontroller, men som den andre visningen, bruker du dra og slipp for å sette disse sammen som en del av appen din.
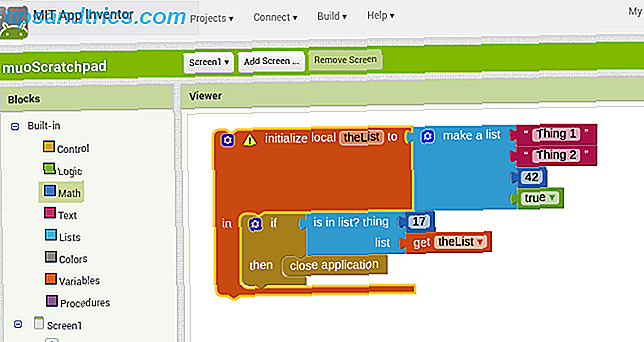
Den venstre Paletten inneholder kategorier som Kontroll, Tekst og Variabler i kategorien "Innebygd". Blokkene i denne kategorien representerer funksjoner som vil skje i stor grad bak kulissene, for eksempel matematikkelementene som kan utføre beregninger. Nedenfor er en liste over elementene på skjermen din, og blokkene som er tilgjengelige her, vil påvirke disse elementene. For eksempel, ved å klikke på et av våre etiketter, vises blokker som kan endre etikettens tekst, mens knappene har blokker for å definere hva som skjer når du klikker på dem.
I tillegg til deres kategori (representert av farge) har hver blokk også en form som representerer dens formål. Disse kan grovt deles på følgende måte:
- Du kan tenke på elementer med stort gap i midten, for eksempel "hvis-da" -blokken vist ovenfor, som de som håndterer hendelser . Når noe skjer i appen, vil de andre tingene i det gapet løpe.
- Flatblokker med kontakter er en av to ting. Den første er utsagn, som er ekvivalent med kommandoer, elementene som passer inn i strømmen over. I eksemplet ovenfor er lage en listeblokk en uttalelse, som er nært søknad .
- Det andre alternativet er uttrykk, som bare er litt forskjellig fra uttalelser. Når en uttalelse kan si "sett dette til" 42 ", ville et uttrykk være noe som" legg til 22 til 20 og gi meg resultatet tilbake. "I det ovennevnte er det på listen et uttrykk som vil evaluere til sann eller falsk. Uttrykk er også flate blokker, men de har sannsynligvis en fane på venstre side og et hakk til høyre.
- Til slutt inkluderer verdier tall ("17" og "42" ovenfor), tekststrenger ("Thing 1" og "Thing 2"), eller true / false. De har vanligvis en fane kun til venstre, da de er noe du gir til en uttalelse eller et uttrykk.
Du kan sikkert gå gjennom alle guider og opplæringsprogrammer på App Inventor. Det er imidlertid laget for at du bare skal begynne å klikke rundt og (bokstavelig talt) se hva som passer. På vår første side har vi to elementer som trenger oppmerksomhet (knappene), så la oss se hva vi kan komme med. En av disse (Button2) lukker appen når den klikkes. Siden dette er et samspill med knappen. Vi kan sjekke for Knapblokker og finne det er en som begynner med når Button2.click (eller når knapp 1 klikkes). Dette er akkurat det vi vil, så vi drar dette på Viewer.
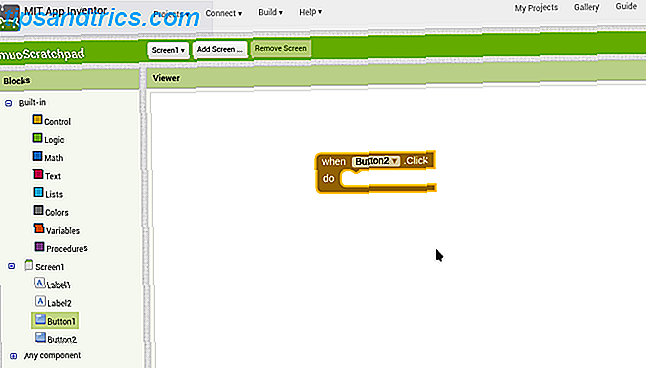
Nå når det klikkes, vil vi at appen skal lukkes, noe som høres ut som en generell appflow-funksjon. Når vi tar en titt i Innebygd> Kontroll- delen, ser vi faktisk en nær applikasjonsblokk . Og dra den til gapet i første blokk, den klikker på plass. Suksess!
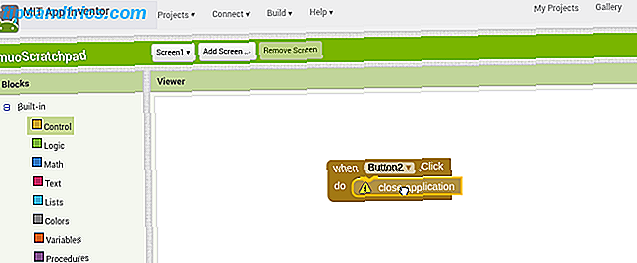
Nå når du klikker på knappen, lukkes appen. La oss prøve det i emulatoren. Det viser oss en feil at lukking av appen ikke støttes i utviklingsmiljøet, men å se dette betyr at det fungerer!
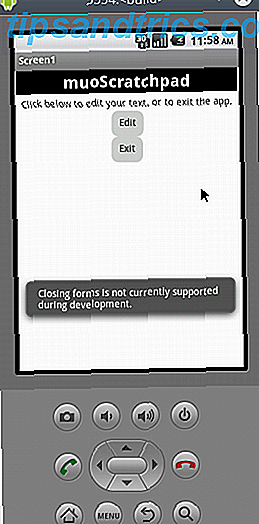
Bygg det andre skjermbildet: Redigeringsskjerm
La oss nå gjøre oppmerksom på Button1.
Dette skal åpne vår redaktør, så vi vil bedre sørge for at redaktøren eksisterer! La oss bytte tilbake til Designer og opprette en ny skjerm med samme etikett som den første skjermen, en tekstboks (satt til "fyll foreldre" for bredde, 50% for høyde og med multiline aktivert) for å holde innholdet vårt og en annen knapp (merket "<< Lagre"). Kontroller nå at layoutet i emulatoren!
Før vi går videre, vet vi at vi vil stash innholdet fra tekstboksen, som høres ut som lagring . Sikker nok, det er et par alternativer der inne.
Av disse er filen den mest enkle, og siden vi vil ha ren tekst, blir det bra. Når du setter dette i Viewer, vil du legge merke til at det ikke vises. Filen er en ikke-synlig komponent, slik den fungerer i bakgrunnen for å lagre innholdet i en fil på enheten. Hjelpeteksten gir deg en ide om hvordan dette virker, men hvis du vil ha disse elementene synlige, må du merke av i Vis skjulte komponenter i Viewer .
Bytt til Blocks-visningen nå - det er på tide å programmere. Den eneste oppførselen vi trenger er når "<< Lagre" -knappen klikkes, så vi tar tak i vår når Button1.click Block. Her er hvor App Inventor virkelig begynner å skinne.
Først lagrer vi innholdet i tekstboksen ved å ta tak i samtalen File1.saveFile- blokk, og gi den teksten vi ønsker (ved hjelp av TextBox1s TextBox1.text, som henter innholdet) og en fil for å lagre den (bare gi en sti og filnavn med en tekstblokk - appen vil opprette filen for deg hvis den ikke eksisterer).
La oss også sette opp skjermen for å laste inn innholdet i denne filen når den åpnes ( Editor> når Editor.initialize Block). Det skal ringe File1.ReadFrom som peker på vårt filnavn. Vi kan fange resultatet av å lese tekstfilen ved hjelp av File> når File1.GotText, tilordne det innholdet til TextBox ved hjelp av TextBox> sett TextBox.Text for å blokkere, og gi den få tekstverdien . Til slutt, etter å ha lagret, vil vi ha et klikk på Button1 for å sende oss tilbake til hovedskjermbildet (en blokk med nært skjermbilde ).
Siste skritt er å gå tilbake til hovedskjermbildet og programmere den første knappen. Vi vil at den skal sende oss til redigeringsskjermbildet, som er et stykke kake med kontrollen> åpne en annen skjermblokk, og spesifiserer "redaktør".
Hva kommer så?
Nå som du har noe som fungerer, hva kommer neste? For å forbedre det selvsagt! App Inventor gir deg tilgang til et bredt spekter av Android-funksjonalitet. Utover de enkle skjermbildene vi nettopp har opprettet, kan du legge til muligheter, inkludert medieavspilling, sende tekster eller til og med en levende nettvisning til appen din.
En av de første forbedringene som kommer til å tenke på er muligheten til å velge blant flere filer. Men et raskt internettsøk avslører at dette krever noen høyeste hackery i App Inventor. Hvis vi vil ha denne funksjonen, må vi grave inn i Java og Android Studio-miljøet.
Utvikling i Java med Android Studio
Nedenfor beskrives - på et svært høyt nivå - utviklingen av vår scratchpad-app i Java. Det er verdt å gjenta igjen: Mens det kan betale store utbytte nedover veien, trenger læring Java og Android Studio en betydelig investering i tid.
Så det vil ikke være så mye forklaring på hva koden betyr nedenfor, og du bør heller ikke bekymre deg mye om det. Undervisning Java er utenfor rammen av denne artikkelen. Det vi skal gjøre er å undersøke hvor nær Java-koden er for de tingene vi allerede har bygget i App Inventor.
Start med å skyte opp Android Studio, og velg Start nytt Android Studio Project- element. Du blir ledet gjennom en veiviser og spør om et par ting. Den første skjermen ber om et navn for appen din, domenet ditt (dette er viktig hvis du sender inn appbutikken, men ikke hvis du bare utvikler for deg selv), og en katalog for prosjektet.
På neste skjermbilde angir du versjonen av Android En hurtigguide til Android Versjoner og oppdateringer [Android] En rask guide til Android Versjoner og oppdateringer [Android] Hvis noen forteller deg at de kjører Android, sier de ikke så mye du tror. I motsetning til de store datamaskinoperativsystemene, er Android et bredt operativsystem som dekker mange versjoner og plattformer. Hvis du vil ... Les mer for å målrette. Hvis du velger en nyere versjon, kan du inkludere plattformens nyere funksjoner, men kan utelukke enkelte brukere hvis enheter ikke er aktuelle. Dette er en enkel app, slik at vi kan holde med iskremsandwich.
Deretter velger vi standardaktiviteten for appen vår. Aktiviteter er et kjernekonsept i Android-utviklingen, men for våre formål kan vi definere dem som skjermer. Android Studio har et nummer du kan velge mellom, men vi starter bare med en tom og bygger den selv. Skjermen etter det lar deg gi det et navn.
Når det nye prosjektet lanseres, ta et øyeblikk for å bli kjent med Android Studio.
- Den øverste verktøylinjen har knapper for en rekke funksjoner. Den som er viktigst for oss er Run- knappen, som vil bygge appen og starte den i emulatoren. (Fortsett og prøv det, det vil bare fungere.) Det finnes andre som Lagre og Finn, men disse fungerer via tastatursnarveiene vi er vant til (Ctrl + S og Ctrl + F, henholdsvis).
- Det venstre prosjektpanelet viser innholdet i prosjektet ditt. Du kan dobbeltklikke på disse for å åpne dem for redigering.
- Midtområdet er din redaktør. Avhengig av hva du nettopp redigerer, kan dette være tekstbasert eller grafisk, som vi ser om et øyeblikk. Dette kan også vise andre rutene, for eksempel en høyre Egenskaper-panel (igjen, som App Inventor).
- Rett og nederste grenser har et utvalg av andre verktøy som vil dukke opp som rutene når de er valgt. Det er ting som en terminal for å kjøre kommandolinjeprogrammer og versjonskontroll, men de fleste av disse er ikke viktige for et enkelt program.
Henter hovedskjermen til Java
Vi starter med å bygge opp skrapelodden i Java. Ser på vår tidligere app, kan vi se at for første skjerm trenger vi en etikett og to knapper.
I årevis var det å lage et brukergrensesnitt på Android en omhyggelig prosess som involverte håndlaget XML. I dag gjør du det grafisk, akkurat som i App Inventor. Hver av våre aktiviteter vil ha en layoutfil (ferdig i XML) og en kodefil (JAVA).
Klikk på fanen "main_activity.xml", og du vil se under (veldig Designer-lignende) -skjermen. Vi kan bruke den til å dra og slippe våre kontroller: en tekstvisning (som en etikett) og to knapper .
La oss koble opp Exit- knappen. Vi må opprette en knapp i kode så vel som grafisk, i motsetning til App Inventor som håndterer den bokføringen for oss.
Men som AI bruker Android's Java API konseptet med en "onClickListner." Den reagerer når en bruker klikker en knapp, akkurat som vår gamle venn, "når Button1.click" -blokken. Vi bruker "finish ()" -metoden slik at når brukeren klikker, avslutter appen (husk, prøv dette i emulatoren når du er ferdig).
Legge til redigeringsskjermen
Nå som vi kan lukke appen, vil vi spore våre trinn igjen. Før du kobler opp "Rediger" -knappen, la oss gjøre redigeringsaktiviteten (skjerm). Høyreklikk i Prosjekt- panelet og velg Ny> Aktivitet> Tøm aktivitet og navnet den "EditorActivity" for å opprette den nye skjermen.
Deretter lager vi layoutet til redaktøren med en EditTextBox (der teksten vil gå) og en knapp. Juster egenskapene til hver til din smak.
Bytt nå til filen EditorActivity.java. Vi kodes opp noen lignende funksjoner til det vi gjorde i App Inventor.
Man vil opprette filen for å lagre teksten hvis den ikke eksisterer, eller lese innholdet dersom det gjør det. Et par linjer vil opprette EditTextBox og laste inn teksten vår i den. Til slutt vil litt mer kode opprette Knappen og dens onClickListener (som vil lagre teksten i filen, og deretter lukke aktiviteten).
Nå når vi kjører det i emulatoren, ser vi følgende:
- Før du kjører, er det ingen mappe på "/ storage / emulated / 0 / Android / data / [ditt domene og prosjektnavn] / filer", som er standardkatalogen for appspesifikke data.
- Ved første gang vises hovedskjermbildet som forventet. Fortsatt ingen katalog som ovenfor, eller vår scratchpad-fil.
- Ved å klikke på Rediger- knappen, er katalogen opprettet, som er filen.
- Når du klikker på Lagre, lagres en tekst som er skrevet inn i filen. Du kan bekrefte ved å åpne filen i et tekstredigeringsprogram.
- Når du klikker på Rediger igjen, ser du forrige innhold. Hvis du endrer det og klikker på Lagre, lagres det, og ved å klikke på Rediger igjen, blir det tilbakekalt. Og så videre.
- Når du klikker på Avslutt, avsluttes appen.
Forbedre appen: Velg lagringsfilen din
Nå har vi en fungerende versjon av vår opprinnelige App Inventor scratchpad. Men vi portet den til Java for å forbedre den. La oss inkludere muligheten til å velge blant flere filer i den vanlige katalogen. Når vi gjør dette, vil vi virkelig gjøre dette mer av et notisblokk enn bare en skrapelodd, så vi lager en kopi av det nåværende prosjektet ved hjelp av instruksjonene her.
Vi brukte en Android Intent å ringe redaktøraktiviteten vår fra den viktigste, men de er også en praktisk måte å ringe til andre applikasjoner. Ved å legge til et par kodelinjer, vil vår hensikt sende en forespørsel om filbehandlingsprogrammer. De 7 beste gratisfiloppdagelsesreisnene for Android De 7 beste gratisfiloppdagelsesreisnene for Android Det er en mengde filbehandling og filutforsking av apps der ute for Android, men disse er de beste. Les mer for å svare. Dette betyr at vi kan fjerne en god del av koden som sjekker for å lage filen, siden Intent bare tillater oss å bla / velge en som faktisk eksisterer. Til slutt forblir vår Editor Activity nøyaktig det samme.
Å få vår hensikt å gi oss en streng (Java tekstobjekt) som vi kan pakke inn i vår hensikt var en utfordring. Heldigvis når det gjelder programmeringsspørsmål, er internett din venn. Et raskt søk gir oss et par alternativer, inkludert kode som vi kan lime inn i vår app.
Og med denne lille endringen og litt lånt kode, kan vi bruke en filbrowser / manager-applikasjon på enheten for å velge filen for lagring av innholdet vårt. Nå som vi er i "forbedringsmodus", er det enkelt å komme opp med et par mer nyttige forbedringer:
- Vi kan velge blant eksisterende filer, men for øyeblikket fjernet vi vårt anlegg for å lage dem. Vi trenger en funksjon for brukeren å oppgi et filnavn, og opprett og velg den filen.
- Det kan være nyttig å få appen til å svare på "Del" -forespørsler, så du kan dele en nettadresse fra nettleseren og legge den til i en av notatfiler.
- Vi har å gjøre med ren tekst her, men rikere innhold med bilder og / eller formatering er ganske vanlig i disse typer apper.
Med muligheten til å tappe inn i Java, er mulighetene uendelige!
Distribuere appen din
Nå som appen din er ferdig, er det første spørsmålet du må spørre deg selv om du vil distribuere det i det hele tatt! Kanskje du har opprettet noe så personlig og tilpasset det virker som om det ikke ville være riktig for noen andre. Men jeg vil oppfordre deg til ikke å tenke på den måten. Du vil sannsynligvis bli overrasket over hvor nyttig det er for andre; Hvis ikke noe annet, er det i det minste en lærerfaring som viser hva en ny koder kan gjøre.
Men selv om du bestemmer deg for å beholde den nye skapelsen til deg selv, trenger du fremdeles noen av trinnene nedenfor for å faktisk installere den på enheten din. Så la oss lære å pakke opp appen din for å dele i kildekoden skjema, samt en installerbar pakke.
Kildekodefordeling
Uansett hvilken metode du har brukt opp til dette punktet, har du blitt modifisert soure kode underveis.
Mens App Inventor gjør en god jobb med å gjemme den faktiske koden bak kulissene, er blokkene og brukergrensesnittene du har flyttet rundt, alle representert kode. Og kildekoden er en helt gyldig måte å distribuere programvare på, som open source-samfunnet kan godt attest. Dette er også en fin måte å få andre involvert i søknaden din, da de kan ta det du har gjort og bygge videre på det.
Vi får kildekoden fra begge miljøer i et strukturert format. Deretter kan noen (selv inkludert) enkelt importere den tilbake til det samme programmet og komme raskt opp.
Eksporterer kilde fra App Inventor
For å eksportere fra App Inventor, er det enkelt å åpne prosjektet ditt, og deretter velger du Eksporter valgte prosjekt (.aia) på datamaskinen min fra Prosjekt- menyen.
Dette vil laste ned den nevnte .AIA-filen (antagelig "App Inventor Archive"). Men dette er faktisk en ZIP-fil; Prøv å åpne den i din favorittarkivleder for å inspisere innholdet.
Legg merke til at innholdet i appinventor / ai_ [din bruker id] / [prosjektnavn] -mappen er en SCM- og BKY-fil. Dette er ikke JAVA-kilden vi så i Android Studio, slik at du ikke vil kunne åpne disse i et gammelt utviklingsmiljø og kompilere dem. Imidlertid kan du (eller noen andre) importere dem til App Oppfinner.
Arkiveringskilde fra Android Studio
Å få Android Studio-prosjektet ditt ut i et arkivformat, er like enkelt som å komprimere prosjektets mappe. Flytt den deretter til en ny plassering, og åpne den fra den vanlige filen> Åpne element i hovedmenyen.
Android Studio vil lese prosjektets innstillinger ( workspace.xml ) og alt skal være som det var før.
Det er verdt å merke seg at arkivering hele mappen vil inkludere noe cruft, spesielt filene fra programmets siste bygg.
Disse blir ryddet og regenerert i løpet av neste bygg, slik at de ikke er nødvendige for å holde integriteten til prosjektet ditt. Men de gjør det heller ikke, og det er lettere (spesielt for begynnelsesutviklere) ikke å begynne å miste om hvilke mapper som skulle komme sammen og hvilke som ikke burde. Bedre å ta alt i stedet for å savne noe du trenger senere.
Android pakkefordeling
Hvis du vil gi en kopi av appen til noen bare for å prøve den, er en APK-fil din beste innsats. Standard Android-pakkeformat skal være kjent for de som har gått utenfor Play-butikken for å få programvare.
Å få disse er like enkelt som å arkivere kilden i begge programmene. Deretter kan du legge det på et nettsted (for eksempel F-Droid), eller gi det til noen vennlige folk for å få tilbakemelding. Dette gir en flott beta-test for apps du mener å selge senere.
Bygg en APK i App Inventor
Gå over til Bygg- menyen, og velg App-programmet (lagre .apk til min datamaskin) . Appen vil begynne å bygge (vist av en fremdriftslinje), og når den er fullført, får du en dialogboks som lagrer APK-filen. Nå kan du kopiere og sende det til ditt hjertes innhold.
For å installere appen må brukerne tillate tredjeparts programvareinstallasjoner i enhetens innstillinger som beskrevet her Er det trygt å installere Android Apps fra ukjente kilder? Er det trygt å installere Android Apps fra ukjente kilder? Google Play Butikken er ikke din eneste kilde til apper, men er det trygt å søke andre steder? Les mer .
Bygg en APK i Android Studio
Å bygge en Android-pakke er like enkelt i Android Studio. Under Build- menyen, velg Bygg APK . Når bygget er fullført, vil en varslingsmelding gi deg en link til mappen på datamaskinen din som inneholder appen.
Google Play Distribution
Å få satt opp som en Google-utvikler er litt av en prosess. Mens du bør tenke på det når du har noen erfaring under beltet ditt, er det ikke noe du trenger å takle med en gang.
For det første har den en registreringsavgift på 25 dollar. Det har også en rekke tekniske detaljer som er noe vanskelig å endre på et senere tidspunkt. For eksempel må du generere en kryptografisk nøkkel for å signere appene dine, og hvis du noen gang mister det, kan du ikke oppdatere appen.
Men på et høyt nivå er det tre store prosesser du må gjøre for å få appen din til Play Store:
- Registrer som utvikler: Du kan konfigurere utviklerprofilen din (basert på en Google-konto) på denne siden. Veiviseren går deg gjennom en ganske enkel registreringsprosess, som inkluderer den nevnte $ 25 avgiften.
- Klargjør appen til butikken: Emulatorversjonene av appen du har testet, er også feilsøkingsversjoner . Dette betyr at de har mye ekstra kode relatert til feilsøking og logging som ikke er nødvendig, og de kan til og med utgjøre et privatliv. Før du publiserer i butikken, må du opprette en utgivelsesversjon ved å følge disse trinnene. Dette inkluderer signering av appen din med krypto-nøkkelen vi nevnte tidligere.
- Sett opp din infrastruktur: Du må også sette opp butikksiden for appen din. Google gir en liste over råd for å sette opp en oppføring som får deg til å installere (og salg!). Din infrastruktur kan også inkludere servere som appen din vil synkronisere med.
- Til slutt, hvis du vil bli betalt, trenger du en betalingsprofil. Dette er en av de en gang-og-ferdige detaljene, så sørg for at du vet hvordan alt skal passe sammen før du går videre.
Oppsummert og Leksjoner Lært
Vi har kommet til slutten av guiden. Forhåpentligvis har dette pikket interesse for Android-utviklingen og gitt deg litt motivasjon til å ta ideen din og faktisk utvikle den. Men før du legger hodet ned og begynner å bygge, la oss se tilbake på noen av de viktigste leksjonene vi lærte i de ovennevnte avsnittene.
- Vi så på to baner for å gjøre appen din: pek-og-klikk-byggere, og koding fra grunnen av i Java. Den første har en lavere læringskurve og tilbyr et rettferdig (men likevel begrenset) utvalg av funksjonalitet. Den andre lar deg bygge omtrent alt du kan tenke på, og gir fordeler utover Android-utvikling, men det tar lengre tid å lære.
- Mens de hver har sine fordeler og ulemper, kan du bruke begge banene! Punkt-og-klikk-miljøene gir en rask avspilling for å prototype appen din, mens den andre lar deg bygge den på nytt for langsiktig forbedring.
- Selv om det er fristende å hoppe rett inn i arbeidet med selve appen, vil du være veldig glad senere hvis du tar litt tid å designe appen din, inkludert skisser av grensesnittet og / eller uformell dokumentasjon på sine funksjoner. Dette kan også hjelpe deg med å avgjøre om en eller begge metodene ovenfor er gode alternativer.
- En enkel måte å begynne å utvikle er å legge ut brukergrensesnittelementer, og deretter "koble dem opp" ved å programmere funksjonaliteten. Mens erfarne utviklere kan begynne å koding "bakgrunn" -komponenter, for nybegynnere, hjelper det å kunne visualisere alt.
- Når du dykker i kode, vær ikke redd for å søke på nettet for svar. Å kjøre et Google-søk med et par søkeord og "kodeeksempel" på slutten gir deg gode resultater.
- Når du bygger, test arbeidet ditt litt om gangen. Ellers vil det være svært vanskelig å avgjøre hvilken av de to siste timers handlinger som har brutt appen din.
Med disse i tankene, kom deg inn og begynn å gjøre app-utviklingsdrømmene dine til virkelighet. Og hvis du bestemmer deg for å få hendene skitne, gi oss beskjed om hvordan det går i kommentarene (vi elsker koblinger til skjermbilder, forresten). Glad bygningen!



