
 Det er en ting å bruke Evernote, men det er helt annet å mestre Evernote. Hvis du er ny til Evernote, vil jeg ikke komme over som det er noe komplisert - det er faktisk ikke det hele motsatte. Men det er mye å Evernote 5 Cool funksjoner som beviser Evernote er fortsatt en kick-ass-tjeneste 5 Cool funksjoner som beviser Evernote er fortsatt en kick-ass-tjeneste Med all hoopla rundt Google Drive, og alle går på nøtter over Dropbox, tror jeg En annen tjeneste blir svært forsømt - Evernote. Vår Evernote dekning har vært ganske sketchy sent, og jeg ... Les mer - mer enn de fleste av brukerne sannsynligvis ikke dra nytte av.
Det er en ting å bruke Evernote, men det er helt annet å mestre Evernote. Hvis du er ny til Evernote, vil jeg ikke komme over som det er noe komplisert - det er faktisk ikke det hele motsatte. Men det er mye å Evernote 5 Cool funksjoner som beviser Evernote er fortsatt en kick-ass-tjeneste 5 Cool funksjoner som beviser Evernote er fortsatt en kick-ass-tjeneste Med all hoopla rundt Google Drive, og alle går på nøtter over Dropbox, tror jeg En annen tjeneste blir svært forsømt - Evernote. Vår Evernote dekning har vært ganske sketchy sent, og jeg ... Les mer - mer enn de fleste av brukerne sannsynligvis ikke dra nytte av.
I en annen artikkel skrev jeg kalt Hvorfor du burde bruke Evernote som ditt sted for å huske alt, hvorfor du bør bruke Evernote som ditt sted å huske for å huske alt, hvorfor du burde bruke Evernote som Go-To-stedet for å huske Alt husk alt. Det er Evernote mottoet, og det er det som gjør det mulig for deg å gjøre det beste. Hvis du ikke er kjent med Evernote, er du inne for en god opplevelse! Hvis du har hørt om det, men ... Les mer, jeg gjorde poenget at det er sterkt i to ting, en som søker etter notater raskt og enkelt. Dette er en funksjon som jeg føler ikke får mye anerkjennelse veldig ofte.
Mitt mål i denne artikkelen er å hjelpe deg med å forstå de tilgjengelige Evernote søkeverktøyene, slik at du vil finne det enda enklere og morsommere å bruke, enn det allerede er. Og hvis du ikke er en nåværende Evernote-bruker, oppfordrer du deg til å ta en titt (eller et annet blikk) på det. Merk at disse metodene kan brukes både på skrivebordet 5 Bruk for Evernote Desktop-klienter [Windows og Mac] 5 Bruk for Evernote Desktop-klienter [Windows og Mac] For et par år siden hadde vi et innlegg på de myriade brukerne til Evernote, som kan være en all-in-one-sekunders hjerne. Med fremkomsten av forbedringer på skrivebordsklienter har det vært ... Les mer og webversjoner.
De to vanligste Evernote-søkemetoder
Disse to teknikkene er trolig de du allerede bruker og brukes i to helt motsatte situasjoner - når du vet nøyaktig hva du leter etter ... og når du har en vag ide om hva du leter etter.
Skann gjennom notatene dine ved hjelp av notatbok eller etikett
Dette er sannsynligvis den minst avanserte metoden der, men det betyr ikke at det er dårlig. Hvis du vet nøyaktig hvor du vil gå, og har organisert notatene dine effektivt, kan du bare gå til notisboken eller merket at notatet er kategorisert av, er et godt alternativ.
Det venstre panelet har mange flotte funksjoner faktisk. Nærmere bestemt har den Egenskaper- delen, som jeg oppfordrer til å se gjennom, åpne alle de minimerte menyene og se hva de gjemmer seg.
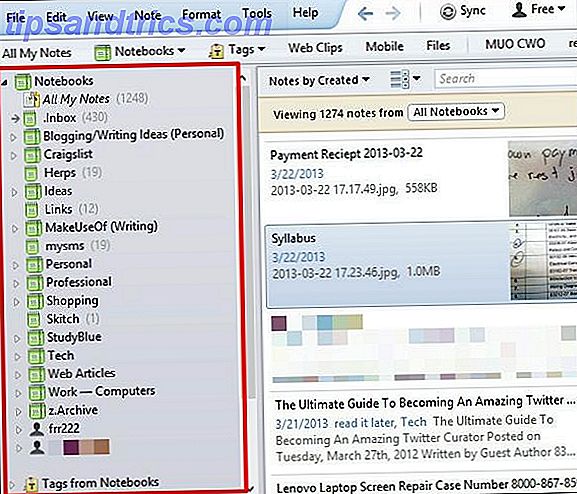
Skriv inn en søkeord i Evernote's søkeboks
Søkeboksen i Evernote er hvor alt magien skjer. Vi kommer til den magien litt, men først vil jeg anerkjenne dette som den vanligste måten folk søker etter noe i Evernote. Det fungerer på samme måte som en søkemotor, så du vet allerede hvordan du bruker den.
Bare begynn å skrive hva du leter etter, og Evernote vil begynne å begrense resultatene i sanntid. Hvis du klikker en notatbok eller en tagg i venstre sidefelt, blir resultatene dine begrenset til bare den notisboken eller taggen.
MERK: Søket filtrerer som standard automatisk vanlige ord som "a", "og", "de", "disse", så vel som andre.
Standardmetoden viser bare notater som inneholder hvert ord i søket ditt, men ikke nødvendigvis i samme rekkefølge som i søkeboksen.
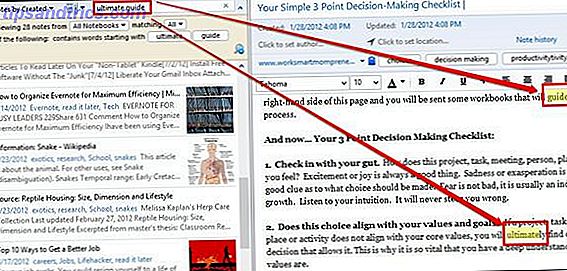
Boolsk søking og jokertegn
Nå blir vi avanserte. Vi forblir ved å bruke søkefeltet, men i stedet for å bare skrive inn et søkeord, la oss krydre det litt.
Bruk + eller - å inkludere eller utelukke enkelte ord
Bruk tilfelle: makeuseof -microsoft + google.
Dette vil vise alle notater med ordene makeuseof og google, men ikke microsoft .
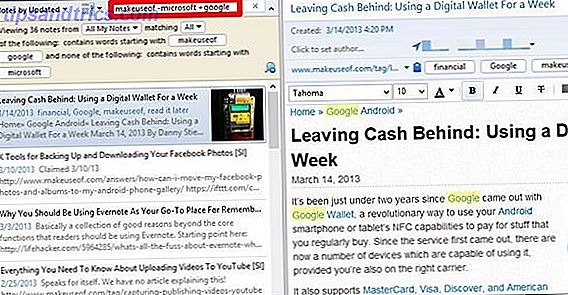
Vær oppmerksom på at disse også fungerer sammen med andre søkeoperatører, for eksempel tag:, som vi dekker senere.
Eksempel: - Tag: Apple vil filtrere ut eventuelle resultater som hadde blitt merket med Apple .
Bruk * til "Les ditt sinn" - AKA The Wildcard Character
Nei, dette leser ikke helt ditt sinn, men tenk på dette verktøyet som din beste venn .... Hvem kan alltid fullføre setningene dine. Stjernen kan settes på slutten av noe og vil gi deg resultatene av søkeordet før det. For eksempel, hvis du kan huske hvordan du staver et sted, men husk en del av det, skriv inn hva du kan huske og legg til * på slutten - Evernote skal ta vare på resten.
MERK: Dette er spesielt nyttig i tilfeller der du søker etter grunnordet, men vil inkludere andre variasjoner av det, som flertallsformer.
Bruk tilfelle: kane *
I eksemplet nedenfor ser jeg etter notater på K? Ne? Ohe Bay, men kan bare huske "Kane".
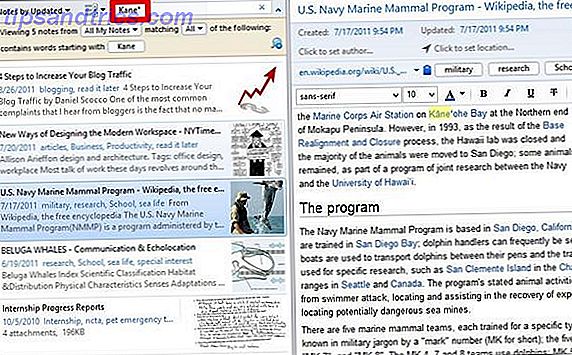
Grunnleggende og nyttige søk operatører
I tillegg til de boolske søketeknikkene er det noen ekstra triks som du kan bruke og til og med kombinere med tidligere nevnte metoder.
Søk noen ord med noen:
Hvis du vil ha den minst bestemte typen søk, er dette din løsning. Som nevnt tidligere, standardiserer Evernote søk filtre ut vanlige ord. Hvis du vil inkludere disse ordene, vil noen: gjøre det. Denne metoden fungerer best hvis søket ditt er et spørsmål.
Bruk tilfelle: noen: fôring slanger
Dette vil bringe noen artikler som inneholder enten ordmating eller slanger, i motsetning til standard søkemetode.
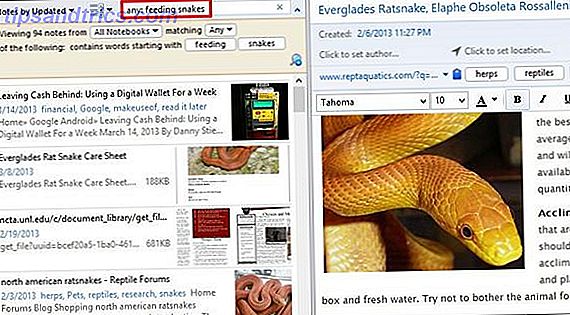
Søk en nøyaktig setning med en "fra begynnelsen
Du kan allerede bruke sitater for å få et eksakt uttrykk. Du har imidlertid kanskje ikke lagt merke til at du bare trenger ett sitat ["] i begynnelsen av fasen din.
Bruk tilfelle: "fôring slanger
I dette tilfellet ser jeg etter notater som har ordene som matrer slanger i den eksakte rekkefølgen, så jeg legger til en ["] før ordene.
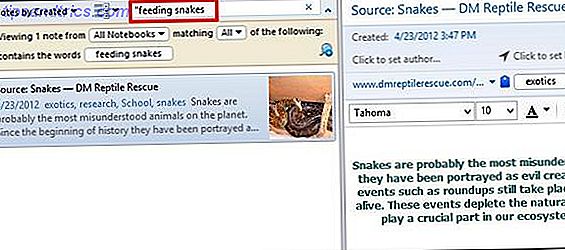
Finn ting i en bestemt notatbok Med notatbok:
Du kan bruke det første alternativet som er nevnt i denne artikkelen, til å skanne gjennom en bærbar PC, men hvis du har mange notatbøker, kan det ikke være den beste måten å raskt finne det du leter etter. I stedet skal du gå til søkeboksen din (som vi har gjort) og skrive notatbok: [notatboksnavn] .
Bruk saken: notatbok: CV
I dette eksemplet vil jeg raskt få tilgang til en notatbok under Professional- stabelen, kalt CV . Det er viktig at du ikke legger mellomrom mellom tykktarmen [:] og notisboknavnet, ellers vil du ikke søke gjennom den ønskede notisboken, men i stedet for eventuelle notater med dette begrepet, som i dette tilfellet ville bli gjenopptatt.
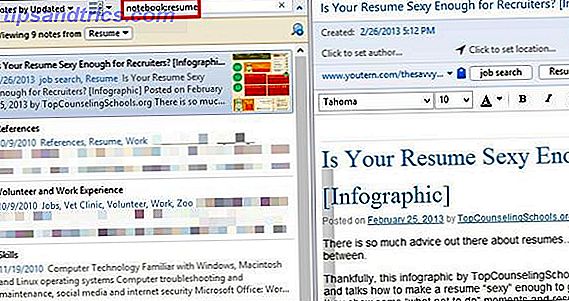
Hvis du vil søke i en notatbok som inneholder to eller flere ord i navnet, må du legge til et sitat ["] mellom kolon [:] og navnet på notatboken, men som før må du ikke legge til en på slutten, selv om det ikke vil påvirke resultatene dine hvis du gjør det.
Eksempel: notatbok: "visittkort
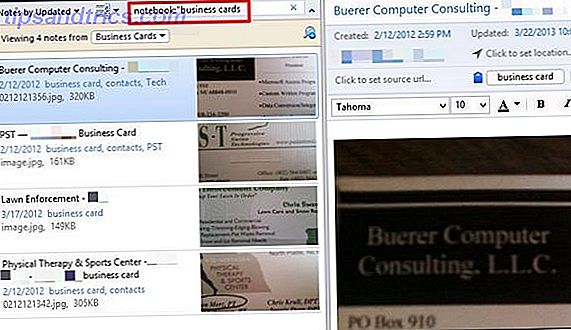
Søk innenfor tittelen av en notat med intitle:
Hvis du kjenner et bestemt sett med ord i tittelen på et notat du leter etter, er dette en flott metode å bruke.
Bruk tilfelle: intitle: sitat
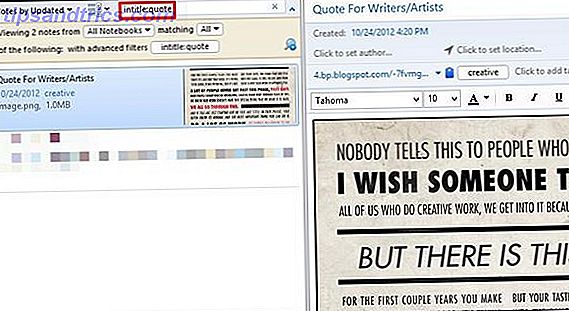
Søk innenfor et bestemt merke Med tag:
Du vet sikkert at koder er en utmerket måte å organisere og kategorisere notatene dine på. Men vet du hvorfor? Nei, det er ikke bare å legge til et ekstra skritt for notatopprettingsprosessen. Det er for når du trenger å finne dem. Men har du sett på Merkene fra Notatbøker- menyen i venstre sidefelt?
Skanning gjennom det for å finne en kode ville definitivt ikke forbedre tidseffektiviteten, og du kan begynne å lure på hvordan å bruke tagger i Evernote er nyttig. Vel, lurer ikke mer på fordi å bruke tagger i Evernote er nyttig, men du må bruke dem riktig, og det kommer ned til hvordan du søker dem.
Bruk tilfelle: tag: sykling
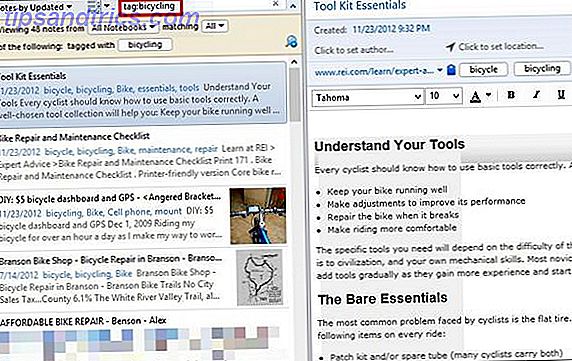
Som tidligere eksempler, hvis du har en tagg som inneholder flere ord, må du legge til et sitat ["] mellom kolon [:] og taggenavnet.
For eksempel, til tross for å sende webartikler til min Kindle Touch, liker jeg også å lagre dem i Evernote. Så jeg klipper dem med Web Clipper og merker dem med å lese det senere .
Eksempel: tag: "les det senere
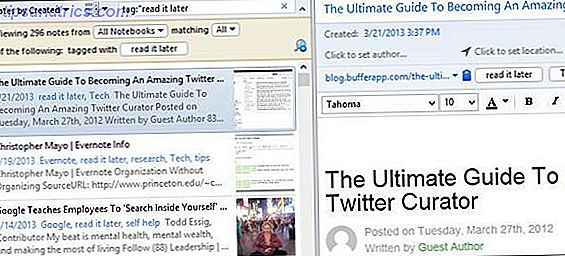
Finn en notat basert på en bestemt dato Med opprettet: [datetime] Eller oppdatert: [datetime]
Hvis du vet datoen et notat ble opprettet eller oppdatert på eller etter, er dette et fint søkeverktøy. For å finne et notat basert på eller etter en dato, må du formatere det som YYYYMMDD .
Bruk tilfelle: opprettet: 20130113
Dette vil finne noen notater opprettet 13. januar 2013.
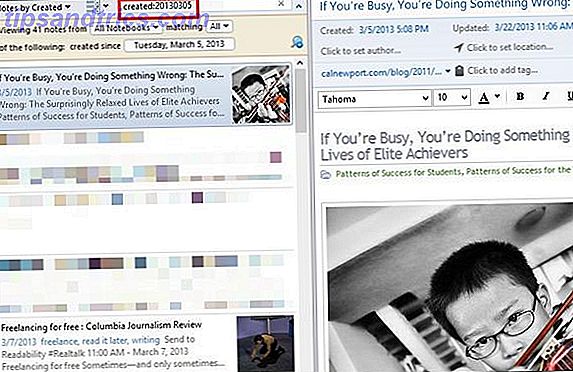
Du kan også søke i relativitet til nåværende dag.
Bruk tilfelle: opprettet: dag 1 = i går og opprettet: uke 1 = en uke siden.
Tallene kan være noe, og du kan også bruke måned og år i disse tilfellene også.
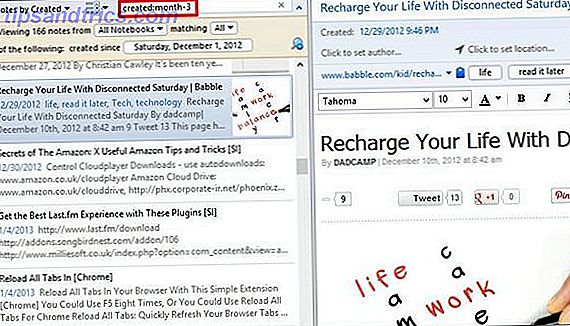
For å finne notater basert på når de ble oppdatert, bruk den oppdaterte: søk operatøren, som fungerer akkurat på samme måte.
Finn innhold av en bestemt type media (f.eks. Lyd, bilde) Med ressurs:
Hvis du leter etter, si et bilde, kan du spesifisere og virkelig begrense resultatene dine raskt, med mindre du har mange bilder, i så fall vil kombinasjon av noen andre søkoperatører øke søkingsprosessen.
Bruk tilfelle : ressurs: bilde / png
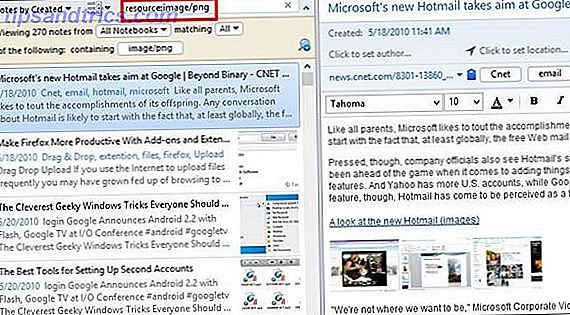
Dette vil bare vise notater med bilder i filformatet .PNG - hvis du vil ha alle bilder, legg til en stjerne [*], aka wildcard, på slutten.
Eksempel: ressurs: bilde / *
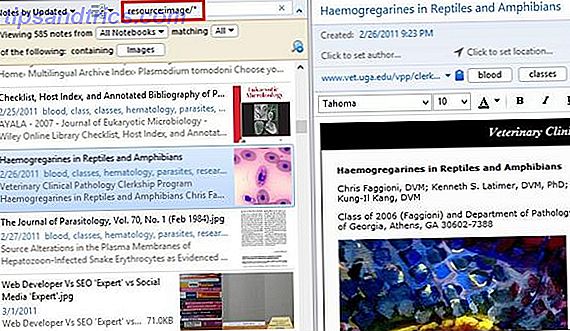
Finn notater som inneholder dine gjøremålslister med todo:
Bruk Evernote for å gjøre lister? Vel da ble livet ditt akkurat bedre. Evernote er dessverre ikke så bra for å gjøre lister, men det er en flott søk operatør du kan bruke til å finne alle dine å gjøre lister.
Bruk tilfelle: todo: true = notater med en merket avkrysningsboks. todo: false = notater med en ikke merket avkrysningsboks. todo: * = alle notater med boksene .
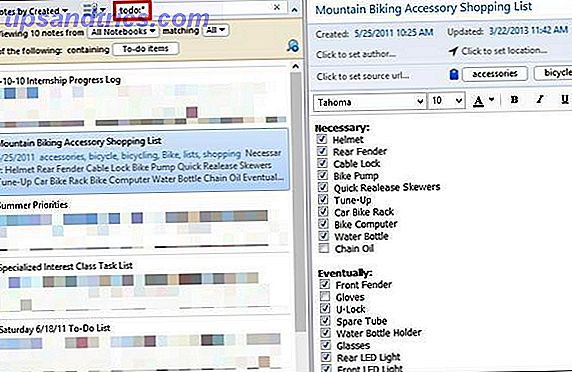
Også, i tilfelle du lurer på, viser resultatene for todo: true and todo: false ikke strengt bare notater med alt sjekket eller sjekket. Det trenger bare å være en av eller for å dukke opp. Etter min mening, jeg ønsket det ikke, så jeg anbefaler at du bare bruker stjernen [*] - det er raskere og enklere.
MERK : For Evernote å oppdage notater som inneholder dine å gjøre lister, må du bruke avmerkingsboks - punktposter blir ikke oppdaget.
Finn notater som inneholder kryptering med kryptering:
Kryptering av sensitive eller private data i Evernote-notatene dine er en utmerket funksjon. Faktisk er det litt glemt av mange, inkludert meg selv. Hvis du leter etter et bestemt notat som du vet har krypterte data, er det en veldig rask måte å finne den på.
Bruk tilfelle: kryptering:
Legg merke til at denne søkoperatøren ikke trenger noen ytterligere verdier. Hvis du har mange notater med delvis kryptering, bør du vurdere å bruke flere søk operatører som notatbok: eller intitle: for å begrense søket.
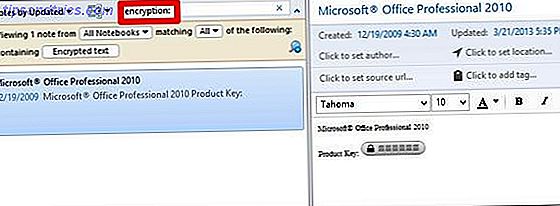
Søk notater som inneholder anerkjennelsesinformasjon Med recoType:
Først la meg forklare hva "anerkjennelsesinformasjon" er. Det er informasjon innhentet gjennom Evernote i form av håndskrift, bilder, tale, etc. som kan oppdages gjennom tekst. OCR-teknologi i Evernote lar deg for eksempel søke i tekst i bilder. Evernote kan også gjøre stemme til tekst, samt håndskrift til tekst.
Bruk tilfelle: recoType: bilde, recoType: håndskrevet, recoType: tale, recoType: trykt, recoType: ukjent
MERK: Ifølge en diskusjon om Evernote-forumene, er denne søkemotoren sannsynligvis ubrukelig fra nå på grunn av endringer i hvordan Evernote fungerer. Jeg personlig har ikke all den kunnskapen som skal forklare hvorfor eller hvordan skjønt. Hvorfor la jeg ikke bare ut det helt da? Jeg tenkte på det, men i tilfelle at det viser seg nyttig i fremtiden, forlot jeg det som en referanse.
Finn notater laget på eller rundt koordinater Med breddegrad :, lengdegrad :, og høyde:
Ok, så la oss være ærlige her - denne er ganske nerdy, men fortsatt interessant. Hvis du bruker Evernote på mobilenheten eller på en Mac mye, blir plasseringen som et notat er opprettet sannsynligvis lagt til i notatet. Det er ganske fint faktisk, spesielt hvis du bruker Evernote til reiser.
Bruk tilfelle: breddegrad: -97
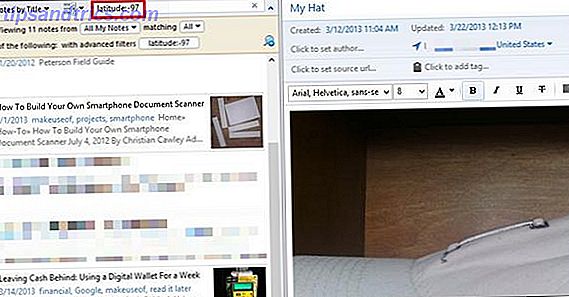
Igjen, dette er sannsynligvis ikke den beste søkeoperatøren å bruke, med mindre du virkelig vet dine koordinater når du reiser. Og dette er egentlig bare nyttig når du reiser, fordi ellers ganske mye alle notatene dine vil ha de samme koordinatene.
Hva er en bedre måte å finne noe basert på hvor et notat ble opprettet? Jeg vil forklare i seksjonen Kombinere søketeknikker .
Lagre dine søk
Fortsettelse fra de faktiske søkoperatørene, dette er et annet verktøy som Evernote gir. Hvis du finner deg selv å søke det samme om og om igjen, hvorfor ikke lagre det?
For å gjøre dette, utvid søkealternativene ved å klikke på pilen til høyre for søkefeltet . Etter at du har skrevet inn ønsket søk, klikker du forstørrelsesglasset med et plustegn over det . Navngi ditt søk i det første feltet (dette er enbart for bruk, så navnet det du føler vil gjøre det enkelt å gjenkjenne). Hvis søket ditt for en eller annen grunn er feil, kan du sjekke det i bunnfeltet i vinduet. Se bildet nedenfor.
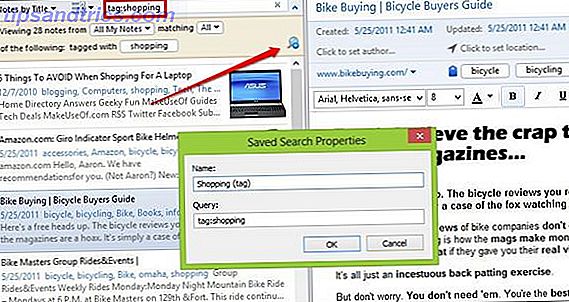
Sorter resultatene dine
Hvis du ønsker å forbedre søkeopplevelsen din enda bedre, kan du velge hvordan resultatene sorteres og vises, kan gjøre en stor forskjell.
Du har kanskje lagt merke til i de fleste skjermbilder i denne artikkelen at det er to rullegardinmenyer til venstre for søkeboksen. Hvis du aldri har brukt disse, gå til Evernote og ta en titt på dem virkelig raskt. Den første menyen inneholder mange valg for hvordan du vil sortere dem. Vær også oppmerksom på det aller siste alternativet på menyen, Reverse Sort Order . Dette er en som lett kan overses, men er et flott verktøy.
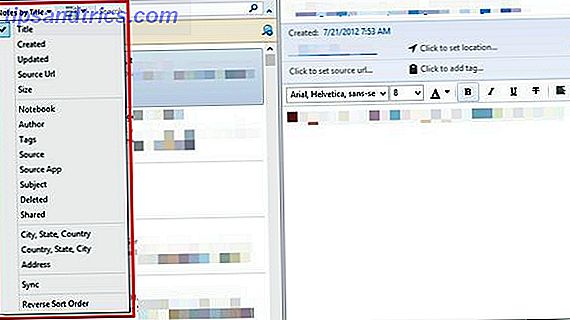
Hvis du går videre til den andre menyen, inneholder denne tre forskjellige visninger for å vise notatene: Liste, Utdrag og Miniatyrbilde . Jeg foretrekker Snippet personlig fordi det gir en fin balanse mellom listevisningen (flott for mindre skjermer) og miniatyrbildevisningen (flott for notater med bilder på større skjermer).
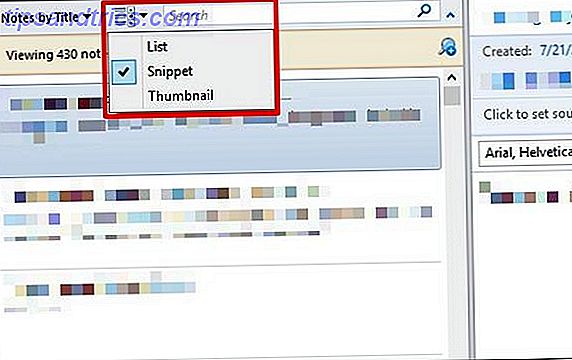
Kombiner søketeknikker
Dette er en ganske grunnleggende og har selv blitt rørt gjennom hele artikkelen, men jeg ønsket å gjøre det poenget at du kan kombinere søk operatører for å forbedre og begrense resultatene. Ved hjelp av de boolske teknikkene i kombinasjon med søkoperatører er det enda en måte å forbedre resultatene på.
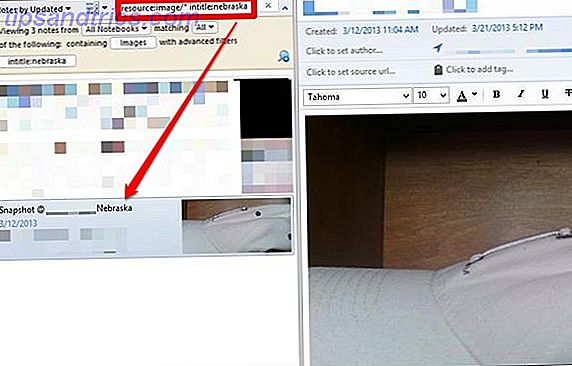
Samtidig søk - Vis Evernote-notater som samsvarer med søket ditt i søkemotorer
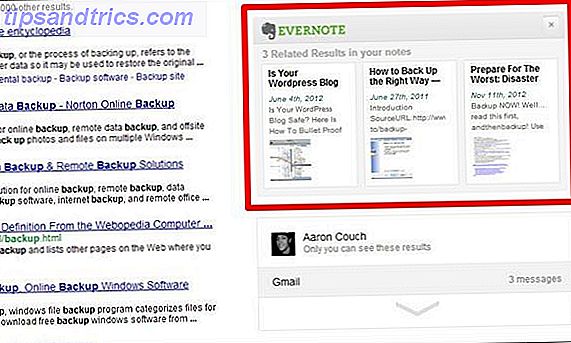
Selv om du allerede bruker Evernote Web Clipper i nettleseren din, har du kanskje ikke lagt merke til denne funksjonen, da den ikke er merket som standard. Du kan aktivere det ved å gå til Web Clipper-alternativene. I Firefox og Chrome er dette alternativet helt nederst på siden.
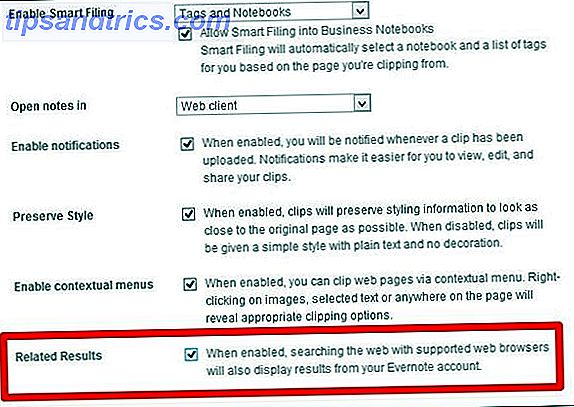
Bruk søke hurtigtastene
Et annet veldig enkelt tips, men det kan forbedre tiden din dersom du ofte bruker søkeboksen. For å få tilgang til Evernote Search, bruk Win + Shift + F i Windows og Ctrl + Cmd + F på Mac.
For å søke gjennom notater for tekst kan du bruke Ctrl + F i Windows og Cmd + F på Mac.
Legg merke til forberedelser for å forbedre Evernote-søkeopplevelsen
Evernote anerkjenner at de ikke setter deg opp på en bestemt måte å bruke den, og de er stolte av å tillate brukerne å lage sitt eget system og tilpasse det til deres behov. Det er imidlertid noen ting du kan gjøre for å forbedre Evernote's fordeler og gjøre det enklere å finne notater.
- Tittel notater nøyaktig.
- Merk notater, men ikke overdreven.
- dvs. ord med ord som allerede finnes i notatet.
- Når du bruker Web Clipper, legg til en beskrivelse.
- Bruk notatbøker - du kan ikke ha for mange.
- "Pin" ofte brukte elementer til verktøylinjen via dra og slipp.
- Dette kan være en tag, lagret søk, notatbok, noe.
- Bruk det. Bruk det mye. Og bare bruk den.
Flertallet av disse er selvforklarende, men nedenfor er et bilde av hva jeg mener med "pinning items".
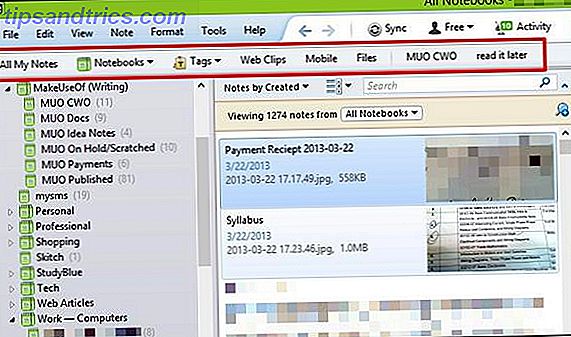
Også den siste på listen, Bruk den. Bruk det mye. Og bare bruk den., betyr at Evernote bare er nyttig for deg hvis du gjør det til en del av hverdagen din. Hvis du hopper frem og tilbake mellom Evernote og en annen lignende tjeneste, vil du ikke huske hvor du lagret noe, og det blir mer av et problem. Så dediker deg til en tjeneste, i dette tilfellet Evernote, og opprett ditt eget system i den.
Nå er det din tur til å dele - la jeg noe ut? Hvis ja, del hvordan du søker gjennom Evernote. Vi er også på utkikk etter unike måter. Få kreativ med Evernote: 10 Unike bruksområder du ikke har tenkt på. Få kreativitet med Evernote: 10 Unike bruksområder du ikke har tenkt på Evernote er et av de beste verktøyene i produktivitet, og med Et bredt utvalg av multiplatform-apper, det er ingen grense for måten du kan bruke tjenesten på. Vi er store fans av Evernote her ... Les mer at dere har integrert Evernote i livet ditt, så vær så snill å dele i kommentarene.
Bildekreditter: Evernote Logo via Evernote, Svart forstørrelsesglassillustrasjon via Shutterstock



