
Denne enkle prosessen hjelper deg med å gjøre statiske Excel-diagrammer til noe mye mer dynamisk.
Excel gjør det enkelt å lage klare, konsise diagrammer fra dine rådata. Resultatene kan imidlertid noen ganger føles statisk og uinteressant. En måte å løse dette problemet på er å legge til noen designblomstrer. 9 Tips for formatering av et Excel-diagram i Microsoft Office. 9 Tips for formatering av et Excel-diagram i Microsoft Office. Første inntrykk betyr noe. Ikke la et stygg Excel-diagram skremme publikum. Her er alt du trenger å vite om å lage diagrammer dine attraktive og engasjerende i Excel 2016. Les mer, men du kan også introdusere en interaktiv komponent.
En enkel rullegardinmeny kan forvandle et enkelt Excel-diagram til et illustrativt visuelt som kan presentere flere forskjellige sett med informasjon. Det er et flott tillegg til alle Excel-dashbord, og det er veldig enkelt og raskt å sette opp.
Slik bruker du INDEX-formelen og en grunnleggende rullegardinmeny for å gjøre Excel-diagrammerna litt mer interaktive.
Sette opp dataene
Første ting først, vi trenger å samle våre data. Jeg skal lage et diagram som sammenligner skjermtiden for forskjellige tegn i Star Wars-sagaen, så min ser slik ut:
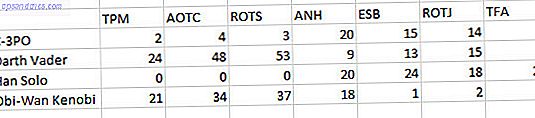
Du trenger bare å følge en lignende struktur. Stakk dataene dine i rader uten mellomrom igjen. Når kartet vårt er ferdig, kan vi bytte mellom C-3PO og Darth Vader, og vårt diagram vil oppdatere med de riktige dataene.
Deretter kopier og lim inn tittelraden din under dataene dine.
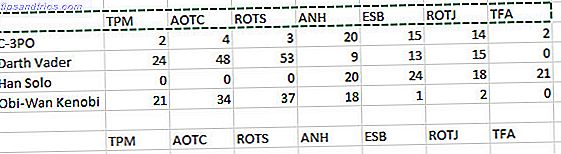
Nå må vi hoppe tre rader og skrive inn ordet "Datasett" i en celle, og et plassnummer i cellen til høyre. For nå er de plassholdere, men snart vil de underbygge vår rullegardinmeny.
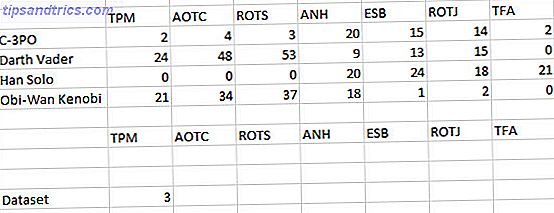
Med alt som er på plass, er det på tide å knytte disse elementene sammen med en INDEX-funksjon. Skriv inn følgende formel to celler over datasettet :
=INDEX($B$10:$I$13, $C$18, 0) Hvis du ikke er så kjent med INDEX-funksjonen, Søk Excel-regneark raskere: Erstatt VLOOKUP MED INDEX og MATCH Søk Excel-regneark raskere: Erstatt VLOOKUP Med INDEX og MATCH Still bruker du VLOOKUP for å søke etter informasjon i regnearket ditt? Slik kan INDEX og MATCH gi en bedre løsning. Les mer, vi knuser det ned. Området $ B $ 10: $ I $ 13 refererer til det fulle settet av data som vi vil ha formelen til å ha tilgang til. $ C $ 18 refererer til cellen som bestemmer hvilke data som skal vises (nummeret vi plassert ved siden av cellen som er merket Datasett .) En array slutter typisk med en kolonnereferanse, men vi angav den nøyaktige cellen, så vi bruker bare en 0 .
Spesifikasjonene til formelen din vil endres avhengig av dataene dine, så her er en titt på hvordan de ulike komponentene samsvarer med hverandre for å hjelpe deg med å skreddersy ditt eget arbeid:
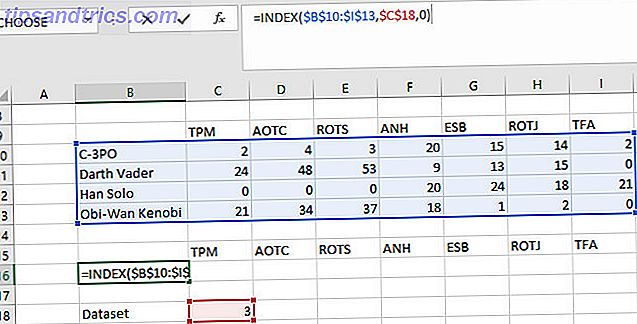
Ta tak i hjørnet av cellen som inneholder formelen din og strekk den ut over hele raden.
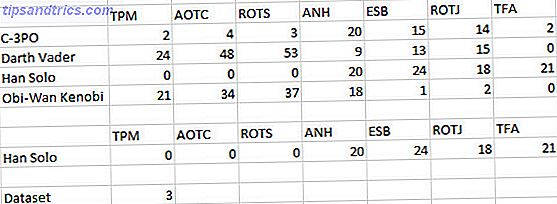
De korrekte dataene bør fylle cellene, som vist ovenfor. Nå kan du manuelt endre nummeret i cellen til høyre for datasettet for å utnytte INDEX-formelen. For eksempel vil innføring av en 1 i cellen presentere dataene assosiert med C-3PO.

Opprette et diagram
Nå kommer den enkle biten. Vi skal velge dataene som tilbys av INDEX-formelen - IKKE de dataene vi skrev inn manuelt - og slå den til et diagram. Hvordan lage et kakediagram i Microsoft Excel. Hvordan lage et kakediagram i Microsoft Excel. Alle kan lag et enkelt kaken diagram. Men kan du formatere det til perfeksjon? Vi tar deg gjennom prosessen, ett steg om gangen. Les mer .
For å gjøre det, gå til Sett inn > Anbefalte diagrammer i båndet.
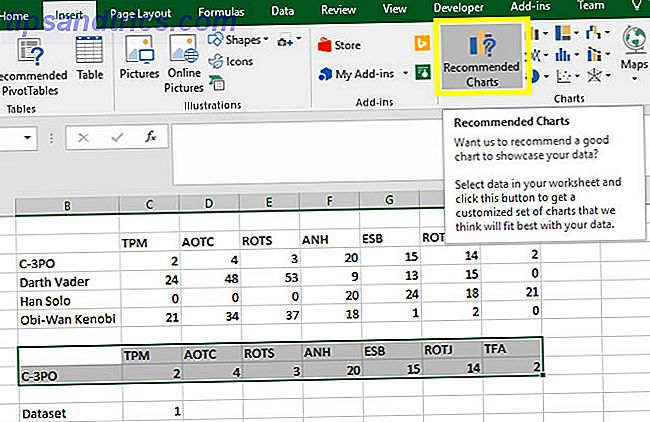
Du kan gjerne bruke hvilken som helst type diagram 8 Typer Excel-diagrammer og når du skal bruke dem 8 Typer Excel-diagrammer, og når du skal bruke dem, er det enklere å forstå enn tekst og tall. Diagrammer er en fin måte å visualisere tall på. Vi viser deg hvordan du lager diagrammer i Microsoft Excel, og når du best bruker hvilken type. Les mer passer best for dine data. Jeg skal bruke et linjediagram fordi det synes hensiktsmessig.
Når diagrammet ditt er klart, må du teste at alt er i orden, ved å endre nummeret ved siden av datasettet . Forhåpentligvis vil diagrammet endres i henhold til datasettet du velger.
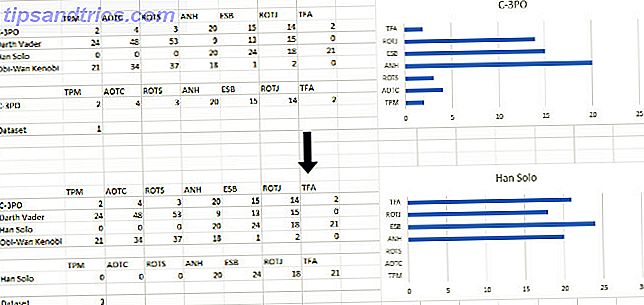
Legge til en rullegardinmeny
Nå skal vi gjøre vårt dynamiske diagram litt mer brukervennlig. Gå til Utvikler- fanen, bruk deretter rullegardinmenyen Sett inn i kontrollpanelet for å velge Combo Box (Form Control) .
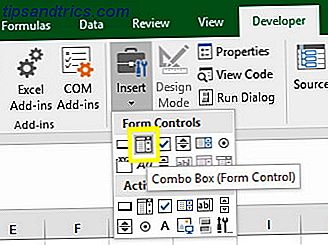
Opprett rullegardinmenyen din uansett hvor du vil at den skal være på regnearket ditt. Jeg legger meg rett under diagrammet mitt.
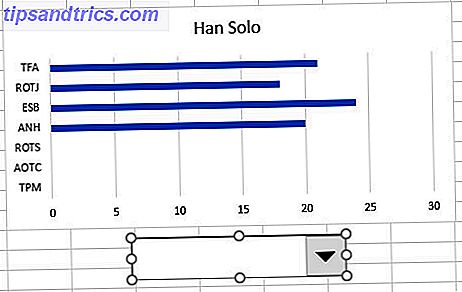
Høyreklikk objektet og velg Form Control . Velg navnene på datasettene dine i feltet Inngangsområde .
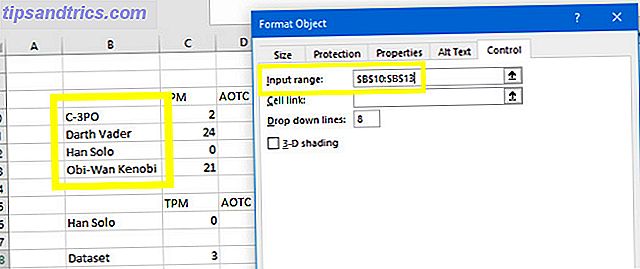
Celllink- feltet må samsvare med cellen med nummeret som dikterer hvilket datasett som er valgt.
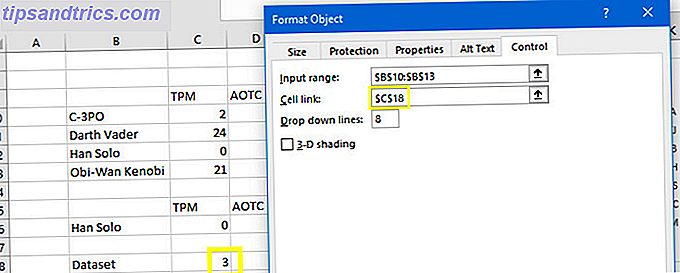
Klikk på OK og test ut rullegardinmenyen. Du bør kunne velge datasett ved navn og se diagramoppdateringen automatisk.
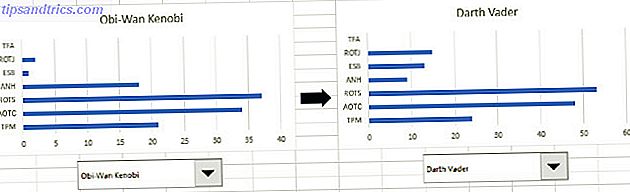
Nå vil det være en god tid å gjøre noen estetiske redigeringer til regnearket ditt. Du vil kanskje finjustere diagrammets utseende Hvordan lage kraftige grafer og diagrammer i Microsoft Excel Hvordan lage kraftige grafer og diagrammer i Microsoft Excel En god graf kan gjøre forskjellen mellom å få poenget ditt over eller å forlate alle sammen. Vi viser deg hvordan du lager kraftige grafer i Microsoft Excel som vil engasjere og informere publikum. Les mer, eller du vil kanskje rydde opp noen av dataene dine for å gjøre dokumentet litt finere. Ved å justere referansene i formlene dine, kan du presentere diagrammene på ett ark, og lagre dataene dine i bakgrunnen.
For å gjøre dette, kopier og lim inn diagrammet ditt og rullegardinmenyen på et nytt ark - ikke bekymre deg hvis dataene depopulerer øyeblikkelig. Høyreklikk på rullegardinmenyen og velg Format Control .
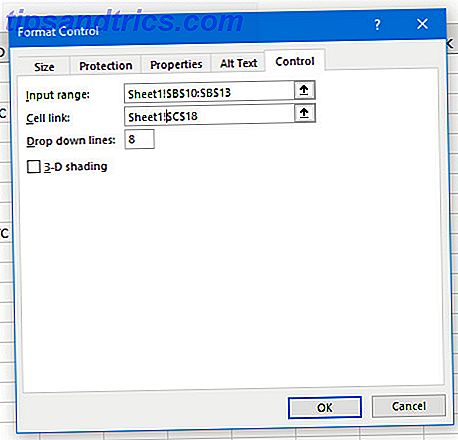
Alt vi trenger å gjøre er å legge til Sheet1! foran cellene vi tidligere valgte. Dette vil fortelle Excel å se etter cellene på et annet ark til den der diagrammet og rullegardinmenyen er plassert. Klikk på OK, og vi bør ha et fungerende dynamisk diagram på et pent og ryddig ark.
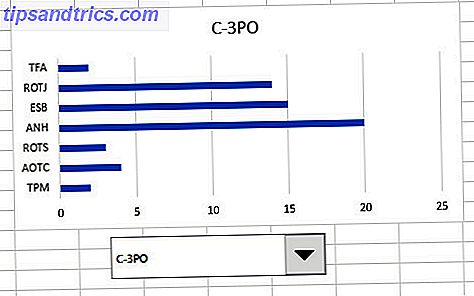
Fokus er viktig!
Når du setter sammen et Excel-dashbord Visualiser dataene dine og gjør regnearkene dine brukervennlige med et Excel-dashbord Visualiser dataene dine og gjør regnearkene dine brukervennlige med et Excel Dashboard Noen ganger er et enkelt regnearkformat ikke engasjerende nok til å lagre dataene dine tilgjengelig. Et dashbord lar deg presentere dine viktigste data i et lett å fordøye format. Les mer, det kan være fristende å overbelaste publikum med informasjon. Tross alt er ideen om denne typen ressurs å samle mye data på ett sted.
Dette kan imidlertid ende opp med å være motproduktiv. Med for mye innhold som kjemper for deres oppmerksomhet, kan personen som ser på dashbordet ikke ta med all informasjonen som tilbys.
Det er der et dynamisk diagram som dette kan komme til nytte. Å gi publikum muligheten til å bytte mellom forskjellige datasett i egen bekvemmelighet, vil hjelpe dem med å hylle på informasjonen ved hånden.
Selvfølgelig er det tider når det kan være mer fornuftig å ha to diagrammer ved siden av hverandre for å muliggjøre en enkel sammenligning. Teknikken som er forklart i denne artikkelen er imidlertid stor når du vil lage et dashbord som dekker flere forskjellige emner, og du må gjøre best mulig bruk av plass.
Har du et tips for brukere som ønsker å perfeksjonere sine Excel-diagrammer? Eller trenger du hjelp med prosessen som er forklart i denne veiledningen? Uansett, hvorfor ikke delta i samtalen i kommentarfeltet nedenfor?
Før du går, sjekk ut disse nye Excel-diagrammene 6 Nye Excel-diagrammer og hvordan du bruker dem 6 Nye Excel-diagrammer og hvordan du bruker dem Trenger du å få mer ut av Excel-diagrammer? Her er en engangsguide til noen av de nye kartene som ble introdusert i den nyeste versjonen av Excel. Les mer !
Bilde Kreditt: Risto0 via Shutterstock.com



