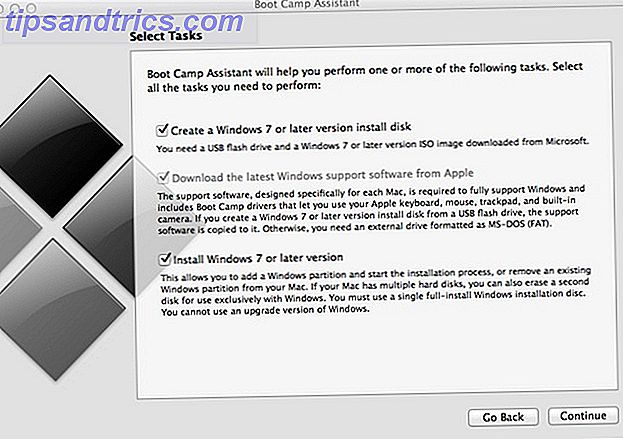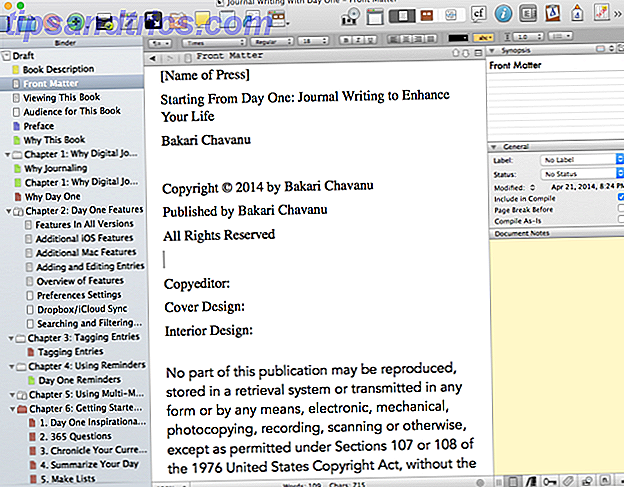Er det ingen tastaturgenvei for noe du gjør regelmessig? Det er irriterende, men her er de gode nyhetene: På Mac-en kan du legge til en enkelt uten behov for ekstra programvare.
Det er ikke mye du kan gjøre med musen du ikke kan gjøre raskere med riktig tastatursnarvei, men noen ganger er det ganske enkelt ikke en. Hvis det er et snarvei-menyelement du bruker hver dag, kan du tildele det noen tastetrykk og få ting gjort raskere.
Opprette en tastaturgenvei
Jeg vil gå deg gjennom denne enkle prosessen mens du lager en tastaturgenvei for det som bloggere bruker til å krysse tekststrekk i min favoritt Markdown-editor Lightpaper er en gratis tabbed Markdown Editor for Mac Lightpaper er en gratis tabbed Markdown Editor for Mac Bruk fortsatt Microsoft Ord å skrive på nettet? Du gjør det feil. Les mer .
For at dette skal fungere, må elementet du vil utløse, være i menyen, men uten en snarvei. Her ser det ut som:
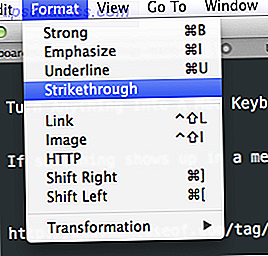
Du kan se de relevante tastatursnarveiene til høyre for Strong, Emphasize and Underline - men Strikethrough er glemt. La oss fikse det.
Gå til Mac-systemets preferanser (du finner den ved å trykke på Apple-logoen øverst til venstre, og deretter klikke på "Systemvalg"), og klikk deretter Tastatur :

Klikk kategorien Snarveier, og klikk deretter Appgenveier - det nederste alternativet i venstre rute.

Dette vil trolig være tomt for deg - for meg inneholder det noen snarveier jeg laget, slik at min Mac kan lese tekst. Din Mac kan lese hvilken som helst tekst til deg, slik at Macen din kan lese hvilken som helst tekst til deg, her er hvorvidt du vil høre en artikkel mens du gjør noe annet eller vil ha en annen stemme til å lese skrive til deg for korrekturlesing, kommer OS X med alt du trenger. Les mer . Gå videre og klikk på "+" -knappen for å lage tastaturgenveien.

Velg programmet du vil bruke denne snarveien til å søke på - du kan også velge Alle programmer, hvis du vil. Skriv inn det eksakte navnet på menyelementet i "Menitittel" -feltet.
Til slutt må du velge tastaturgenveien. Kontroller at tastekombinasjonen du vil ha, ikke allerede er tatt ved å åpne programmet og teste det ut. Hvis noe skjer, er snarveien allerede tildelt - hvis ingenting skjer, og du hører en advarselslyd, er snarveien tilgjengelig.
Klikk på Legg til når du har alt sett slik du vil ha det. Endringen vil påvirke umiddelbart:

Du kan nå bruke den nye tastaturgenveien, så gi den et spinn. Hvis det ikke virker, sjekk igjen for duplikatveier. Det kan være vanskelig: i mitt eksempel, "CMD S" virket som et opplagt valg - til jeg husket det er snarveien for å lagre. Duh.
Kreative bruksområder
Å lage snarveier er alt bra og bra, men hva kan du faktisk bruke dette til? Her er noen ideer.
- Nettleseren din har sannsynligvis en bokmerker-meny - noe som betyr at du kan lage tastaturgenveier for å gå direkte til favorittbokmerkene dine. Jeg kunne ikke få dette til å fungere for Firefox, men Safari og Chrome fungerte perfekt.
- Lag en "Slå på Shuffle" snarvei for iTunes, for å utløse en blanding umiddelbart.
- Opprett en «Zoom» -genvei for Alle programmer - nå kan du gjøre noe vindu større, uten å bruke musen til å klikke den grønne "+" -knappen.
Jeg er sikker på at dere kan tenke på mange flere - gi oss beskjed om hvilke hurtigtaster du har lagt til i kommentarene nedenfor.
Å, og hvis du ennå ikke har det, bør du lære tastaturgenveiene. Lær tastaturgenveiene ved hjelp av CheatSheet. [Mac] Lær tastaturgenveiene ved hjelp av CheatSheet [Mac]. Hvis du blir sliten av å flytte hånden din frem og tilbake fra musen eller styreflaten til tastaturet for å starte eller avslutte et program, pause iTunes, eller kopier eller lim inn ... Les mer ved hjelp av CheatSheet. Det er en app som viser deg en liste over alle snarveiene som tilbys i menyen for alle Mac-apper. Nyt!

![TextWrangler kan bare være den beste gratis tekstredigereren [Mac]](https://www.tipsandtrics.com/img/mac/321/textwrangler-just-might-be-best-free-text-editor.jpg)