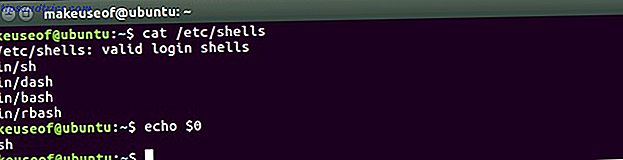Hvis du er som meg, elsker du ideen om diagrammer og kan tenke på dusinvis av nyttige applikasjoner for dem, men når det gjelder å skape dem, begynner frustrasjonen.
Diagrammer gjør det ofte enkelt å ta beslutning. De er en fin forandring fra å stirre på rader og kolonner av tall. De legger til litt stil og pizazz 6 Nye Excel-diagrammer og hvordan du bruker dem 6 Nye Excel-diagrammer og hvordan du bruker dem Trenger du å få mer ut av Excel-diagrammer? Her er en engangsguide til noen av de nye kartene som ble introdusert i den nyeste versjonen av Excel. Les mer til dine dokumenter eller presentasjoner. Men å lage komplekse diagrammer i Microsoft Excel kan være skremmende, så det er lett å ende opp med å avgjøre enkle diagrammer som krever mye arbeid å vedlikeholde.
Diagrammer bidrar til å forkorte beslutningsprosessen, da vi umiddelbart kan se resultatene våre og hvor vi må gjøre endringer. Sværheten i å håndtere data og kartlegging er at du hele tiden må gå tilbake til diagrammet og oppdatere den for nye data.
Vel, ikke mer! Jeg skal vise deg tre enkle trinn for å lage diagrammer i Microsoft Excel som selvoppdatering. Alt du trenger å gjøre er å legge til data i regnearket, og diagrammet vil automatisk grafere det. Du trenger ikke å stole på andre for å manipulere eller ødelegge diagrammet, og du må ikke gjøre alt det ekstra arbeidet heller. Du trenger ikke noen Visual Basic-ferdigheter, men du trenger å forstå grunnleggende grunnleggende for Microsoft Excel-diagrammer.
1. Sett opp et regneark
For å opprette et selvoppdaterende diagram må vi først opprette et regneark 10 Utrolig nyttig regnearkmaler for å organisere livet ditt 10 Utrolig nyttig regnearkmaler for å organisere livet ditt Er livet ditt en kjapp av glemte tidsfrister, glemt shopping og bortfalte forpliktelser ? Høres ut som om du trenger å bli organisert. Les mer som kan levere dataene vi trenger. Formateringen av dette dokumentet er viktig fordi vi må kunne legge til flere data på en kontinuerlig måte.
Legg ut informasjonen din og sørg for at hver kolonne har en overskrift. For mitt eksempelprosjekt lager jeg et diagram som sporer salg av hver Harry Potter-roman på en bokhandel.
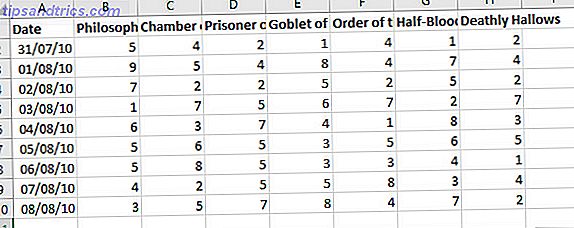
Den typen diagram som vi lager, fungerer best hvis du kan utvide nye oppføringer i nye rader under. I mitt eksempel, da nye salgsdata blir registrert, legger du til det i regnearket som starter i rad 11.

Legg ut informasjonen din, dobbeltsjekker at hver kolonne har en fornuftig topptekst, og du vil være klar til neste trinn.
2. Opprett et bord
I Office 2016 har tabeller avansert 8 Formateringstips for perfekte tabeller i Microsoft Word 8 Formateringstips for perfekte tabeller i Microsoft Word En tabell er mer enn bare et nett av celler. I Word er tabeller ikke bare containere for data, men viktige formateringsverktøy. Finn ut hvordan du håndterer denne dobbelte rollen med åtte enkle tips. Les mer . I stedet for bare å gjøre dataene dine ser pent og ryddige, hjelper de deg med å gruppere informasjon sammen. Endemålet her er å lage et bord som mater data til et diagram. Ved å koble disse to elementene sammen, kan diagrammet sjekke om nylig lagt til data i tabellen.
For å opprette et bord, velg alle dataene du vil omdanne til et diagram. Gå deretter til Sett inn- fanen og velg Tabell - Alternativt kan du bruke snarveien CTRL + T.

I dialogboksen Opprett tabell kan du finjustere cellene som følger med i tabellen. Merk av i boksen merket Min tabell har overskrifter, og trykk deretter OK .

Dine data skal gjennomgå følgende endringer i utseende:

Med den endringen gjort, er vi klare til å jobbe i vårt diagram.
3. Sett inn et diagram og legg til data
Velg hele tabellen og hodet til Sett inn > Diagrammer for å velge hvilken type visualisering du skal bruke. Det riktige diagrammet vil avhenge av hvilken type data du jobber med. For mitt eksempel bruker jeg en linjediagram. Dette gjør det mulig for meg å sammenligne flere forskjellige kolonner verdt data i ett diagram, og det fungerer veldig bra med automatiserte oppdateringer.

Nå er det en god tid å gjøre noen formatering endringer. 9 Tips for å formatere et Excel-diagram i Microsoft Office 9 Tips for å formatere et Excel-diagram i Microsoft Office Førsteinntrykket betyr noe. Ikke la et stygg Excel-diagram skremme publikum. Her er alt du trenger å vite om å gjøre diagrammer dine attraktive og engasjerende i Excel 2016. Les mer eller visuelle tweaks. Når det er gjort, kan vi teste ut å legge til nye data i diagrammet. Deretter må vi teste om vårt selvoppdaterende diagram faktisk fungerer. Heldigvis er dette langt den enkleste delen av prosessen.
For å legge til flere data, legg ganske enkelt til en annen linje nederst på det eksisterende diagrammet. Siden kolonnen Dato diktater verdiene på X-aksen i diagrammet mitt, begynner jeg der. Datoformatering kan være litt vanskelig, så jeg drar nederste høyre hjørne av cellen ned for å fylle cellen automatisk. Selvfølgelig kunne jeg gjøre dette manuelt - jeg måtte bare legge ut datoen min i samme format som forrige rader.

Du kan se en dialogboks advare deg om at bordet satt inn rader i regnearket - dette er helt greit. Diagrammet ditt skulle allerede ha oppdatert for å inkludere den nye oppføringen på sin X-akse. Forutsatt at det er riktig, er du trygt å begynne å legge til nye data i tabellen.

Ovenfor kan du se at jeg har lagt til et salgstall på 10 for hver bok for å oppfordre diagrammet til å oppdatere. Du kan nå bruke tabellen på ubestemt tid, bare ved å legge til flere rader i tabellen. Du må imidlertid kanskje tilpasse størrelsen og formateringen for å presentere alle dataene riktig. Formater automatisk data i Excel Regneark med betinget formatering Formater automatisk data i Excel Regneark med betinget formatering Excels betingede formateringsfunksjon lar deg formatere individuelle celler i et Excel-regneark basert på deres verdi. Vi viser deg hvordan du bruker dette til ulike daglige oppgaver. Les mer, avhengig av hvor mye du planlegger å legge til.
Gjør Microsoft Excel for deg
En av de mest kraftfulle aspektene av Microsoft Excel er det faktum at ulike aspekter av regneark kan automatiseres. Dette kan være noe så enkelt som å lage et grunnleggende selvoppdaterende diagram, eller noe mer komplekst, for eksempel å dykke inn i Visual Basic. VBA-programmeringsveiledningen for nybegynnere. Excel VBA Programmering Tutorial for Beginners VBA er et Microsoft Office-verktøy. Du kan bruke den til å automatisere oppgaver med makroer, angi utløsere og mye mer. Vi vil introdusere deg til Excel visuell grunnleggende programmering med et enkelt prosjekt. Les mer .
Ved å sette inn litt innsats foran, kan du spare mye tid senere. Utfordre deg selv til å lære noe nytt i Microsoft Excel, og det vil betale seg ti ganger i det lange løp.
Trenger du hjelp med å sette opp bordet ditt og knytte det til et diagram? Eller har du funnet en spesielt sterk bruk for et selvoppdaterende diagram som dette? Enten du ber om hjelp eller tilbyr den opp, hvorfor ikke delta i samtalen i kommentarfeltet nedenfor?
Opprinnelig skrevet av Paul Coffman i oktober 2009.