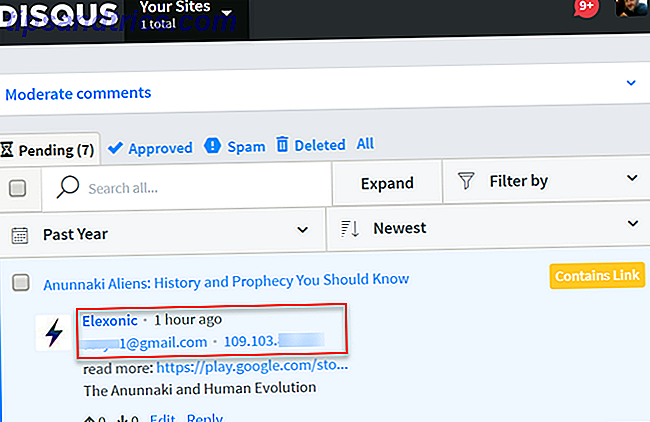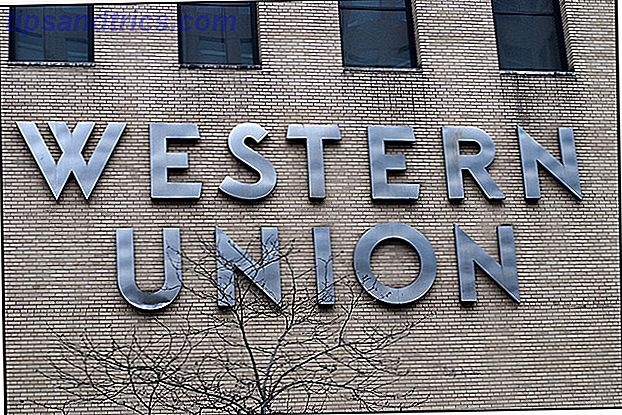Hvis mannen var et logisk dyr, ville matte være det enkleste emnet, og kjærligheten ville ikke eksistere.
Heldigvis, når det gjelder logikk, kan de riktige verktøyene forenkle enhver prosess. Flytdiagrammer er blant de visuelle tenningsverktøyene som blir grovt ignorert for ikke-tekniske oppgaver. Kanskje fordi flowcharting startet rent som en ingeniørfaglighet og gikk ikke utover utkastene til industrielle planleggere. Med spranget mot datalgoritmer ble det mer vanlig.
Igjen, det trenger ikke å være en teknisk øvelse. Bruk dem med fantasi, og du kan forenkle både arbeidet ditt eller livet med flytskjemaer. Hvis de er så nyttige, kan du ikke prøve noen få flytdiagrammer med et av de enkleste verktøyene for hånden - Microsoft Word . La oss gå gjennom de forskjellige måtene vi kan lage flytdiagrammer. De 7 beste gratis online flytskjermmakere De 7 beste gratis online flytskjermmaskinene Trenger du muligheten til å lage flytdiagrammer hvor som helst når som helst uten å bruke mye, om noen penger? Her er de beste online flytskjemaverktøyene som er gratis eller rimelig. Les mer med Microsoft Word ... sammen.
Hva er flytskjemaer?
Frank Gilbreth, en ingeniør antas å ha opprettet de første "Process Flow Charts" i 1921. Et flytskjema er et lettforståelig diagram av en prosess som bruker enkel grafikk til å representere en begynnelse, en slutt og de forskjellige stadiene som følger en logisk rekkefølge. Hvert trinn i prosessen er representert ved et unikt symbol med en kort etikett av prosesstrinnet. Flytediagramsymbolene er koblet sammen med piler som viser retningen av prosessflyten. Som du kan se fra diagrammet nedenfor, er hvert symbol standardisert for den spesifikke prosessen.
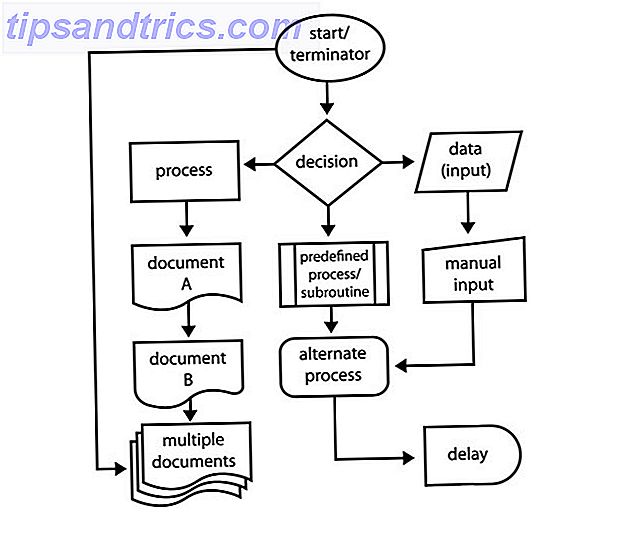
Som standard symboler illustrerer trinnene, er det enkelt å finne ut hvordan alt passer sammen. Flytdiagrammer kan tilpasses for prosessorienterte oppgaver. Det er derfor et stort utvalg flytskjemaer synlige - men det grunnleggende forblir det samme.
Bruk av flytdiagrammer
Skjønnheten i flytdiagrammer ligger i deres enkelhet. Du kan bruke grunnleggende symboler for å kartlegge en hvilken som helst jobb, og du kan bruke flytdiagrammer for forskjellige situasjoner. Der ute på nettet, er det hyggelige, brukbare for å bruke opphavsrettsbeskyttet bilder. Alt takket være det enkle å lage flytdiagrammer enten for hånd eller brukervennlige diagrammer.
Når flytskjemaet er illustrert, er det lett å se fugleperspektiv og forstå hele prosessen. Bare prosessen med å tegne flytskjemaet kan bidra til å rydde din egen logikk og gi deg innsikt for å gjøre det bedre. Å oppsummere…
- Undersøk hvilken som helst prosess.
- Kommuniser skritt til andre som er involvert i en prosess.
- Organiser en prosess ved å fjerne overflødige trinn.
- Identifiser og feilsøk potensielle problemer.
- Forbedre en prosess.
Et grunnleggende flytskjema
Flytskjemaer kommer i forskjellige former og størrelser. Her er et eksempel på et grunnleggende flytskjema som du kan bruke til å finne det største av tre tall:
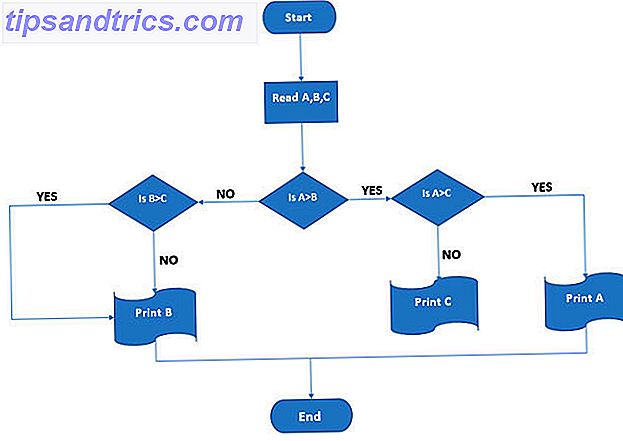
La oss gjøre dette i Microsoft Word
Alle verktøyene som trengs for å lage flytdiagrammer i Microsoft Word 2013 eller 2016 ligger med Tegneverktøy . Men først gjør disse tre foreløpige trinnene:
Maksimer sideområdet ditt. Kollaps båndet med c slikke den lille pil oppover (eller dlick Ctrl + F1 ) helt til høyre slik at bare fanene viser.
Vis nettverket. Klikk på Vis- fanen og klikk på Rutenettlinjer . Gitteret hjelper deg med å justere og formatere flytdiagramsymbolene nøyaktig slik du kan snap dem til gridlines. Du kan også tilpasse gridlines ( Page Layout - Arrange - Align - Grid Settings ).
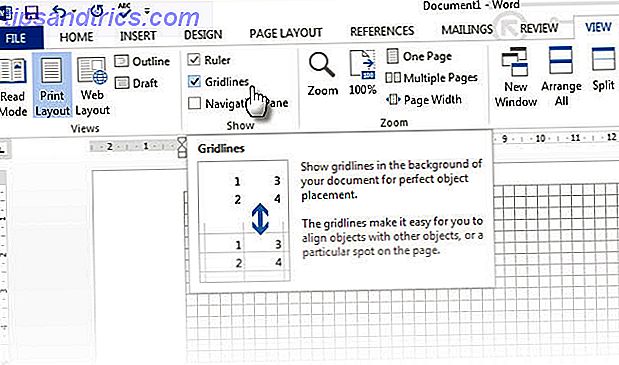
Bruk tegneboksene. Setter inn en hvilken som helst form eller "tegning" i et Word-dokument, oppretter automatisk et tegneark. Du må endre størrelsen på lerretet for å ramme hele flytskjemaet. Som denne Microsoft-støttesiden sier, er den spesielt nyttig når du bruker forskjellige former (som i flytskjema). Du kan også tilpasse tegnearkivet selv for å skape attraktive baktepper for flytskjemaet ditt.
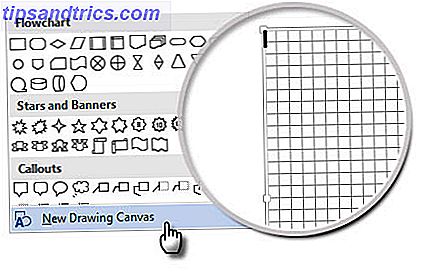
Nå, la oss starte den grundige jobben med å sette inn våre figurer og koble dem sammen. Det hjelper alltid hvis du kartlegger det på papir først, og bruker deretter Microsoft Word til å gi det det ferdige utseendet. En grov skisse hjelper deg å forstå sidelayout på Word til å begynne med. Prosessen er enkel, men å legge litt planlegging i å bruke dette "planleggingsverktøyet" er en timesaver. Alle de nødvendige symbolene finnes på Sett inn- kategorien - Former . Klikk på rullegardinmenyen for figurer.
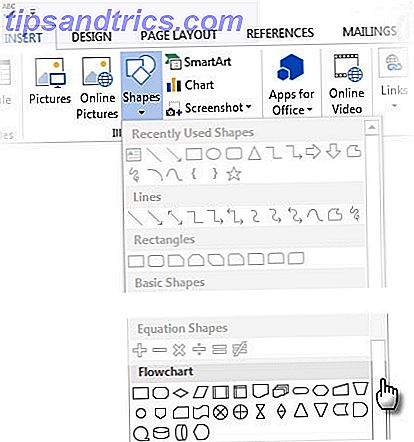
- Symbolene er pent organisert under Flowchart- gruppen.
- Velg formen. For eksempel, symbolet for "Start".
- Klikk på lerretområdet, hold den venstre knappen trykket mens du drar musen for å legge til formen. Du kan også dobbeltklikke på hvilken som helst form for automatisk å legge den til lerretet. Flytt og endre størrelsen på den.
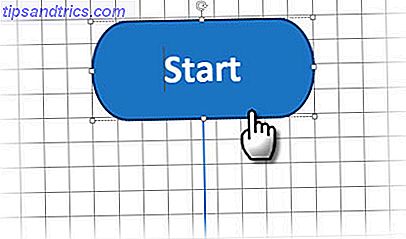
- Legg til tekst ved å klikke på formen og skrive inn etiketten.
- Koble to symbolformer ved hjelp av piler eller kontakter. Til forskjell fra enkle piler, forbinder kontaktene seg med figurene. De to grunnleggende kontaktstykkene som er tilgjengelige under Shapes-nedtrekkslisten, er albue og buede. N ote: Koblinger fungerer bare som påtenkt mellom figurer plassert på tegnearket.
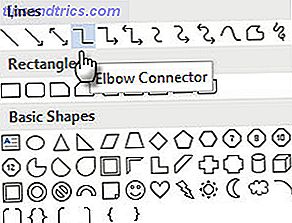 For eksempel kan du manuelt flytte kontaktene til eventuelle tilkoblingspunkter (representert av små blå prikker på figurene). Tilkoblingspunktene forankrer kontaktene på plass, og du kan bevege figurene uten å løsne kontaktene. Dette gir deg stor fleksibilitet når du endrer flytskjemaet ditt ved å flytte ting rundt.
For eksempel kan du manuelt flytte kontaktene til eventuelle tilkoblingspunkter (representert av små blå prikker på figurene). Tilkoblingspunktene forankrer kontaktene på plass, og du kan bevege figurene uten å løsne kontaktene. Dette gir deg stor fleksibilitet når du endrer flytskjemaet ditt ved å flytte ting rundt. - Legg til en ja eller nei til kontaktene som forgrener seg ut fra beslutningsformer ved å sette inn tekstbokser sammen med kontaktpilen. Du kan også bruke rotasjonshåndtaket til å rotere tekstboksen.
Tips for å justere figurer
Det er flere måter å gjøre det på.
- Den anbefalte måten er å gjøre det riktig første gang. Bruk rutenettene og tegne dem med ensartede bredder når du plasserer dem på lerretet.
- Klikk på individuelle figurer og dra dem til de nye stedene. Hvis du har mange former, kan dette være svært tidkrevende. Rutenettene hjelper deg med å få dem til å stikke på plass.
- Velg alle figurene du vil justere. På fanen Format klikker du på rullegardinmenyen Juster . Velg Juster valgte objekter og bruk justeringsverktøyet for å justere figurene automatisk.
Tips for å justere et flytskjema
Etter at flytskjemaet er lagt ut, kan du nøye justere diagrammet i henhold til siden.
- Grupper alle former og kontakter. Velg alle former og kontakter. På fanen Format klikker du Gruppe- rullegardinmenyen og velger Gruppe .
- Fra rullegardinjusteringen Kontroller om objektet Juster til margin er valgt. Deretter klikker du på Juster senter og / eller Juster midten .
- Endre størrelsen på lerretet ved å dra hjørnet eller kantene.
Utforming av et "Stunning" Flowchart

Det fargerike flytskjemaet du ser over er ingenting annet enn et mer formatert flytskjema. Formatering av flytskjema skal være det siste trinnet etter at du har satt inn, koblet til og merket alle boksene. Det er bedre å gjøre det i bulk enn å sette blomstrene på individuelle bokser mens du går. Så velg flere former og formater dem sammen.
Jeg vil legge det til ditt kreative øye, og bare peke på de grunnleggende verktøyene du kan få tilgang til fra fanen Format på båndet eller de mer detaljerte alternativene som er tilgjengelig på sidepanelet. Åpne sidepanelet ved å høyreklikke på en form og velge Formatformat .
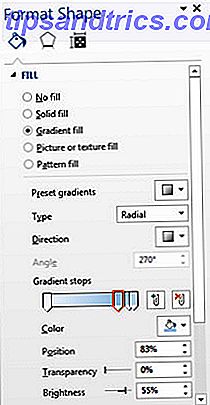
Du har mange muligheter til å designe former og kontakter:
Shape Styles: En rask måte å legge farge eller gradient fyll på til figurene.
Form fyll: Bruk ditt valg av solide farger eller gradienter. Ikke bruk for mange farger.
Shape Outlines: Angi de visuelle egenskapene til grenselinjene. Bruk også den til å gjøre kontakten piler tykkere eller tynnere.
Effekter: Gi formene dybde med 3-dimensjoner, skygger etc.
Som du kan se, er det mange alternativer for å legge til en rekke finishing touches til barebones flytskjemaet. Det er omhyggelig, men gjør oppstyr over det hvis du vil ha et grundig profesjonelt utseende.
Du kan også starte med en flytskjema mal De beste flytskjermmaler for Microsoft Office De beste flytskjermmaler for Microsoft Office Flowcharts visualiserer prosesser. Vi har samlet de beste flytskjermmaler for Microsoft Office, inkludert Word, Excel og PowerPoint. Les mer og tilpass det til dine behov.
En av mange måter å lage flytdiagrammer på - hvordan gjør du det?
Fra den ydmyke pennen og papiret til spesialiserte applikasjoner som SmartDraw og Microsofts egen Visio, er det mange måter du kan lage flytdiagrammer på. Du har også mulighet til å bruke LucidChart flowcharting / diagrammerapplikasjonen fra Microsoft Word 2013. Den er tilgjengelig på Microsoft Office-butikken, og er gratis å installere og bruke.
Vi bruker en utrolig mye tid ved hjelp av Microsoft Office-pakken. Så det er fornuftig å være klar over alle sine krefter. Fra grunnleggende bilde redigering i Word til brainstorming med mindmaps, er det Jack of mange en handel. Med litt bevisst praksis kan du være en mester på den.
I tilfelle Microsoft Word ikke kutter det for deg, har vi også samlet en liste over Windows-verktøy for å lage flytskjemaer 7 Best Free Flowchart Tools for Windows 7 Beste gratis flytskjermverktøy for Windows Flowcharts kan hjelpe deg med å strømlinjeforme arbeidet ditt og livet og bryte gratis fra dårlige vaner. Men hva er den beste måten å lage flyt på? Vi har funnet 7 flotte flytskjemaverktøy. Les mer .
Image Credit: Flowchart Symboler, Illustrasjon av Flowchart Pattern (alle via Shutterstock)

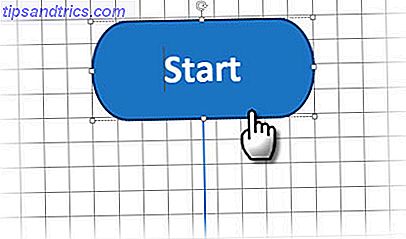
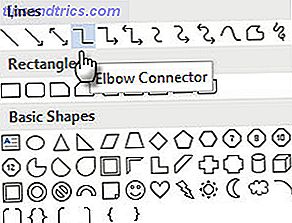 For eksempel kan du manuelt flytte kontaktene til eventuelle tilkoblingspunkter (representert av små blå prikker på figurene). Tilkoblingspunktene forankrer kontaktene på plass, og du kan bevege figurene uten å løsne kontaktene. Dette gir deg stor fleksibilitet når du endrer flytskjemaet ditt ved å flytte ting rundt.
For eksempel kan du manuelt flytte kontaktene til eventuelle tilkoblingspunkter (representert av små blå prikker på figurene). Tilkoblingspunktene forankrer kontaktene på plass, og du kan bevege figurene uten å løsne kontaktene. Dette gir deg stor fleksibilitet når du endrer flytskjemaet ditt ved å flytte ting rundt.