
Windows 10 Action Center er et obligatorisk verktøy for strømbrukerne eller de som liker å holde seg på toppen av tingene. Den sitter i varslingsområdet på oppgavelinjen og samler eventuelle meldinger, advarsler eller systemoppdateringer du bør være oppmerksom på. Hvis du setter opp riktig, trenger du bare å sjekke ett sted for å få en rask, sosial media-løsning. Handlingssenteret har også snarveier til viktige systemoppgaver, for eksempel å justere skjermens lysstyrke eller bytte til flymodus.
Vi viser deg hvordan du konfigurerer Action Center og får mest mulig ut av det.
Oppsett av Action Center
Du kan tilpasse handlingssenteret til dine behov og forhindre system- eller programvarsler fra å forstyrre deg. For å endre Actionsenter-innstillingene, gå til Innstillinger- appen (trykk på Windows-tasten + I ) og gå til System> Meldinger og handlinger .
Raske handlinger
Raske handlinger vises som ikoner nederst i handlingssenteret og lar deg utføre bestemte oppgaver. Den øverste raden med ikoner vil vises, selv når raske handlinger er kollapset i Action Center.
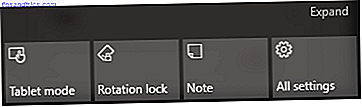
Du kan omorganisere ikonene under Varsler og handlinger ved hjelp av dra og slipp.
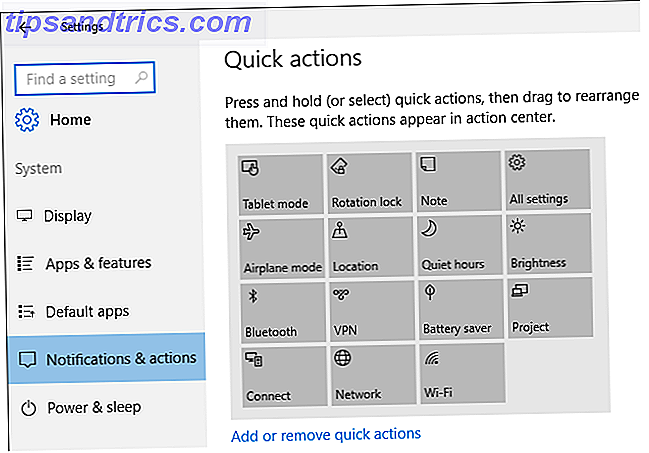
Klikk på Legg til eller fjern hurtige handlinger for å vise eller skjule valgte ikoner fra handlingen.
Det eksakte utvalget av raske handlinger du ser på datamaskinen, avhenger av enheten din.
- Flymodus: Slå på all trådløs kommunikasjon, for eksempel Wi-Fi eller Bluetooth.
- Alle innstillinger: Vil åpne PC- innstillingsvinduet .
- Batterisparer: Lar deg aktivere eller deaktivere batteribesparing.
- Lysstyrke: Endre lysstyringsinnstillingene for enheten raskt i 25% trinn.
- Koble til: Kobler PCen til et trådløst display eller en lydenhet. Datamaskinen skanner deretter etter tilgjengelige enheter for å koble til.
- Plassering: Lar PCen få tilgang til posisjonen din for å gi anvisninger eller håndtere andre plasseringsfølsomme oppgaver.
- Nettverk: Åpner nettverkstilkoblingslisten din; Foreløpig kun tilgjengelig for Windows Insiders.
- Merk: Åpner OneNote som standard, slik at du får rask tilgang til eventuelle notater eller påminnelser du har.
- Prosjekt: Projiser skjermen til en sekundær skjerm som gir mulighet for projeksjonsfunksjonalitet, slik at du kan duplisere, utvide eller bruke den andre skjermen i stedet for din primære skjerm.
- Stille timer: Slår av alle meldinger fra kl. 06.00 til 12.00, tiden er for tiden ikke endring.
- Rotasjonslås: Lås eller låse opp skjermrotasjonen til 2-i-1- eller nettbrettet.
- Tablet Mode: Tablet Mode vil bringe tilbake det klassiske Windows 8 Modern UI-temaet til Windows 10-skrivebordet.
- VPN: Hvis du har konfigurert et VPN på nettverket, kan du enkelt bytte det med denne knappen.
- Wi-Fi: Slå Wi-Fi på eller av med et klikk på en knapp.
Merknad har vært spesielt nyttig for meg, som har stille timer. Faktisk har jeg begynt å skrive daglige notater i OneNote-planleggeren på grunn av sin enkle tilgang.
Systemvarsler
Handlingssenterets hovedoppgave er å samle inn system- og programvarsler.
Vi anbefaler at du bytter følgende innstillinger:
- Vis meg tips om Windows: Slå hvis Av for å blokkere unødvendige Windows varsler.
- Vis appvarsler: Slå den på for å vise varsler av utvalgte programmer (mer nedenfor).
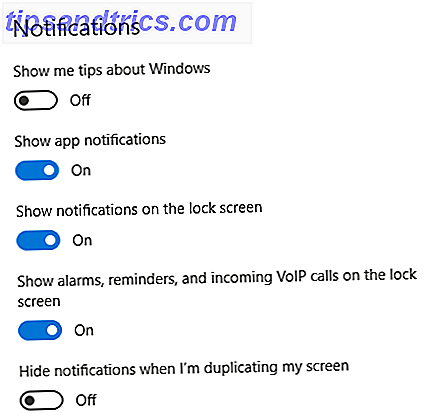
Vær oppmerksom på at sikkerhetsvarsler hele tiden kommer opp i handlingssenteret hvis du slår av brannmuren eller antivirusprogrammet. Hvis du vil deaktivere disse varslene, får du tilgang til dem under Windows-tasten + X> Kontrollpanel> System og sikkerhet> Sikkerhet og vedlikehold> Endre sikkerhets- og vedlikeholdsinnstillinger .
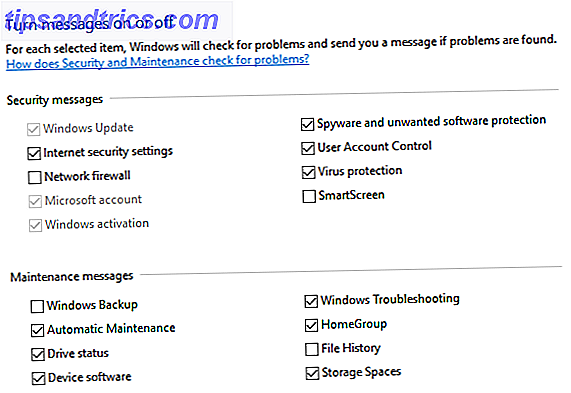
Med disse innstillingene på plass, bør du aldri ha å gjøre med pesky Action Center-varsler. Hvis det ikke er nok, har du også muligheten til å deaktivere Action Center helt.
Deaktiver handlingssenter
Hvis du vil slå av handlingssenteret og dets varsler, viser to metoder seg spesielt nyttige. Den første vil deaktivere Action Center-varsler helt og holdent. Gå til Start, skriv regedit, og åpne Registerredigering .
Naviger til den følgende banen:
HKEY_LOCAL_MACHINE \ Software \ Policies \ Microsoft \ Windows \ Explorer
Hvis Utforsker-tasten ikke er til stede, opprett en ved å høyreklikke på Windows> Ny> Nøkkel> Navigerer Explorer . Klikk på Utforsker-tasten for å aktivere den, og høyreklikk det åpne vinduet for å opprette en ny DWORD-verdi (32-biters) . Skriv inn en 1 i Verdidata for å aktivere deaktiveringsfunksjonen. 1 vil aktivere verdien i registeret, mens 0 vil deaktivere verdien og aktivere Action Center igjen.
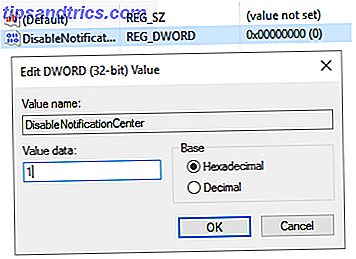
Merk: Banen under HKEY_LOCAL_MACHINE deaktiverer Action Center på tvers av alle brukere på PCen. For å deaktivere bare din personlige brukerkonto, følg den samme banen under HKEY_CURRENT_USER i stedet.
For å forvise Action Center-ikonet fra oppgavelinjen, gå til innstillingene for varsler og handlinger og klikk på Slå systemikoner på eller av . Veksle Action Center og ikonet blir fjernet umiddelbart fra oppgavelinjen.
Legg til programvarsler
Du har kanskje lagt merke til listen over programmer under Vis varsler fra disse appene i vinduet Varsler og handlinger vi besøkte tidligere. Apper som er slått på, vil kunne sende varsler til handlingssenteret.
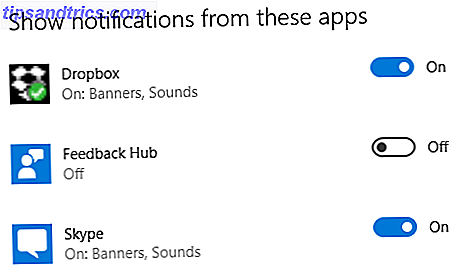
Hvis du vil tillate et programvarsler, men ikke vil ha varslingslyden, klikker du på programmet og angir Spill av en lyd når et varsel kommer til alternativet Av .
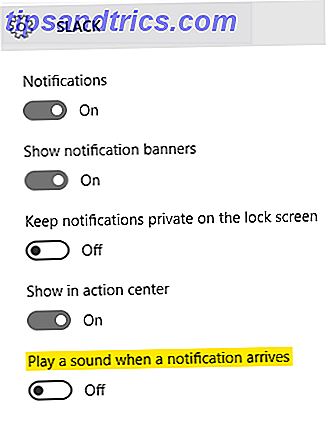
Noen av programmene dine sender meldinger automatisk via handlingssenteret, mens andre ikke vil. Slakk, for eksempel, vil vise varsler i handlingssenteret umiddelbart ved nedlasting.
Hvis du vil inkludere meldinger fra sosiale medier, som Instagram og Facebook, laster du ned appene fra Windows Store . Når appen er lastet ned, aktiver meldingen i vinduet Varsler og handlinger for å motta kontinuerlige oppdateringer.
Slett varslinger
Det er to metoder for å avvise varsler når de vises på handlingssenteret. Musen over varselet for å avsløre X- knappen, som vil ta bort det aktuelle varselet. Hvis du vil avvise alle varsler, klikker du på Slett alt for å fjerne alle dine varsler på en gang.
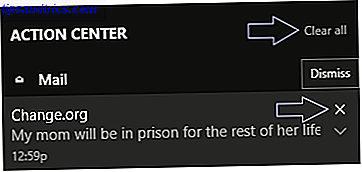
Hvis du vil avvise alle notifikasjonene til en bestemt app i stedet for en etter en, mus-over navnet på programmet, Mail i det ovennevnte, og klikk X for å slette varslene. Du kan også klikke og dra, eller sveip, til høyre for å slette varselet også.
Endre utseendet på handlingssenteret ditt
Du kan endre bakgrunnsfargen til handlingssenteret ved å endre fargen på oppgavelinjen. For å få tilgang til tilpassingsalternativene høyreklikker du på skrivebordet ditt, leder til Tilpass> Farger, og klikker på fargen du vil ha.

Hvis du vil gjøre handlingssenteret, sammen med oppgavelinjen din, gjennomsiktig, slår du på Gjør start, oppgavelinjen og handlingssenterets gjennomsiktige alternativ På.
Koble til Cortana
Dette alternativet er kun tilgjengelig for Windows Insiders.
Vil du ikke ha to elektroniske enheter åpne for å få tilgang til telefonens varsler? Last ned Cortana for Android, logg inn på programmet, og synkroniser telefonens varslinger med PCens Action Center. Alternativet Synkroniseringsvarsler i Cortana Innstillinger lar deg projisere dine ubesvarte anrop, varsler om lavt batteri, samt appvarsler direkte inn i handlingssenteret.
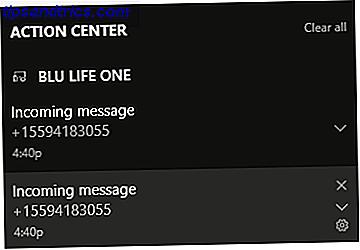
Fra Cortanas Innstillinger kan du også velge programvarsler du ønsker å synkronisere, og legge til enda flere alternativer til handlingssenteret.
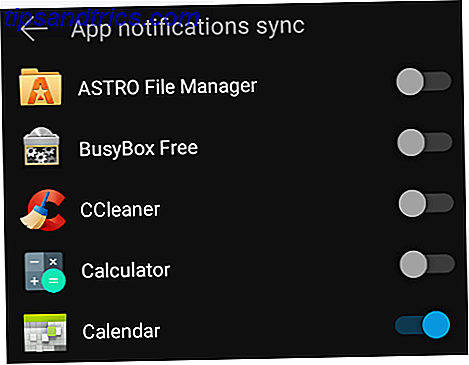
Smart flytting på vegne av Microsoft, som har en uendelig kamp for å skape en enkelt, gigantisk Windows for mobil, PC og spillkonsoll.
Handlingssenteret
Action Center er en enkel, men likevel ressursfylt funksjon å bruke. Gi det beskjed når du har et pressemeldinger fra Facebook, Instagram, Twitter eller noen av de andre mest brukte appene dine, og du må aldri impulsivt sjekke disse sosiale medier-nettstedene sammen med e-postene dine igjen!
Bruker du Windows 10 Action Center? Hvorfor eller hvorfor ikke? Gi oss beskjed i kommentarene nedenfor!

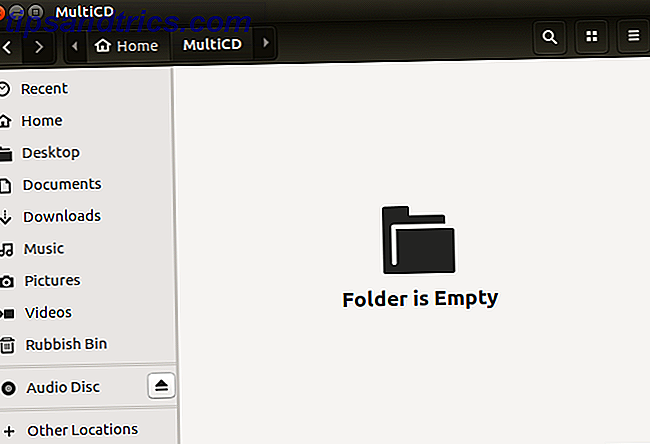
![5 alternativer til enhet for Ubuntu-brukere [Linux]](https://www.tipsandtrics.com/img/linux/633/5-alternatives-unity.png)
![Deepin Software Center: En fantastisk Ubuntu App Store fra Kina [Linux]](https://www.tipsandtrics.com/img/linux/613/deepin-software-center.png)