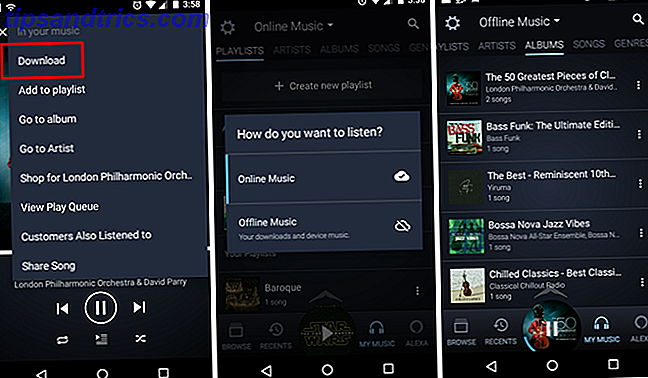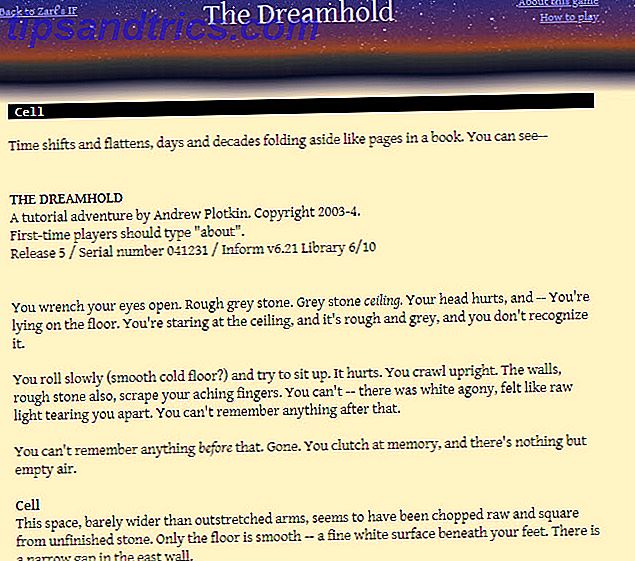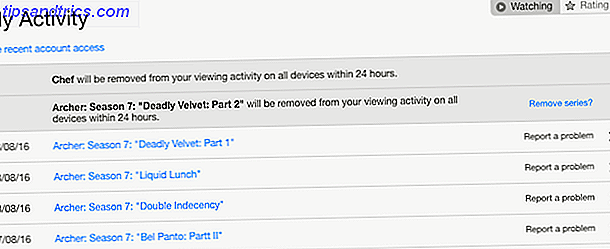Bruker du faktisk Microsoft OneDrive, eller blir du bare lei av å se popup-vinduene og ber deg om å fullføre oppsettet? Mens OneDrive er en fin løsning for skylagring, vil du kanskje fjerne den hvis du allerede bruker Dropbox, Google Disk eller en annen leverandør. Etter at Microsoft har kuttet det frie lagringsplasset til 5 GB Slik flytter du OneDrive til Google Disk etter lagringsklipp Slik flytter du OneDrive til Google Disk etter lagringskutt Internett er sint på Microsoft. Etter å ha lovet ubegrenset lagring med Office 365-abonnementet og 15 GB lagringsplass for gratis brukere, har selskapet avvist sitt løfte. Alt fordi noen brukere misbrukte ... Les mer, du vil bli tilgitt for å flytte til Google Drive s generøse 15 GB.
OneDrive integreres i Windows 10 og er ikke en egen nedlasting, men det er fortsatt trygt å deaktivere det. 9 Windows 10-funksjoner du kan deaktivere 9 Windows 10-funksjoner du kan deaktivere Windows 10 er fullpakket med funksjoner, men mange av dem er unødvendige . Slik kan du trygt beskjære uønskede funksjoner fra ditt Windows 10-system for en mer strømlinjeformet opplevelse. Les mer . Fra den enkleste og mest komplekse metoden viser vi deg hvordan du slår OneDrive av, slik at det ikke lenger forstyrrer deg.
Med Creators Update eller Windows 7: Easy!
Den nyeste oppdateringen til Windows 10 gir mange forbedringer En titt i Windows 10-skapernes oppdatering En titt på Windows 10-skapernes oppdatering Microsoft annonserte nettopp den neste store Windows 10-oppgraderingen. Skapernes oppdatering kommer til 400 millioner brukere i våren 2017. Her er høydepunktene i onsdagens Windows 10-arrangement. Les mer . En av dem har ikke skrevet noen overskrifter, men er gode nyheter for alle som hater OneDrive. I Creators Update kan du helt fjerne OneDrive uten å hoppe gjennom noen hoops.
Hvis du kan tro det, lar Microsoft deg nå fjerne OneDrive ved å avinstallere det akkurat som alle andre applikasjoner. Slik fjerner du Bloatware fra Windows 10 Slik fjerner du enkelt Bloatware fra Windows 10 Windows 10 leveres med flere forhåndsinstallerte apper som tar opp plass på enheten din og er ikke lett å fjerne. Høres ut som bloatware, ikke sant? Vi viser deg hvordan du fjerner disse appene. Les mer . Skriv inn programmer i startmenyen for å åpne vinduet Apps og funksjoner . Søk etter OneDrive i listen, klikk deretter på oppføringen og klikk på Avinstaller- knappen. Dette vil fjerne det fra systemet ditt - enkelt nok, ikke sant?
Merk at hvis du bruker Windows 7, kan du enkelt avinstallere OneDrive ved å gå til Kontrollpanel> Programmer og funksjoner . Høyreklikk på OneDrive og velg Avinstaller for å kvitte seg med det. Vi har vist hvordan du fjerner OneDrive fra Windows 8.1 Slik deaktiverer du Microsoft OneDrive i Windows 8.1 Slik deaktiverer du Microsoft OneDrive i Windows 8.1 Du bør være fri til å velge hvor dataene dine blir lagret. Mens du har en automatisk synkroniseringsløsning for løsningen, er det en god idé, kanskje du ikke liker OneDrive. Slik deaktiverer du den. Les mer også.
Har du ikke opphavsmannens oppdatering ennå? Den kommer snart til datamaskinen din - eller du kan hoppe over ventetiden og installere den akkurat nå. Slik får du Windows 10-skapere oppdateringen nå Slik får du Windows 10-skapere oppdateringen nå Windows 10-opphavsrettsoppdateringen løper ut i april. Er du ivrig etter å prøve den? Eller vil du heller unngå det? Vi viser deg hvordan du får Windows 10 1703 på egen plan. Les mer .
Hvis du har Windows 10 Pro
Skapers Update gjør det enkelt å fjerne OneDrive, men tidligere versjoner av Windows har andre metoder for å deaktivere den. Hvis du har Pro-utgaven av Windows 10 (som ikke er verdt oppgraderingen, er en Windows 10 Pro-oppgradering verdt $ 99? Er en Windows 10 Pro-oppgradering verdt $ 99? Windows 10 Pro tilbyr flere funksjoner, men har også en prislapp på $ 99 til oppgradere fra Home-utgaven. Her er det du trenger å vite for å bestemme om profesjonelle funksjoner er verdt oppgraderingen. Les mer hvis du ikke), kan du dra nytte av en gruppepolicy-redigering. 12 måter Windows-gruppepolicy kan gjøre din PC bedre 12 måter Windows Gruppepolicy kan gjøre din PC bedre Windows-gruppepolitikken gir deg avansert kontroll over systemet ditt, uten å måtte rote med registeret. Vi viser deg hvordan du enkelt kan tilpasse Windows på måter du ikke trodde var mulig. Les mer for å slå av OneDrive. Trykk Windows-tast + R for å åpne dialogboksen Kjør, og skriv deretter gpedit.msc for å åpne gruppepolicyredigereren.
Naviger ned treet til Computer Configuration> Administrative Maler> Windows-komponenter> OneDrive . På høyre side ser du en liste over innstillinger du kan justere. Dobbeltklikk på Forhindre bruk av OneDrive for filoppbevaring og endre den fra Ikke konfigurert til Aktivert . Klikk OK for å lagre endringene, og start deretter datamaskinen på nytt for å bruke dem.

Når du har gjort dette, forsvinner OneDrive i hovedsak. Selv om det er teknisk fortsatt tilstede, forhindrer denne innstillingen OneDrive fra å synkronisere, skjuler den fra Filutforskeren, og du kan ikke få tilgang til OneDrive-appen. Det er så godt som fjernet for de fleste.
De med Windows 10 Home kan prøve en løsning for å få tilgang til gruppepolicyeditoren Slik får du tilgang til gruppepolicyredigereren, selv i Windows Home og innstillinger for å prøve å få tilgang til gruppepolicyredigereren, selv i Windows Home og innstillinger for å prøve gruppepolicy er et kraftverktøy som lar deg få tilgang til avanserte systeminnstillinger. Vi viser deg hvordan du får tilgang til det eller sett det opp i Windows Home og 5 + kraftige gruppepolitikker for å starte opp. Les mer slik at de kan bruke denne metoden. Følg de samme trinnene for å deaktivere OneDrive.
Windows 10 Home: Skjuler OneDrive
På hjemmeversjoner av Windows har du ikke tilgang til gruppepolicyredigereren. Men du kan utføre de samme trinnene for hånd for å fjerne alle forekomster av OneDrive.
Finn OneDrive-ikonet (det ser ut som to skyer) i systemmagasinet nederst til høyre på skjermen. Hvis du ikke ser det, klikker du på den lille pilen for å vise skjulte ikoner. Høyreklikk deretter OneDrive-ikonet og velg Innstillinger .

Fjern merket for hver boks på kategorien Generelt, og gå til kategorien Automatisk lagring . Still inn alternativene her kun på denne PCen og fjern merket i boksene under. Deretter går du til fanen Konto og klikker Velg mapper . Klikk på boksen for å synkronisere alle filer og mapper i OneDrive to ganger for å fjerne alt og trykk på OK . Dette fjerner alt i OneDrive fra PCen, mens du fremdeles holder det trygt i skyen. Hva er Cloud? Hva er skyen? Skyen. Det er et begrep som blir kastet rundt mye i disse dager. Hva er skyen, akkurat? Les mer .
Gå nå tilbake til fanen Konto i OneDrive-innstillinger. Klikk Fjern kobling til denne PCen for å fjerne kontoen din fra OneDrive og lukk velkomstvinduet som dukker opp, siden du ikke trenger det. Til slutt åpner du et File Explorer-vindu. Finn OneDrive på venstre sidefelt, og høyreklikk den for å åpne egenskapene . Merk av i Hidden- boksen på kategorien Generelt for å forhindre at den vises. Høyreklikk på OneDrive-ikonet i systemmagasinet en siste gang, og klikk Avslutt for å lukke det ut.
Kjernemetoden (ikke anbefalt)
Siden Windows 10 lansert, har en annen metode for å avinstallere OneDrive gjort runder. Denne kjører en rask avinstallasjon på OneDrive-appen, men det er flere ukjente som omgir den. Det er ikke klart hvordan du får OneDrive tilbake etter bruk av denne metoden, og det kan gå andre biter av tjenesten rundt.
Du bør bruke en av metodene ovenfor, men hvis du virkelig vil utelukke OneDrive, kan du gjøre det med noen få raske kommandoer. Åpne en administratorkommandoprompt Viktige Windows CMD-kommandoer Du bør vite viktige Windows CMD-kommandoer du bør vite Det dystre grensesnittet til ledeteksten er inngangsporten til avanserte Windows-verktøy. Vi viser deg viktige CMD-kommandoer som gir deg tilgang til dem. Les Mer ved å høyreklikke på Start-knappen og velge Kommandoprompt (Admin) eller Windows PowerShell (Admin) . Skriv denne kommandoen for å drepe alle gjeldende forekomster av OneDrive:
taskkill /f /im OneDrive.exe Skriv deretter den første kommandoen hvis du kjører en 64-biters versjon av Windows Hva er forskjellen mellom 32-biters og 64-biters Windows? Hva er forskjellen mellom 32-biters og 64-biters Windows? Vet du om datamaskinen din er 32-bit eller 64-bit, og spiller det en rolle? Ja det gjør det! La oss se på hvor disse begrepene kommer fra og hva de betyr for deg. Les mer, eller den andre kommandoen for 32-biters brukere:
%SystemRoot%\SysWOW64\OneDriveSetup.exe /uninstall %SystemRoot%\System32\OneDriveSetup.exe /uninstall Dette ber deg ikke om bekreftelse, men det fjerner OneDrive-appen og tjenesten. Igjen er en av de ovennevnte, mindre inntrengende metodene et bedre valg for de fleste brukere.
Livet uten OneDrive
Selv om OneDrive er koblet til nyere versjoner av Windows, er det heldigvis ikke vanskelig å fjerne. Enten du ikke stoler på skylagring eller foretrekker å bruke en annen leverandør, kan du bestemme om du vil bruke den på egen hånd. Når du har utført en av disse prosessene, blir Windows-datamaskinen din fri for OneDrive.
Vi anbefaler absolutt å bruke en annen lagringsleverandør av nettbrett, men da de gjør det enkelt å få tilgang til filene dine fra hvor som helst, holder du mange fine funksjoner. 15 ting du ikke visste du kunne gjøre med Dropbox 15 ting du ikke visste du kunne gjøre med Dropbox Cloud-lagringstjenester er kommet og borte, men Dropbox er trolig den som har vært her lengst. Og nå har det opped sitt spill med en rekke nye funksjoner. La oss utforske. Les mer, og fungere som et ekstra lag i sikkerhetskopien din. I tillegg sørger du for at du har en riktig sikkerhetskopi. Den Ultimate Windows 10 Data Backup Guide Den ultimate Windows 10 Data Backup Guide Vi har oppsummert alle backup, gjenoppretting, gjenoppretting og reparasjon alternativ vi kunne finne på Windows 10. Bruk våre enkle tips og aldri fortvilelse over tapte data igjen! Les mer slik at du ikke mister dataene dine!
Liker du OneDrive, eller er du glad for å fjerne den? Fortell oss din favoritt cloud storage leverandør og dine bruksområder for OneDrive ned i kommentarene!