
Google Disk er en fantastisk ressurs for de som trenger gratis (eller billig) lagringsplass på nettet. Den synkroniserer vakkert med Googles egen produktserie, samt flere tredjepartstjenester, for eksempel e-postklient på skrivebordet 5 av de beste e-postklientene på skrivebordet som ikke koster en dime 5 av de beste e-postklienter som ikke koster en Dime Du trenger en stasjonær e-postklient til å håndtere din innkommende post? Vi viser deg de beste desktop e-postklienter du kan få gratis. Les mer Mailbird, produktivitets- og organisasjonsprogramvare Evernote, og online kommunikasjonsverktøy Slack.
Denne veiledningen er tilgjengelig for nedlasting som en gratis PDF. Last ned den eneste Google Disk Guide du trenger å lese nå . Du er velkommen til å kopiere og dele dette med venner og familie.Her tar vi et komplett blikk på hvordan du bruker tjenesten, og tilbyr noen tips og tips underveis.
Navigasjon: Støttede filtyper | Tilgang til Google Disk | Lagringsplass | Arbeider med Google Disk | Desktop klienter | Laster opp filer og mapper | Nedlasting av filer og mapper | Restriksjoner for filstørrelse | Opprette et nytt dokument | Deling av filer og mapper | Samarbeid | Tilgang til filer frakoblet | Organisering av disken din | Tweaking din layout | Tredjepartsprogrammer | Feilsøking | Ulemper med Google Disk
Introduksjon til Google Disk
Tidligere kjent som Google Dokumenter ble tjenesten lansert for offentligheten i april 2012 og har siden oppnådd anslagsvis 300 millioner aktive månedlige brukere.
Forutsetningen bak tjenesten er at brukerne kan lagre filer i skyen, slik at de får tilgang til dem fra hvilken som helst Internett-tilkoblet datamaskin eller mobilenhet i verden. Siden slutten av 2012 har det også omfattet Googles produktivitetspakke for gratis kontorer - Google Dokumenter (tekstbehandling), Google Sheets (regneark) og Google Presentasjoner (presentasjoner).
To av de viktigste og standout-funksjonene er evnen til å dele dokumenter med brukere uten Google Disk, og muligheten til å samarbeide på dokumenter. 8 Gratis verktøy for å jobbe og samarbeide online fra ditt hjem. 8 Gratis verktøy for å jobbe og samarbeide online fra ditt hjem Arbeide hjemmefra kan være et praktisk oppsett, takket være sin fleksibilitet. Men nettbasert samarbeid med kunder og lag kan raskt bli komplisert og stressende. Vi viser deg gratis verktøy for å bygge en pålitelig arbeidsflyt. Les mer i sanntid. Delte filer kan enten deles offentlig (til alle som har linken) eller privat (til bestemte e-postadresser og / eller brukere), men det er viktig å merke seg at filene bare kan deles privat med Google-kontoinnehavere. Samarbeidspapirer oppdateres live - slik at de andre brukerne kan se hvilke endringer som gjøres når de jobber.
Støttede filtyper
Et bredt spekter av filtyper støttes, og de kan alle sees via Google Drive-visningsprogrammet i webklienten eller mobilappene. Disse inkluderer hele spekteret av Microsoft Office-filutvidelser, PDF-filer, mest typiske bildefiler (JPEG, PNG, GIF, TIFF, BMP og WEBP), videofiler (MPEG4, 3GPP, MOV, AVI, MPEGPS, WMV, FLV, OGG, og WebM), lydfiler (MP3, MPEG, WAV), Adobe Photoshop-filer, Applesider, Autodesk AutoCAD-utvidelser, PostScript og skrifter.
Ustøttede filtyper kan fortsatt lastes opp til tjenesten, men de kan ikke vises fra webklienten. Det er en grense på 5 TB på opplastingsstørrelse.
Tilgang til Google Disk
Tjenesten har en nettbasert klient, en Chrome-app, nedlastbare synkroniseringsmapper for Windows og Apples OS X, og smarttelefon- / nettbrettapps for Android og iOS. Linux- og Windows Phone-brukere må ty til tredjeparts erstatninger fordi ingen offisielle versjoner er tilgjengelige.
Tjenesten støtter en rekke tredjepartsapplikasjoner Få mest mulig ut av Google Disk med integrerte apper Få mest mulig ut av Google Disk med integrerte apper Google Disk kan brukes til å synkronisere filer mellom datamaskinene dine, men det er bare en av mange funksjoner. Google vil at Google Disk skal være din nye sky-harddisk, tilgjengelig fra enhver enhet. Å ... Les mer som legger til ekstra funksjoner eller fordeler med det eksisterende tilbudet. Disse har vært tilgjengelige via Chrome Nettmarked siden lanseringen i 2012, men siden tidlig 2013 har de også vært tilgjengelige via webklienten selv.
Oppbevaringsplass
Foreløpig er de første 15 GB lagringsplassen gratis, med ulike betalte alternativer tilgjengelig etterpå. Den billigste betalte planen er $ 1, 99 per måned for 100 GB lagringsplass, mens den dyreste planen vil sette deg tilbake $ 299, 99 per måned for 30 TB plass. Google vil ofte kjøre forskjellige kampanjer. Gratis oppgraderinger av Cloud Storage: Ta 100 GB med OneDrive og 2 GB Google Disk-oppgraderinger for gratis oppgradering av gratis oppgraderinger: Ta 100 GB med OneDrive og 2 GB Google Disk. Cloud storage blir billigere om dagen, men ingenting slår seg helt gratis. Noen av de beste tjenestene har kommet opp med noen ordninger som vil øke dine online gigabyte uten å bruke en krone. Les mer som tillater brukere å hente ekstra lagringsplass gratis, og folk som kjøper en ny Chromebook får for øyeblikket en mammut 1 TB i to år.
Arbeider med Google Disk
La oss ta en titt på noen av Google Diskens hovedfunksjoner og hvordan du bruker dem.
Starter
De fleste brukerne får tilgang til Google Disk via webklienten eller ved hjelp av en mappe på Windows PC eller Mac.
Nettklienten kan nås ved å gå til https://drive.google.com/drive/ og følge instruksjonene for pålogging på skjermen. Hvis du allerede har en alltid logget inn Google-konto, skal koblingen ta deg direkte til Google Diskens hovedside. Hvis du ikke allerede har en Google-konto, blir du bedt om å lage en.
Bruke Google Disk på Windows eller Mac
Hvis du foretrekker å bruke en skrivebordsmappe for å synkronisere filene dine med kontoen din, må du laste ned den aktuelle programvaren fra Google Disk.
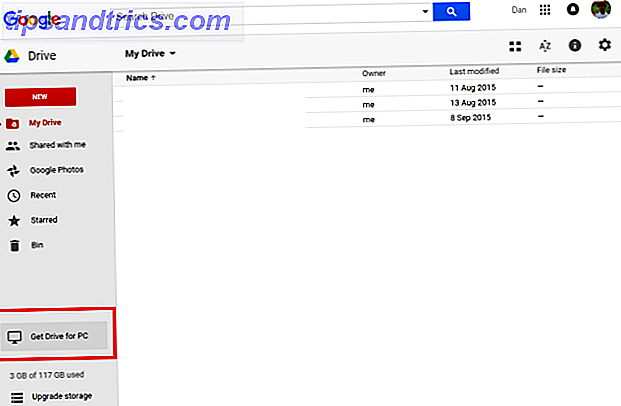
For å gjøre det, logg inn via webklienten ved hjelp av instruksjonene ovenfor. Når du er presentert med startsiden til stasjonen din, kan du finne knappen som heter Get Drive for PC i nedre venstre hjørne. Alternativt kan du gå til https://www.google.com/drive/download/ og velge Mac og PC fra rullegardinmenyen.
Du vil bli bedt om å godta de ulike vilkårene, og filen lastes ned. Når det er fullført, kjør nedlastingen, og en mappe blir lagt til i brukerfilen din og oppgavelinjen (Windows) eller Programmer-mappen din (Mac).
Skriv inn de nedlastede programmets innstillinger for å justere hvilke mapper som skal synkroniseres, om tjenesten skal starte ved oppstart og mer. Når nedlastingen er installert, kan du bare dra eventuelle filer du vil laste opp til den nylig opprettede Google Disk-mappen din, og de blir automatisk synkronisert med tjenesten.
Laster opp filer og mapper
Hvis du bruker webklienten, kan du laste opp dokumenter på to forskjellige måter.
For det første kan du bare dra filen eller mappen du vil ha over toppen av Google Disk-vinduet. Du blir bedt om å slippe filen for å starte opplastingen.

Den alternative metoden er å bruke menyene i Disk. Klikk på Ny i øverste venstre hjørne, og velg deretter Filopplasting eller Mappopplasting, avhengig av ønsket handling.

Fremdriften av opplastingen kan overvåkes via statuslinjen nederst i høyre hjørne. Dette er også hvor du kan avbryte en opplasting når den er startet.

Nedlasting av filer og mapper
På samme måte som du kan laste opp individuelle filer eller hele mapper, kan du også laste ned filer og mapper.
Bare velg elementet du vil laste ned og enten høyreklikk på det og velg Last ned, eller klikk på de tre vertikale punktene for Flere handlinger og velg Last ned . Hvis du vil laste ned mer enn én fil / mappe samtidig, holder du enten Ctrl (Windows) eller Cmd (Mac) og klikker på alle elementene du trenger.

Hvis de valgte filene er over en viss størrelse, plasserer Google Disk dem automatisk i et ZIP-format før de lastes ned. Sørg for at du har et verktøy for å pakke ut dem. Slik pakker du filer fra ZIP, RAR, 7z og andre vanlige arkiver. Slik trekker du ut filer fra ZIP, RAR, 7z og andre vanlige arkiver. Har du noen gang møtt en .rar-fil og lurt på hvordan du åpne den? Heldigvis er det enkelt å administrere ZIP-filer og andre komprimerte arkiver med de riktige verktøyene. Her er det du trenger å vite. Les Mer installert på datamaskinen din.
Restriksjoner for filstørrelser
Som tidligere nevnt er filstørrelsene for opplasting begrenset.
For eksempel kan Google Disk ikke støtte noen filer som er større enn 5 TB. Samtidig er filer som er konvertert til et Google-format, ytterligere begrenset i størrelse:
- Google Dokumenter: 50 MB og 1.024 000 tegn
- Google Sheets: 2.000.000 celler (altfor komplekse beregninger kan også føre til at en konvertering mislykkes)
- Google Slides: 100 MB
- Google Tegning: Ingen grense
Opprette et nytt dokument
Oppretting av et nytt Google-dokument fra Google Disk er en straight forward prosess.
Bare klikk på Ny i øverste høyre hjørne og velg typen dokument du vil opprette. En tom fil vil umiddelbart bli lansert, og du er klar til å begynne å jobbe.
Du kan omdøpe dokumentet ved å klikke på " Untitled Document " og angi ønsket filnavn.

Eventuelle endringer blir umiddelbart lagret, og dokumentet synkroniseres automatisk til Google Drive-kontoen din.
Du kan også opprette ikke-Google-dokumenter ved å klikke på Mer og starte en tredjeparts app du har installert. Som med Google-dokumenter lagres eventuelle endringer du gjør i tredjepartsprogrammet automatisk og reflekteres i kontoen din.

Du kan legge til tredjepartsapper via Google Nettmarked eller ved å følge Ny> Mer> Koble til flere apper fra Google Disk . For å fjerne tredjepartsapper fra kontoen din, skriv inn Innstillinger- menyen øverst i høyre hjørne, og velg kategorien Administrerende apper . Bla ned til appen du vil fjerne, klikk Alternativer, og velg Koble fra Disk fra rullegardinmenyen.

Deling av filer og mapper
Google Disk gjør det utrolig enkelt å dele filer og mapper 5 Unike måter å laste opp filer og dele filer 5 Unike måter å laste opp filer og dele filer raskt: send meg en fil! Selv i 2015 er fildeling ikke helt løst enda. Cool nettsteder og apper gir deg fem nye fildelingsverktøy. Les mer i kontoen din med andre brukere. Deling av en fil vil la andre lese, redigere og kommentere det, avhengig av hvilke privilegier du gir.
For å begynne å dele en fil eller en mappe markerer du elementet i fillisten din i Disk og klikker på delingsikonet, eller høyreklikker på det, og velger Del .
Du vil da bli presentert med et popup-vindu som lar deg tilpasse delingsinnstillingene dine.
Du kan enten få en "delbar lenke" ved å klikke på Kjørbar kobling øverst i høyre hjørne, eller du kan velge individuelle personer ved å skrive inn e-postadressene i boksen under.

Angi de nødvendige privilegiene ved å bruke de relevante rullegardinmenyene.
Hvis du valgte å få en kobling, må du dele den med alle du vil ha tilgang til filen / mappen. Hvis du skrev inn e-postadresser, mottar personen en melding i innboksen som gir dem tilgang.
Alle med redigeringsrettigheter vil ha full kontroll over filen. De eneste tingene de ikke kan gjøre, er å slette varen eller overføre eierskapet. Du kan endre eierskapet til dokumentet til noen som du allerede deler filen med ved å klikke på rullegardinmenyen ved siden av navnet sitt og velge Er eier .

Hvis du klikker på Avansert i nederste høyre hjørne av popup-vinduet, vil du få noen ekstra "Eierinnstillinger". Disse inkluderer muligheten til å hindre brukere som bare har visnings- og kommentarrettigheter fra å laste ned, skrive ut og kopiere filen, og muligheten til å forhindre at redaktører endrer andres privilegier og legger til nye personer på delelisten.
For å slutte å dele en fil, klikker du på " X " av personens navn du vil fjerne (hvis du delte med enkeltpersoner), eller velg OFF - bare bestemte personer kan få tilgang fra rullegardinmenyen (hvis du oppretter en delbar link ).

Endelig, hvis noen har delt en fil med deg, finner du den under Delt med meg i hovedmenyen på venstre side av skjermen.
samarbeide
Å gi noen som redigerer privilegier over filen, tillater deg automatisk å samarbeide på dokumentet i sanntid. Teamarbeid: 10 tips for effektiv real-time online samarbeidsprosjekt: 10 tips for effektiv online samarbeid i sanntid Les mer.
Du kan holde styr på endringene som gjøres gjennom Google Disk-grensesnittet. For å se en fullstendig historie om alle endringene som er gjort på alle filer i stasjonen din, klikker du på Informasjon- ikonet ved siden av innstillingsgiret. For å bare se endringene for en enkelt fil, kontroller at filen er uthevet før du klikker på informasjon.
Aktivitetshistorikken viser deg endringer som omgir flytting, omdøping, opplasting, deling og deling og mest signifikant, redigering og kommentering.

Det er viktig å merke seg at bare 50 personer kan redigere et dokument samtidig, og du kan bare dele et dokument med maksimalt 200 personer. For å tillate flere personer å se eller jobbe i en fil, må du velge å gi tilgang til hvem som helst med linken eller gjøre den offentlig på nettet . Du finner disse koblingsdelingsalternativene under Del> Avansert> Endre ...
Få tilgang til filer frakoblet
Google Disk lar deg vise og redigere dokumentene dine når du er offline. Slik bruker du Google Dokumenter eller kjører offline på PC og mobil. Slik bruker du Google Dokumenter eller kjører offline på PC og mobil Ulempen til skybaserte tjenester og apper er det du alltid trenger å være online for å bruke dem. Vi viser deg hvordan du tar Google Disk frakoblet og hva du skal huske på. Les mer - perfekt for når du trenger å jobbe mens du er på reise eller i en kafé uten internettforbindelse.
Frakoblet tilgang kontrolleres individuelt for hver enhet. For å slå på nettilgang for datamaskinen du er på, må du få tilgang til innstillingsmenyen ved å klikke på tannhjulikonet øverst til høyre og deretter velge Innstillinger .
Når du er en gang, må du merke avkryssingsboksen ved siden av Synkroniser Google Dokumenter, Sheets, Slides and Drawings-filer til denne datamaskinen slik at du kan redigere frakoblet .

I henhold til advarselen under alternativet, bør du ikke aktivere denne funksjonen på offentlige eller delte datamaskiner.
Når funksjonen er aktivert, må du enten bruke en Chrome-nettleser eller en Chromebook for å få tilgang til Google Disk som du normalt ville. Det virker ikke hvis du prøver å bruke en ikke-Google-nettleser. Siden og tilhørende dokumenter vil bli vist på samme måte som de ville være hvis du var online, og bruksretningslinjene forblir identiske.
Eventuelle endringer eller endringer du foretar vil bli lastet opp og synkronisert automatisk så snart en Internett-tilkobling blir tilgjengelig igjen.
Bare Google Dokumenter, Google Sheets, Google Slides og Google Tegninger kan nås frakoblet. Google Sites, Google Forms, Fusion Tables, opplastede bilder, mapper, Microsoft Office filutvidelser og PDF-filer vil ikke være tilgjengelige.
Organiserer stasjonen din
Du kan organisere Google Disk på omtrent samme måte som du kan organisere fil og mapper på det vanlige skrivebordet.
Lag en ny mappe ved å enten klikke på Ny> Mappe eller ved å høyreklikke hvor som helst i hovedpanelet, og velg Ny mappe . Når du har laget mappen, kan du bare dra og slippe eventuelle ønskede filer inn i den.
Du kan også "stjerne" elementer som er spesielt viktige. Du kan enten høyreklikke på elementet du vil stjerne, eller markere det og velge Legg til stjerne fra menyen Flere handlinger .
Alle stjernespesifikke elementer vil bli oppført under Stjerne i menyen på venstre side av skjermen.
Tweaking din layout
Du kan velge mellom to visuelle layouter - enten et nettformat eller et listformat. Du kan bytte mellom de to ved å klikke på den aktuelle knappen nær toppen av skjermen.

Du kan også endre sorteringsalternativet ved å klikke på " AZ " -knappen. Alternativene er "Navn", "Sist endret", "Sist endret av meg", og "Sist åpnet av meg".
Disken inneholder også et Gmail-esque-alternativ som lar deg endre hvor tett pakket informasjonen på skjermen er. Naviger til Gear> Innstillinger, rull deretter ned til tetthet og velg ønsket alternativ.

Må ha tredjepartsprogrammer
Tredjepartsapper kan legge til en betydelig kapasitetsforbedring til Google Disk-kontoen din. Vi anbefaler følgende.
1. ZIP Extractor
ZIP Extractor lar deg pakke ut ZIP-filer fra Google Disken din . Dette er spesielt nyttig hvis du trenger å laste opp en stor fil. Zip det opp på PCen, last det opp på kortere tid, og pak det ut igjen når det er trygt i skyen.

Det vil til og med la deg velge hvilke filer i ZIP-filen som skal pakkes ut.
2. PDF Mergy
Fed opp av å motta dokumenter fra personer som ikke vet hvordan å legge til flere sider i en skannet PDF?

PDF Mergy lar deg kombinere flere PDF-sider i en pen fil ved hjelp av et enkelt dra og slipp-grensesnitt.
3. Office Online
Uansett hvor mye vi kan elske Google og deres online utvalg av tjenester, realistisk vil det fortsatt vare lenge før vi alle kan spenne oss fra det allestedsnærværende Microsoft Office for alltid.

Office Online vil tvinge e-postvedlegg med en Office-utvidelse for å åpne i Microsofts online suite, i stedet for å åpne en ofte dårlig gjengivelse i Google Dokumenter.
Feilsøking for Google Disk
Murphy's Law - alt som kan gå galt, vil gå galt - gjelder noe, selv Google. Her ser vi på fem vanlige problemer som folk kommer over når de bruker Google Disk.
1. Tilfeldig slettet fil
Vi har alle gjort det - ved å slette en viktig fil eller mappe ved et uhell, er det utrolig frustrerende, spesielt hvis du ikke skjønner før lenge etter hendelsen, og du har allerede tømt papirkurven flere ganger over (hvis dette skjer med deg, prøv det bruker et spesielt gjenopprettingsverktøy 3 Bemerkelsesverdige filgjenopprettingsverktøy 3 Merkbare filgjenopprettingsverktøy Les mer).
Heldigvis tilbyr Google Disk sin egen versjon av papirkurven. det kalles bare " Bin " eller " Trash ", avhengig av regionen din. Funksjonen er tilgjengelig via hovedmenyen i venstre panel (det er det siste elementet på listen).
Klikk på den, og du vil se en komplett liste over alle filene du noen gang har slettet.

For å gjenopprette et element markerer du det og klikker på Gjenopprett i øverste høyre hjørne. På samme måte, hvis du vil slette et element permanent, velger du dette alternativet i stedet.
Hvis du vil tømme hele bin, aktiverer du rullegardinmenyen under Bin, og klikker på Empty bin .
Hvis du ikke finner den tilgjengelige filen, bør du vurdere at den kanskje har vært en delt fil, og eieren har enten slettet den eller sluttet å dele den med deg. I slike tilfeller må du kontakte eieren og be dem om å gi deg tilgang til nytt.
Hvis du ikke finner filen i bin, og du er sikker på at du opprettet den, hevder Google at de kan være i stand til å hjelpe deg med å gjenopprette den i en begrenset periode. Du kan kontakte dem via deres spesielle web-form.
2. Google Diskmappe på skrivebordet Holder Krasj
Windows- og Mac-brukere som bruker Google Disk-mappen på sine systemer, kan av og til få følgende melding: " Et ukjent problem oppstod, og Google Disk må slutte ".
For å løse problemet, må du kontrollere at alle bakgrunnsprosesser tilknyttet Google Disk har blitt avsluttet og forsøkt å starte programmet på nytt. Hvis du får meldingen gjentatte ganger, må du kanskje koble datamaskinen fra Google Disk, og deretter autorisere den.

For å gjøre det, gå til https://security.google.com og logg inn med samme konto som du bruker til Google Disk. Rull ned i listen over apper til du finner Google Disk-oppføringen, og klikk deretter på Fjern . Når du er fjernet, logg deg tilbake til Disk på datamaskinen for å gjenopprette autorisasjon.
Problemet kan også skyldes en utdatert Google Disk-mappe. Se de forrige instruksjonene for nedlasting av Google Disk på en Windows eller Mac, men sørg for at du klikker Ja når du blir spurt om du vil erstatte din nåværende versjon.
3. Kjøp mer lagring
Du kan bli presentert med en melding som sier " Flere Google-lagringsplass er nødvendig ", mens du utfører en opplasting.
For å kjøpe mer lagringsplass, logg deg på Diskkontoen din og klikk på Oppgrader lagringsplass nederst til venstre.

Du vil bli presentert med en rekke alternativer. Velg den som passer best for dine behov, og følg instruksjonene på skjermen. Prisene varierer fra $ 1, 99 per måned til $ 299, 99 per måned.
Alternativt kan du prøve å frigjøre lagring, for eksempel ved å slette e-postmeldinger med store vedlegg i Gmail. 3 måter å frigjøre lagringsplass i Gmail-kontoen. 3 måter å frigjøre lagringsplass i Gmail-kontoen din Google Mail tilbyr for øyeblikket 7, 679 MB gratis Oppbevaring. For den gjennomsnittlige brukeren, er det nok plass til å vare en levetid. Men hva om du går tom for lagringsplass likevel? Hvordan kan du finne ... Les mer.

4. Ukjente brukere i en delt fil
Når du ser på listen over personer som en fil deles med, kan du støte på ukjente eller anonyme brukere. Dette kan ha ulike grunner.
- Kanskje du delte filen med noen som ikke har en Google-konto, og i sin tur kan de ha delt e-postinvitasjonen med noen andre.
- Noen som har redigering og delingstillatelser, kan ha delt dokumentet med egne kontakter, eller noen har kanskje endret navnet som er knyttet til deres Google-konto.
- Problemet kan oppstå hvis filen ble opprinnelig delt via en kobling, og deretter endret til enkeltpersoner. I slike tilfeller kan det ta litt tid for de eksisterende øktene til time-out og for den delte listen å bli oppdatert. I siste instans bør problemet imidlertid rette seg.
5. Kan ikke dele et dokument med et bestemt domene
Problemet med å ikke kunne dele et dokument med et bestemt domene oppstår bare når du bruker Google Disk via en Google Apps-konto. Problemet oppstår fordi domeneadministratoren har begrenset dokumenter fra å bli sendt eller delt fra utenfor en bestemt liste over eksterne domener - normalt av sikkerhetshensyn. Du må snakke med administratoren din eller dele filen ved hjelp av Google Disk-alternativer. Cloud Storage Remains Competitive - Dropbox og OneDrive Sammenlignet Cloud Storage Remains Competitive - Dropbox og OneDrive Sammenlignet OneDrive prøver å fange opp skyvåpen, tungvekt Dropbox. Nylige forbedringer inkluderer økt ledig lagringsplass og hevede filstørrelseshett. OneDrive har forvandlet seg til et levedyktig alternativ, men er det bedre? Les mer .
Offisielle hjelpekanaler
Googles offisielle Google Disk-hjelpekanaler er overraskende robuste, dybdegående og lydhør.
Din første anløpshavn bør være deres online hjelpeguide. Den dekker alle aspekter av Google Drive-nettklienten, de nedlastbare mappene for Windows og Mac, og de tilhørende smarttelefon- / nettbrettprogrammene.
Hvis du ikke finner den informasjonen du trenger, er ditt neste alternativ hjelpforumet. Den er fullpakket med Google Drive-ansatte, ikke-Google-produkteksperter og andre brukere som kanskje har opplevd lignende problemer.

Hvis du fortsatt ikke kan finne en løsning, kan du prøve å rapportere problemet du opplever via brukerens tilbakemeldingsskjema. Du kan få tilgang til den ved å klikke på giret, og deretter følge Hjelp> Send tilbakemelding .
Til slutt, hvis alt annet feiler, kan du kontakte Google direkte. De tilbyr både telefon og live chat-støtte (kun på engelsk).
Ulemper med Google Disk
Google Disk er ikke for alle - til tross for de åpenbare fordelene, kan noen bekymringer sette potensielle brukere av.
Kanskje den største ulempen er at det er nødvendig for brukerne å registrere seg for en fullverdig Google-konto. Det er umulig å opprette en konto utelukkende for bruk med Drive-tjenesten. Det betyr at du kommer til å automatisk få en Gmail-e-postadresse, som muligens begynner å registrere søkeloggen. Google registrerer deg i hemmelighet. Slik gjør du dem. Google registrerer deg i hemmelighet. Slik gjør du dem, stopp Google Voice Search og Google nå er praktisk, men gir du opp for mye data? Slik gjenoppretter du litt kontroll. Les Mer uten å innse, og ha en helt ny flotte sikkerhetsinnstillinger som du må konfigurere og administrere.
Hvis du er en person som er bekymret for Googles personvernforpliktelser Hva kjenner Google om deg? Finn ut og administrer din personvern og sikkerhet Hva kjenner Google om deg? Finn ut og administrer personvernet og sikkerheten For første gang tilbyr søkemotoren Google en måte å sjekke informasjonen om deg, hvordan den samler dataene, og nye verktøy for å begynne å gjenvinne personvernet ditt. Les mer, NSAs inngangsordninger for bakdør, eller du er tungt investert i en annen leverandørs produktserie (for eksempel Apple eller Microsoft), alt som kommer til å angi alarmklokkene ringer.
Hva har vi savnet?
Til tross for lengden på denne veiledningen, vet vi at den knapt riper overflaten når det gjelder Google Diskens kraft og muligheter. Skjønnheten er, når du kommer i gang, vil du automatisk oppdage de finere detaljene. Med denne veiledningen bør du være godt på vei til Google Drive-mesterskapet.
Hva er de viktigste funksjonene som du tror vi savnet? Kanskje du har oppdaget noen kjente hemmeligheter eller triks som gjør dine medleseles liv lettere? Kanskje du ikke engang bruker Google Disk; hvis ikke, hvorfor ikke? Hva bruker du i stedet?
Som alltid vil vi gjerne høre fra deg. Du kan gi oss dine tanker, tilbakemeldinger og forslag i kommentarfeltet nedenfor.



