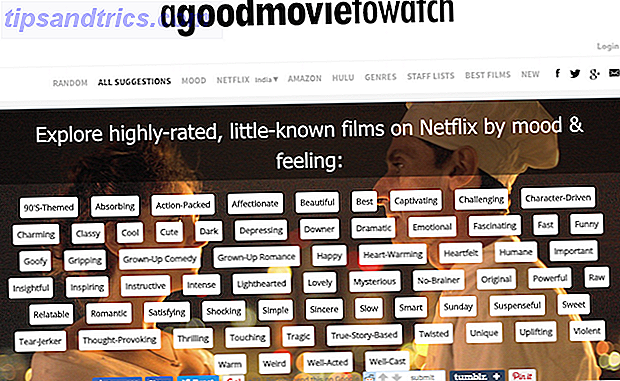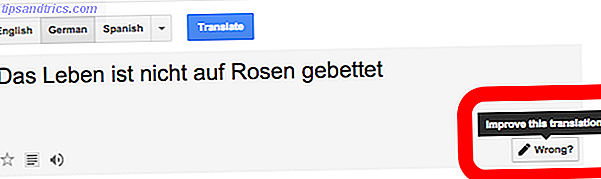Trenger du mer enn ett operativsystem på Raspberry Pi? Flere verktøy er tilgjengelige som hjelper til med å håndtere prosessen, for eksempel Raspberry Pi Foundation sin egen NOOBS, og forløperen BerryBoot.
NOOBS anses av mange for å være overordnet installatør, men det savnes noen av BerryBoots alternativer. Interessert i å prøve BerryBoot for å installere Raspberry Pi-operativsystemene dine? Les videre!
Hva gjør BerryBoot?
Har du noen gang hatt problemer med å installere en ISO-disk-bildefil til Raspberry Pi's SD-kort? Ønsker du mer enn ett OS (kanskje et retrospillsystem og et mediasenter)? Svaret er et verktøy som hjelper til med å administrere installasjonen av en eller flere operativsystemer for din Pi.
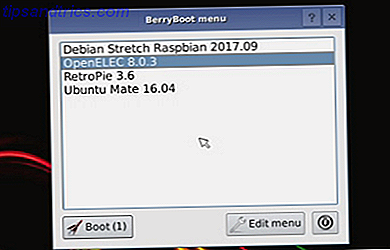
Det er egentlig hva BerryBoot gjør. BerryBoot overfører operativsystemene dine til å velge mellom, og laster ned operativsystemene og installerer dem, med minimal interaksjon fra deg.
Det gir deg også noen grunnleggende nettverksverktøy, plasseringsinnstillinger, og til og med en editor for å justere konfigurasjonen. Du kan for eksempel redigere nettverksinnstillingene dine i wpa_supplicant.conf. eller du kan foretrekke å endre startmenyens timeout i cmdline.txt.
Bruke BerryBoot er rettferdig:
- Last ned BerryBoot.
- Ekstra ZIP-filen til et formatert SD-kort.
- Konfigurer BerryBoot.
- Velg og installer ett eller flere operativsystemer.
- Velg hvilket OS du vil bruke hver gang du starter opp Raspberry Pi.
BerryBoot gjør det også mulig å installere de valgte Raspberry Pi operativsystemene til et annet sted enn SD-kortet. Hvis du har nettverkstilkoblet lagring (NAS) eller en harddisk (HDD) koblet til Pi, kan disse brukes. Dette er en fin måte å redusere dataskriving på ditt SD-kort, og forlenge levetiden.
SD-kortet må imidlertid forbli i Pi for å starte opp, men.
Slik får du BerryBoot
For å bruke BerryBoot må du laste den ned fra Sourceforge. Dette er et online-lager der mange applikasjoner og verktøy er vert.
BerryBoot er tilgjengelig i en av to nedlastinger. Det første alternativet er for alle versjoner av Raspberry Pi, fra originalen til Raspberry Pi Zero Komme i gang med Raspberry Pi Zero Komme i gang med Raspberry Pi Zero Enten du kjøpte et magasin med en limt til forsiden, eller fant et sett på nettet, sjansene er at du nå er den stolte eieren av en $ 5 datamaskin: Raspberry Pi Zero. Les mer . Hvis du har en Raspberry Pi 2 eller 3, er det imidlertid en dedikert versjon bare for disse enhetene.
Å ha to nedlastingsalternativer er ideelle hvis du har mer enn en av de mange forskjellige Raspberry Pi-modellene. Raspberry Pi Board Guide: Zero vs Model A og B Raspberry Pi Board Guide: null vs modell A og B med så mange forskjellige hindbær Pi-modeller, hvordan vet du hvilken du skal kjøpe? Vår ultimate guide forteller deg alt du trenger å vite! Les mer .
Last ned : Berryboot for All Raspberry Pis | Raspberry Pi 2 og 3
Kopier BerryBoot til et formatert SD-kort
Når du har lastet ned, må innholdet i ZIP-filen bli hentet ut og kopiert til Pi's SD-kort. Forsikre deg om at dette er satt inn i PCen først, deretter høyreklikk på ZIP-filen og velg Pakk ut alt . I den resulterende dialogboksen klikker du Bla gjennom, og deretter finner du stasjonsbokstaven enn det som matcher SD-kortet ditt. Velg dette, og klikk deretter Utdrag .
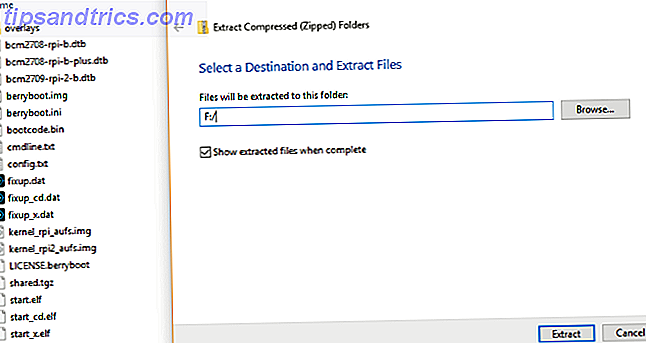
Vent mens dataene kopieres til SD-kortet. Kontroller at innholdet i ZIP-filen kopieres til roten til SD-kortet, snarere enn i en katalog. Med dette gjort, må du sikkert fjerne SD-kortet fra datamaskinen.
Det neste trinnet er enkelt. Sett inn SD-kortet i Raspberry Pi, og start det opp. Pass på at du har et tastatur og / eller en mus festet. Du trenger en eller begge til å velge operativsystemene dine.
Konfigurer BerryBoot
På din Raspberry Pi-skjerm vil du først bli presentert med en rask konfigurasjonsskjerm. Den første delen, Video, etablerer hvilken type TV du bruker. Hvis du kan se grønne grenser øverst og nederst på skjermen, velger du Ja (deaktiver overscan) . Ellers velger du Nei .
Deretter angir du den riktige typen nettverkstilkobling. Hvis en Ethernet-kabel er tilkoblet, velger du Kablet . Hvis ikke, velg WiFi, og finn nettverks SSID i listen, og skriv inn passordet.
Endelig, sørg for at riktig tidssone og tastaturoppsett er valgt under lokalinnstillinger. Dette sikrer at BerryBoot har tilgang til serveren og laster ned operativsystemet ditt.
Klikk på OK når du er ferdig.
Velg destinasjon og installer operativsystemer
Den neste meldingen inviterer deg til å velge en destinasjon for operativsystemet (ene) du skal installere. Du vil alltid ha valg av det lokale SD-kortet, vanligvis merket mmcblk0 . Men hvis du har en NAS-boks, eller en USB-stasjon koblet til (eller begge deler), ser du også alternativene for dem. Disse er merket sda for USB-pinnen eller HDD, og Nettverkslagring for en NAS-enhet.

Med det valgte valget klikker du Format (om nødvendig) og fortsetter. Det er sannsynligvis best å forlate filsystemet som standard ext4- alternativ, da du sannsynligvis ikke vil bruke stasjonen med andre enheter.
Legg merke til at når du formaterer, vil eventuelle eksisterende filer på disken bli slettet.
Når du er ferdig, vises BerryBoot-menyeditoren da. Bruk Add OS- knappen for å bla etter et operativsystem. Disse grupperes i faner, så sørg for at du bruker tid på å bla gjennom valget som tilbys. Når du finner et operativsystem du vil installere, må du sjekke inn boksen. Hold øye med tallene i nederste venstre hjørne, som forteller deg hvor mye plass du har igjen på destinasjonsenheten din. Ikke velg for mange operativsystemer, eller du kommer tom for plass!
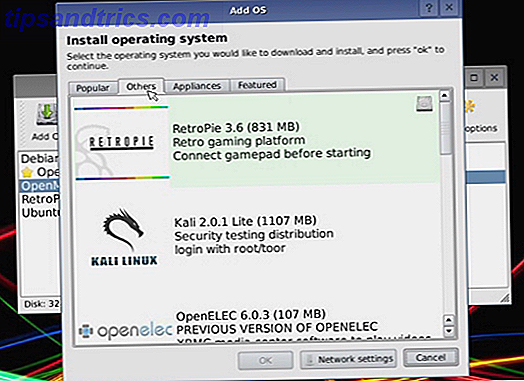
Klikk på OK når du er ferdig, og velg deretter operativsystemet du vil gjøre som standard . Dette er operativsystemet som starter opp når Raspberry Pi er slått på, men du kan ikke velge et valg i oppstartsmenyen. Når dette er gjort, klikker du Avslutt for å spørre om nedlasting og installasjon av dine favoriserte operativsystemer.
Andre avanserte alternativer for BerryBoot
Legg merke til at Berryboot tilbyr videre menyalternativer for oppsettet. For eksempel, gjør Clone- alternativet en kopi av det valgte operativsystemet.
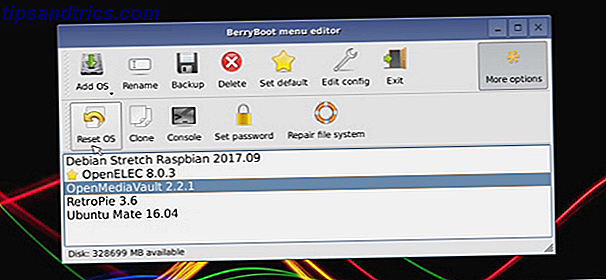
I mellomtiden kan du lagre sikkerhetskopier av enkelt operativsystemer (eller alle installerte operativsystemer) til en annen lagringsenhet. Du kan også bruke Slett for å fjerne et operativsystem.
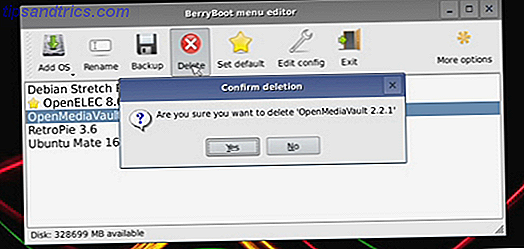
En innstilling du kanskje har oversett, er Avansert konfigurasjon, tilgjengelig via chevrons på høyre side av menyen. Her kan du redigere cmdline.txt- og config.txt-filene (i tillegg til Wi-Fi-konfigurasjonsfilen, wpa_supplicant.conf). I cmdline.txt kan du for eksempel redigere egenskapen bootmenutimeout, og angi hvor mange sekunder som skal gå før standard OS er lastet.
bootmenutimeout= Også tilgjengelig i Avansert konfigurasjonsmeny er en konsoll, Angi passord (beskytter installasjonene) og Reparer filsystem for å reparere filsystemet. Dette bør også kjøre automatisk hvis filsystemet er skadet (kanskje etter strømbrudd).
Booting Din Raspberry Pi Med BerryBoot
Med operativsystemene installert, vil Raspberry Pi starte opp og presentere deg med en oppstartsskjerm. Som nevnt, vil standardalternativet lastes automatisk etter 10 sekunder (med mindre du har redigert denne egenskapen), men hvis du vil lage et manuell valg, bruk tastaturet eller musen til å gjøre det.
Øyeblikk senere vil du nyte ditt valgte Raspberry Pi operativsystem. Vil du bruke en annen? Bare bruk restart-alternativet og velg igjen på oppstartsmenyen!
Hvis BerryBoot ikke passer deg, kan det være på tide å sjekke ut NOOBS mer detaljert. Se NOOBS-brukerhåndboken Hvordan NOOBS For Raspberry Pi kan hjelpe første gangs brukere Hvordan NOOBS For Raspberry Pi kan hjelpe første gangs brukere Det er noe om Raspberry Pi som bare kan sette folk av: inntil nå har det ikke vært spesielt bruker vennlig. NOOBS har som mål å endre det! Les mer for mer informasjon.