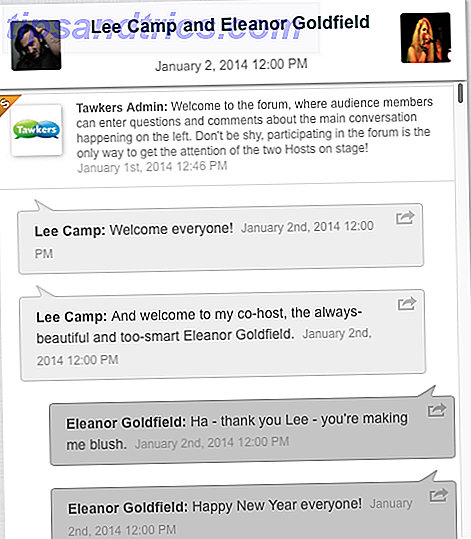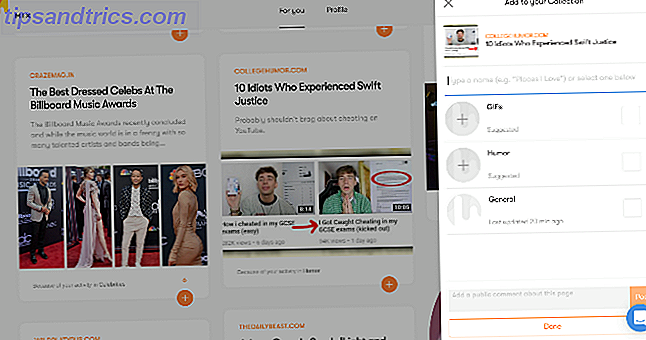Portable Document Format (PDF) er nesten som et plastlaminert papir. Du kan se hva som er inne, men du kan ikke komme til innholdet.
Det er litt av et problem når en av innholdstypene som er innebygd i et PDF-dokument, er bilder. Og du vil ha dem til din egen.
For eksempel er jeg en grufull bruker av SlideShare, og noen ganger liker jeg å lagre en fin illustrasjon eller grafikk for min personlige bruk. Deretter er det noen profesjonelle rapporter som kommer pakket som PDF, og du vil kanskje bruke et grafisk eller et innebygd diagram derfra i en presentasjon. Eller det kan være et skannet dokument, og du trenger bare et viktig bilde.
Den grunnen til at vi stoler så mye på Portable Document Format Hva er en PDF-fil og hvorfor stoler vi fortsatt på dem? Hva er en PDF-fil og hvorfor stoler vi fortsatt på dem? PDF-filer har eksistert i over to tiår. La oss finne ut hvordan de kom, hvordan de jobber, og hvorfor de er så populære år senere. Les mer hindrer oss fra å trekke ut bilder fra PDF-filen. Men som i alt er det en bakdør.
Det er mange verktøy for å tinker med et PDF-dokument. Slik redigerer du, kombinerer og skriver en PDF-fil gratis. Slik redigerer du, kombinerer og registrerer en PDF-fil gratis. Vi viser deg hvordan du kan dele, slå sammen, redusere og gjøre alt slags magi med PDF-filer. Les videre om du er klar til å ta dine PDF-dokumenter til neste nivå! Les mer . I dag vil vi se på hvordan du velger det som en låsesmed, "stjele" et bilde, og kom ut uten å etterlate et spor bak. La oss se på noen måter å trekke ut bilder ut av en PDF.
De to første metodene på listen trenger kontanter. De andre etter det er alle gratis.
Metode 1 - Bruk en dedikert PDF-leser
Bildeutvinning fra en PDF er en cakewalk hvis du har den profesjonelle versjonen av Adobe Acrobat. Det lar deg trekke ut et enkelt bilde eller flere bilder innen et par klikk. Jeg har ikke den profesjonelle versjonen selv, så jeg vil henvise deg til den offisielle Adobe Acrobat-hjelpesiden som viser deg hvordan du eksporterer en PDF til andre formater.
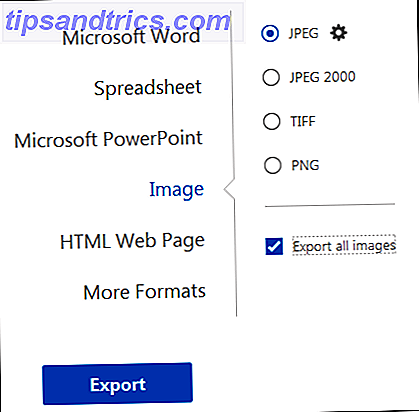
Men jeg gjetter at de fleste av oss ikke har den profesjonelle versjonen. Det er ikke dårlige nyheter i det hele tatt.
Noen alternative PDF-lesere som Nitro PDF Reader (Pro) har også denne funksjonen. Men hvem betaler penger for en PDF-leser? La oss sjekke ut hvordan vi kan ta bilder gratis.
Den raske og skitne veien med gratis Adobe Reader DC. Når du bare har ett eller få bilder å trekke ut, kan du prøve denne snarveien på den gratis versjonen av Adobe Reader:
- Høyreklikk på dokumentet og velg Velg verktøy fra lokalmenyen.
- Dra for å velge tekst eller klikk for å velge et bilde.
- Høyreklikk på det valgte elementet og velg Kopier . Bildet er nå i utklippstavlen.
Alternativt: Bruk stillbildeverktøyet.
- Velg Rediger> Ta et øyeblikksbilde .
- Dra et rektangel rundt området du vil kopiere, og slipp deretter museknappen.
- Trykk på Esc- tasten for å gå ut av stillbildemodus. Bildet er nå i utklippstavlen.
Metode 2 - Start Adobe Photoshop
Bruke Adobe Photoshop føles som å lansere en romferie for å hente en værballong. Men hvis du er en kreativ designer, må denne Adobe-giganten allerede være en vane. Prosessen er så enkel - åpne et PDF-dokument med Adobe Photoshop. Dialogboksen Importer PDF vises.

Velg Bilder i stedet for Sider. Du kan velge bildene du vil trekke ut. Klikk på OK og lagre (eller rediger) bildet som du normalt ville gjøre. Adobe Illustrator og CorelDraw tilbyr også en lignende funksjonalitet. Ved hjelp av denne tilnærmingen kan du enkelt trekke ut et bilde og overføre det til et annet desktop publishing program.
Bruk Inkscape? Inkscape er det beste gratis alternativet til Photoshop Lag skalerbar grafikk med åpen kildekode, kryssplattformverktøy Inkscape Opprett skalerbar grafikk med åpen kildekode, plattformverktøy Inkscape Hvorfor må profesjonell grafikkredigeringsprogramvare koste en arm og et ben? Hva med et gratis alternativ til å håndtere skalerbar vektorgrafikk. Se hvordan Inkscape gir Adobe Illustrator et løp for pengene sine! Les mer når du er på et budsjett. Den har også en PDF Import-prosess som lar deg selektivt lagre ikke-tekstlige deler av et dokument.
Så langt har vi brakt ut de store våpenene. La oss nå se på løsninger som ikke bare er enklere, men de har en langt viktigere egenskap for lekmannen - de er alle gratis .
Metode 3 - Bruk Windows Snipping Tool
Eller, et annet skjermbildeverktøy. Lyder åpenbart, ikke sant? Men du, som så mange mennesker, savner dette åpenbare verktøyet som er skjult i Windows 10, Windows 8.1 og Windows 7.

- Velg Start- knappen. Skriv Snipping Tool i søkeboksen på oppgavelinjen. Deretter velger du Snipping Tool fra listen over resultater.
- Klikk på Modus . Velg fra Fritt format, Rektangulært, Vindu eller Fullskjermsnip . For friform eller rektangulær snips, bruk musen til å velge området du vil fange.
- Bruk Lagre og Kopier- knappene for å lagre det på skrivebordet eller send det til utklippstavlen.
Snipping Tool er en rask stabling. Noen ganger vil vi ha en stor gravemaskin som også er ledig. Gå til en programvare.
Metode 4 - Installer en liten programvare
Du finner noen programvare som kan trekke ut valgt eller alle bilder fra en PDF-fil. Jeg valgte to for en anmeldelse.
PkPdfConverter
Dette er et lite freeware du kan installere fra Sourceforge. Unzip 5, 6 MB nedlastingen og kjør den som et bærbart program. Kontrollene på det enkle Windows Graphical User Interface er selvforklarende.

Åpne målfilen din. Skriv inn rekkevidden av sidetall du vil inkludere. Dropdown gir deg fire utgangsmuligheter for PDF-utvinning:
- PDF til tekst.
- PDF til bilde.
- Trekk ut bilder fra PDF-sider.
- PDF til HTML.
Vi er interessert i den tredje produksjonen. Du kan klikke på Avanserte innstillinger og angi en tilpasset bildekvalitet hvis du vil. Eller la dem gå til standardinnstillingene. Hit Convert og programvaren går til jobb som skanner alle sidene i filen.
Se utgangen i rammen til høyre. Du kan også sile gjennom et bestemt bildeformat med Image Viewer. Alle hentede bilder kan lagres automatisk i en bestemt mappe.
PDF Shaper
PDF Shaper Free er en fullverdig programvare enn kjører på Windows 10. Programvaren har et enkelt grensesnitt. Det er en betalt versjon, men heldigvis for oss har den frie versjonen beholdt bildeutvinningsfunksjonen. Last ned og installer 8MB-filen, men pass opp Avast-promoet på installeringsskjermen.
PDF Shaper er veldig minimal, men det er noen nyttige funksjoner under hetten. Det er fire konverteringer, men vi er interessert i kun PDF til Image-metoden her.

- Klikk på "+" symbolet for å legge til filen.
- Velg en mappe på skrivebordet for å holde alle utviste bilder.
- Klikk på Prosess for å starte utvinningen.
Du kan også klikke på fanen Valg og velge et utdataformat (BMP, JPG, GIF, TIFF, EMF, WMF etc.) og den endelige oppløsningen. Det kan være nyttig hvis du vil redusere størrelsen på de opprinnelige bildene. Når du jobber med bilder, er det viktig å forstå forskjellen mellom hvert bildeformat JPEG, GIF eller PNG? Bildefiltyper forklart og testet JPEG, GIF eller PNG? Bildefiltyper forklart og testet Kjenner du forskjellene mellom JPEG, GIF, PNG og andre filfiltyper? Vet du når du skal bruke en i stedet for den andre? Frykt ikke, MakeUseOf forklarer alt! Les mer og de riktige stedene å bruke dem
Installert programvare er den beste løsningen hvis du er bekymret for personvernet til PDF-dokumentet ditt. Hvis ikke, er det mange gode online løsninger å velge mellom. Vi går etter noen av dem neste.
Metode 5 - Last opp til Web Apps
Hvis du ikke trenger å installere noe, må du ikke, fordi disse elektroniske PDF-verktøyene kan håndtere nesten alle daglige oppgaver.
Liten PDF
Liten PDF er smart, ren og rask. Den har en prismodell, men gratisplanen lar deg laste opp to PDF-filer gratis hver dag. Det er 16 verktøy å velge mellom. Velg den gule fargede flisen som sier - PDF til JPG .

- Dra og slipp din PDF-fil eller last opp den fra skrivebordet ditt. Du kan også laste opp fra Google Disk eller Dropbox.
- Velg enten Utdrag enkeltbilde eller Konverter hele sider .
- Liten PDF skanner filen og trekker ut alle bildene i neste trinn. Du kan velge et bilde enkeltvis, laste dem ned som en ZIP-fil, eller lagre dem i Dropbox eller Google Disk.

Liten PDF er en ren og elegant løsning. Du trenger ikke engang å logge inn for en og annen bruk. Så jeg har ingen nøle med å anbefale det som et elektronisk PDF-verktøy som kan spare deg for mye arbeid 7 Gratis Online PDF-verktøy som kan spare deg mye arbeid 7 Gratis Online PDF-verktøy som kan spare deg mye av Arbeid Weben er full av flotte, små verktøy som kan hjelpe deg med å endre PDF-filer uten å svette. La oss se på mindre kjente PDF-oppgaver som kan komme til nytte for deg. Les mer .
PDFdu.com
Dette nettstedet er en alt-i-ett PDF-omformer for en rekke behov. De har også betalt nedlastbare verktøy, men du kan unngå splurge med onlineversjonene. PDFdu Free Online PDF Image Extractor er opp til oppgaven i bare fire trinn.

- Klikk på Bla gjennom- knappen for å velge og laste opp PDF-filen.
- Velg et bildeformat.
- Klikk Utdrag bilder og vent.
Last ned de ekstraherte bildene til datamaskinen som en ZIP-fil, eller åpne dem en etter en i nettleseren din. Nettstedet sier at bilder er ekstrahert med høyeste kvalitet. Når prosessen er over, klikker du på den blå sletteknappen for å fjerne PDF-dokumentet fra serveren.
Dette er ikke de eneste to verktøyene som er tilgjengelige. Behold disse webappsene som tilbakebetaling:
- PDF24.org
- PDFaid.com
- PDFOnline.com
- Sciweavers.org
- ExtractPDF.com
Hvorfor trekker du bilder fra et PDF-dokument?
Denne artikkelen viser et faktum - det er nok elektroniske omformere og ekstraktorer. Slik konverterer du hvilken som helst filformat på nettet med gratis verktøy. Slik konverterer du et hvilket som helst filformat på nettet med gratis verktøy. Hvis du trenger å konvertere en fil, her er den ultimate listen over nettsteder du bør slå til. Les mer for å gjøre jobben.
Som det mest populære dokumentformatet er det mange måter å skape en PDF-fil på og manipulere innholdet til eget bruk. Det mer interessante spørsmålet er dette:
Hva slags situasjon tvinger deg til å trekke ut bilder fra en PDF? Er det noe annet verktøy du vil anbefale her?
Image Credit: RTimages via Shutterstock.com

![Gi din abonnent en økning med Pippity Pop-Ups [Giveaway]](https://www.tipsandtrics.com/img/internet/594/give-your-subscriber-count-boost-with-pippity-pop-ups.jpg)