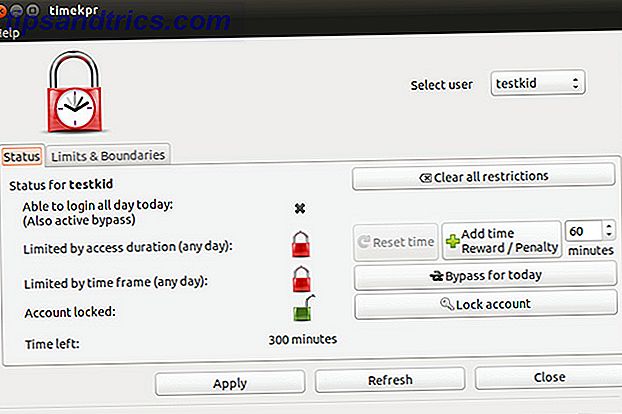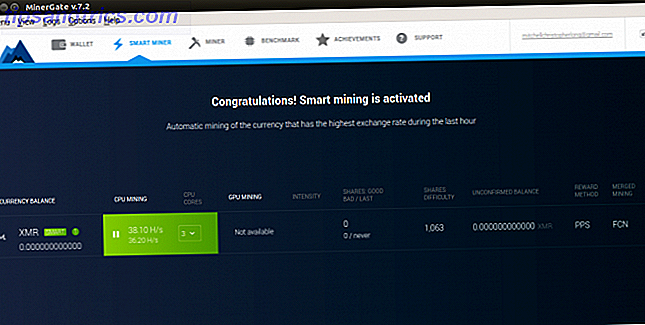Gmail har en forhåndsvisningsrute som Outlook? Ja! Det har også mange andre lavnøkkelfunksjoner som kan overraske deg.
Gmail-grensesnittet er bra. Du vil gjøre det fint uten å justere en enkelt innstilling, men Gmail-arbeidsflyten din vil være så mye enklere 13 Hurtige triks og utvidelser for å bli en Gmail-bruker 13 Hurtige triks og utvidelser for å bli en Gmail-bruker Hvis du er Gmail-bruker, du har en endeløs strøm av triks og utvidelser for å gjøre det beste ut av det. Vi vil utforske noen av de beste av dem i denne artikkelen. Les mer, raskere og bedre hvis du har gjort noen endringer, og legg Gmail's fantastiske funksjoner for å bruke 9 fantastiske Gmail-funksjoner, du sannsynligvis ikke bruker 9 fantastiske Gmail-funksjoner som du sannsynligvis ikke bruker. Flere kule e-postfunksjoner i Gmail har eksistert for en lenge uten at noen plager å bruke dem. La oss forandre det i dag. Les mer .
Noen av disse funksjonene er for subtile for å fange oppmerksomheten din, virke ubetydelige, eller se komplekse å sette opp. Men når du begynner å bruke dem, vil du lure på hvordan du klarte deg uten dem.
La oss undersøke noen slike funksjoner som du sikkert har lagt merke til før i Gmail, men har ikke tenkt mye eller ikke lagt til i arbeidsflyten din ennå.
1. Få påminnelser om vedlegg
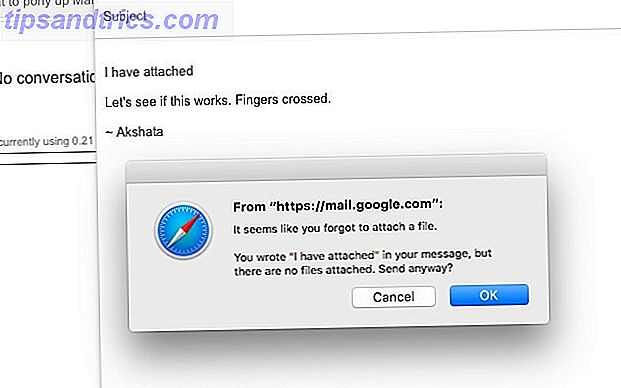
Hvis du ofte glemmer å legge ved vedlegg, blir du vant til å starte hver e-post med teksten "Jeg har vedlagt". Hvis du ikke legger til vedlegg før du trykker på Send, ber Gmail deg om å legge til dem.
Selvfølgelig, husk å slette "Jeg har vedlagt" tekst etter at du har lastet opp filene som må lastes opp.
2. Vis de eldste e-postene først
en morsom / forferdelig ting å gjøre er ved et uhell sortere gmail-innboksen din med "eldste" i stedet for "nyeste" og husk hva du var i 2005
- marie connelly (@eyemadequiet) 10. november 2014
Den lille teksten som viser antall e-post på en side, ser ikke ut som klikkbar, men det er . Klikk på det, og du vil kunne fortelle Gmail for å sortere e-postene dine fra den eldste til den nyeste - motsatt av hva som er standard. Dette er flott for sikting gjennom gamle e-postmeldinger og rensing av de som du ikke trenger. Du kan alltid bytte tilbake til vanlig sorteringsrekkefølge på nytt.
Vær oppmerksom på at denne sorteringsfunksjonen vises grå ut på bestemte sider. I søkeresultatene, for eksempel.
3. Prioriter innboksen din
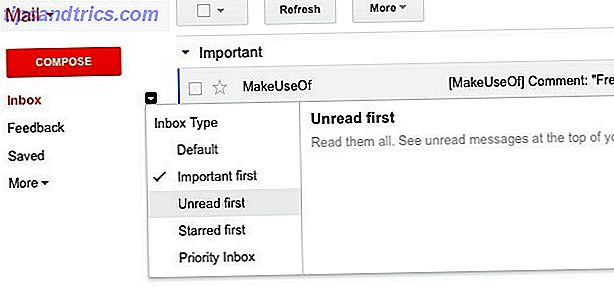
Gmail lar deg dele opp innboksen din i lette å skanne seksjoner basert på typen e-poster som prioriterer deg. Hold musen over innboksen- lenken i sidepanelet, og du får se en liten pil ned. Den skjuler en håndfull innboksstiler du kan velge fra. For eksempel kan du velge å bare ha stjernemerkede meldinger eller bare uleste meldinger som er arrangert øverst.
4. Se flere typer e-poster om gangen
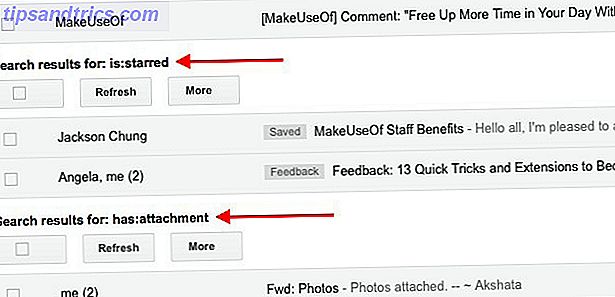
Med Googles funksjon for flere innbokslabber kan du vise opptil fem ekstra innboks med spesielle parametere på samme side som din primære innboks. Så du kan ha en egen seksjon eller innboks for, si, stjernemerkede meldinger, en for meldinger med vedlegg, en for meldinger sendt til en bestemt adresse, og kanskje en for et søk. Dette er ganske praktisk når du ikke vil fortsette å bytte mellom etiketter for å komme til e-postene du ofte har tilgang til.
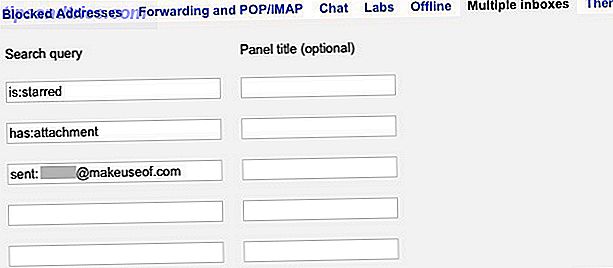
Når du har aktivert funksjonen fra Innstillinger> Labs, kan du konfigurere flere innbokser fra Innstillinger> Flere innboks . Fra denne delen kan du også angi hvordan innboksen skal plasseres og hvor mange meldinger de skal vise om gangen.
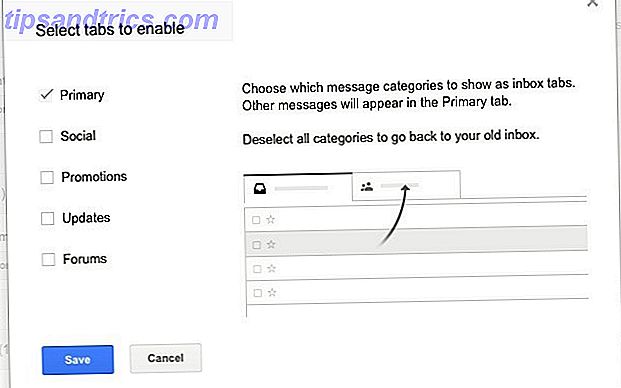
Hvis du bestemmer deg for å bruke flere innbokser, husk at funksjonen bare fungerer med standard innboks-stil. Du må også sørge for at Gmail er satt til å bare vise Primær- fanen. Du kan gjøre dette ved å klikke på tannhjulikonet under profilbildet ditt, og deretter klikke på Konfigurer innboks i rullegardinmenyen, og til slutt fjerner du merket for alle bokser unntatt det ved siden av Primær i Velg-fanene for å aktivere dialogboksen.
5. Send e-post fra andre kontoer ved hjelp av Gmail
Hvorfor hoppe fra en e-postkonto til en annen hver gang du vil sende en e-post når du kan sende e-post på vegne av alle disse kontoene rett fra Gmail? Dette fungerer for Yahoo, Outlook og enhver annen konto som bruker en SMTP-server.
For å konfigurere funksjonen "send mail som", gå først til Innstillinger> Kontoer . Nå under delen Send e-post som: klikker du på Legg til en annen e-postadresse du eier, og følger instruksjonene på skjermen for å godkjenne Gmail for å sende e-post fra en hvilken som helst e-postadresse du eier. Pass på å fjerne merket i boksen ved siden av Behandle som et alias for å få e-posten sendt fra serverne knyttet til den andre kontoen.
Du kan gå et skritt videre og importere / administrere alle dine e-postkontoer fra Gmail Slik importerer og administrerer du flere e-postkontoer i Gmail Slik importerer og administrerer du flere e-postkontoer i Gmail Det er ikke uvanlig å ha flere e-postkontoer, men å sjekke flere kontoer på forskjellige steder er kjedelig. Derfor går mange tilbake til en desktop e-postklient som Thunderbird eller Outlook for å administrere alle sine ... Les mer.
6. Behandle e-poster fra flere sider sammen
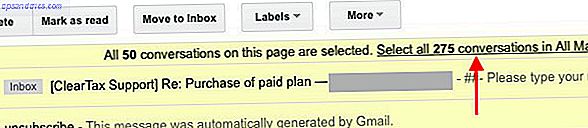
Når du vil flytte, slette eller på annen måte behandle en masse e-postmeldinger under en etikett, gjør du sannsynligvis dette side for side. Vi klandrer deg ikke.
Det er lett å savne lenken som lar deg velge alle e-postmeldinger under den aktuelle etiketten med ett enkelt klikk. Det vises i gapet mellom menylinjen og e-postene dine når du merker av for Alle merker, og det leser noe slikt: Velg alle number_of samtaler i label_name .
7. Delegere tilgang til e-posten din
Føler du overveldet av Gmail? Denne videoen viser hvordan du kan delegere tilgang, slik at noen andre kan sortere det ut! http://ht.ly/49a9y
- Sarah Cairncross (@SarahCairncross) 7. mars 2011
La oss si at du vil gå på en teknisk fri ferie Hva skjedde da jeg gikk helt utenom for en uke Hva skjedde da jeg gikk helt uten nett for en uke? Leve i internetttiden har forandret oss i en slik grad at ideen om å ha å leve helt uten nett, selv om en liten stund lyder som en fengselsdom. Men det er det egentlig ikke. Les mer, men har ikke råd til å legge igjen din epost. Hvorfor ikke delegere tilgang til kontoen din til noen du stoler på 100%, som en søsken eller en arbeidspartner, og få dem til å sjekke e-posten din for deg? På denne måten kan du slappe av helt, fordi du vet at du får en oppdatering hvis noe virkelig er viktig i avlingen din.

For å godkjenne tilgang til kontoen din, gå til Innstillinger> Kontoer og bruk koblingen Legg til en annen konto under Gi tilgang til kontoen din for å legge til en persons Google Mail-adresse (bare). Når den personen bekrefter tilgangsforespørselen, bør du være helt innstilt.
Delegenten kan ikke tilpasse kontoinnstillingene og passordet eller bruke chat fra kontoen din. De kan få tilgang til kontaktene dine og lese / sende e-post på dine vegne.
8. Ditch Irrelevante Mailing Lists
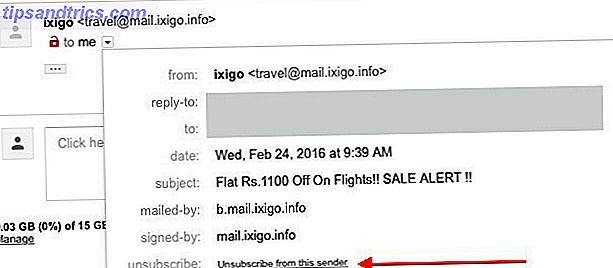
Hvis du er som meg, slår du bare Slett- knappen på grå post. Grå post: Det nye e-postbehovet for å treffe innboksen Grå post: Det nye e-postforstyrrelsen for å treffe innboksen Spam har lenge vært e-postmeldt, men jeg vil lyve hvis jeg sa at innboksen min var full av spam i dag - det er det ikke. Filtre og verdensomspennende anti-spam-nettverk kutter det ... Les mer som du ikke vil ha i innboksen din, og helt glem at Google introduserte et ett-klikk-abonnementsknapp. Hold en renere innboks som Gmail får en-klikk-abonnementsknapp, hold en renere Innboks Som Gmail Gets One-Click Unsubscribe Button En fremtredende "unsubscribe" -kobling øverst på en e-post er den lille, men brukervennlige endringen som snart kommer til alle Gmail-kontoer. Les mer for å unnslippe fra adresselister. Bruk denne knappen til å stoppe irrelevante e-postmeldinger fra å rote opp innboksen din.
Du finner Avmeldings- knappen rett ved siden av avsenderens e-postadresse. Noen ganger er det skjult i rullegardinmenyen bak den lille nedpilen ved siden av til: info.
Jeg ønsker at avmeldingsknappen var mer fremtredende. Akkurat nå er det lett å overse.
9. Avslutt e-postklienten din og rask synkronisering
Det øyeblikket du skjønner å slå på 1000 IMAP msg grensen i Gmail lagret 3 GB plass
- Joey (@joeyteel) 28. desember 2014
Når var siste gang du måtte få tilgang til en e-post fra et tiår siden, eller til og med for noen år siden? Kan ikke huske, ikke sant?
Hvis du ikke trenger å wade gjennom gamle e-postmeldinger på en daglig basis, er det fornuftig å stoppe dem fra å rote opp e-postklienten din. Du kan gjøre dette ved å angi en grense for antall meldinger som synkroniseres fra Gmail til e-postklienten din via Innstillinger> Videresending og POP / IMAP .
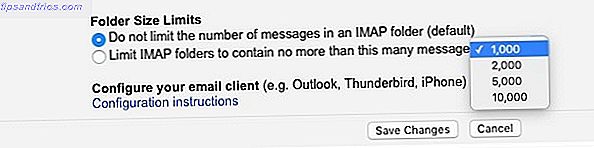
Se etter alternativet Mappestørrelsesgrenser under IMAP-tilgang, og velg alternativknappen ved siden av Limit IMAP-mapper for å ikke inneholde mer enn dette mange meldinger . Du kan velge et nummer mellom 1000 og 10000, og de mange meldingene (de nyeste, selvfølgelig) blir synkronisert med e-postklienten din.
Hvis du trenger å få tilgang til en gammel e-post ved en tilfeldighet, kan du gjøre det ganske enkelt fra Gmails webgrensesnitt.
Har du en masse gamle e-postmeldinger som du finner deg selv å henvise til jevnlig?
Hold dem med stjernemerket, og under Innstillinger> Etiketter, kontroller at Starred- mappen er satt til å vises i IMAP. Du kan også deaktivere synkronisering av andre sjeldent brukte etiketter fra denne delen.
10. Finn e-postene enklere med smarte koder

Gmail-etiketter kan tamme innboksen din. Gjenta opp Gmail-etiketter og avslør endelig innboksen din. Gjenkjenne Gmail-etiketter og endelig tamme innboksen. Det er mange triks å håndtere e-postoverbelastning, men det er en rett under nesen du kanskje ikke bruker: god gammel Gmail etiketter. Les mer når standardkategoriene bare ikke kutter den. Du kan fargekode etiketter og navn dem for enkel identifisering.
Men det er noe som gir en bedre identifikator enn tekst - et symbol, et ikon eller en bestemt form av noe slag.
En gul stjerne for en epost du ofte henviser til, et rødt utropstegn for å markere en e-post som trenger handling, et grønt merke for å merke e-postmeldinger du har behandlet - denne tilnærmingen gir så mye mening, ikke sant?
Gjett hva? Gmail har det bygget rett inn.
Alt du trenger å gjøre er å aktivere symbolene - kalt "Stjerner" i Gmail - du trenger fra Innstillinger> Generelt .
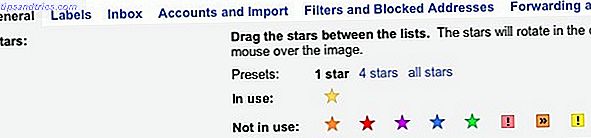
Rull ned til Stars: -delen. Du får se tre forhåndsinnstillinger: 1 stjerne, 4 stjerner og alle stjerner . Standard er 1 stjerne (den gule stjernen). Med en e-post setter den under stjernemerketiketten for enkel tilgang. Hvis du har delt innboksen din i kategorier, så legger du en e-post i hovedrollen, slik at den ikke unngår varselet ditt.
Du kan velge mellom 4 stjerner eller alle stjernes forhåndsinnstillinger for å aktivere flere symboler. Du kan til og med dra og slippe stjernene mellom In-use: og Ikke i bruk: seksjoner for å aktivere / deaktivere dem.
Hver gang du klikker på stjernesymbolet ved siden av en e-post, sykler den gjennom alle de aktiverte stjernene, noe som gjør det enkelt å velge den du vil tilordne til den aktuelle e-postadressen.
Min favoritt organisering funksjonen i gmail: de stjernene
- Mari (@ CompassB2B) 28. januar 2016
Du vet, hver gang jeg la merke til de fargerike stjernene i Innstillinger, ville jeg se rett forbi dem, fordi jeg trodde de ville trenge litt seriøs tweaking / merking før jeg kunne begynne å bruke dem. Da jeg faktisk tok seg tid til å se, skjønte jeg at det ikke er mye å finne ut der, og Gmail-stjerner kan faktisk gjøre livet enklere.
La Gmail imponere deg. Igjen !
Gmail har eksistert så lenge nå. Vi har dratt inn i hver eneste krets og grense av grensesnittet, men noen av Gmails funksjoner har fortsatt muligheten til å overraske oss etter alle disse årene. Det er fordi de ligger lavt til du går rundt på jakt etter dem, mye som disse underbrukte Google-funksjonene. Spar tid med 10 underbrukte Google-funksjoner. Spar tid med 10 underbrukte Google-funksjoner. Googles verktøy og tjenester gjør alt for oss. Men det er mange funksjoner som går underutnyttet. Lagre noen sekunder og få mer gjort med Google-verktøyene du bruker hver dag. Les mer .
Hvilken Gmail-funksjon tror du ikke får oppmerksomhet eller takknemlighet det fortjener? Fortell oss hva du elsker om Gmail!
Image Credits: kort skjult under ermet av SK Design via Shutterstock