
macOS er full av skjulte overraskelser. Det tilbyr en hel rekke nyttige tilgjengelighetsforbedringer og tilpasninger av dock.
Dagens emne er en super enkel timesaver: varme hjørner. Hot hjørner er bevegelser som sparer deg for klikk eller ubehagelige multi-touch finger flicks. De gjør det enklere å få tilgang til visse funksjoner, og det er en slags funksjon som raskt blir naturlig.
Så la oss se hvilke varme hjørner kan gjøre for Mac-arbeidsflyten din.
Hva er varme hjørner?
Hot hjørner lar deg utløse en bestemt funksjon når du beveger musen inn i hjørnet av skjermen. Det er ikke en funksjon som er unik for MacOS, skjønt. Linux Mint har hatt funksjonen i mange år, og det er enkelt å legge til funksjonaliteten til Ubuntu. Selv Windows 8 hadde det.
ikke bruker varme hjørner på Mac-en gir meg ingen mening
- Ernest baker (@ernestbaker) 5. januar 2011
Funksjonen er kanskje mest nyttig for Mac-brukere som mangler en styreflate, siden det er så mange nyttige styrefeltbevegelser. Hvorfor OS X fungerer bedre med en sporet? Hvorfor OS X fungerer bedre med en sporetavn Mens Microsoft har fokusert på å bringe berøringsskjermteknologi til skrivebordet, Apple har fortsatt å optimalisere for den mer tradisjonelle pekerbaserte tilnærmingen. Les mer for utløsende funksjoner som Meldingssenter eller Misjonskontroll. Hot hjørner er også nyttige hvis du ikke er glad i Apples bevegelser.
Slik aktiverer du Hot Corners på Mac
For å aktivere varme hjørner, gå til Systemvalg> Misjonskontroll og klikk på Hot Corners- knappen nederst i vinduet. Du ser en rullegardinboks for hver av skjermens fire hjørner, med samme liste over funksjoner som er tilgjengelige for hver.
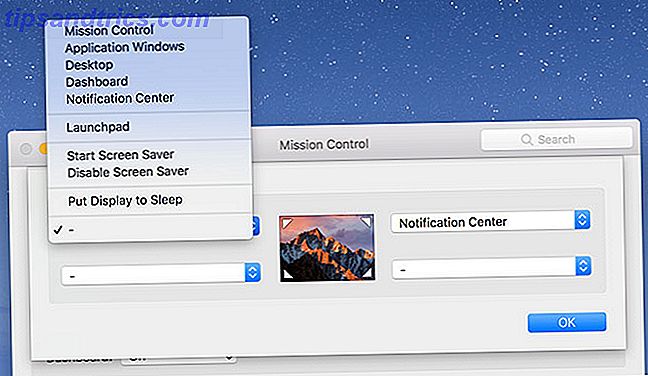
Klikk på en rullegardinboks og tilordne en funksjon til et bestemt hjørne. Alternativene er:
- Mission Control: Som å trykke F3 på tastaturet ditt; avslører alle programmer som kjører nå og åpner vinduer.
- Programvindu: Viser alle nåværende vinduer for et bestemt program.
- Skrivebord: Sprer alle vinduer for å vise skrivebordet midlertidig.
- Dashboard: Viser Mac-dashbordet. Gjør Mac-dashbordet ditt nytt med webklipp. Gjør Mac-dashbordet ditt nytt med webklipp. Apple har forsøkt å bli kvitt Dashboard før, men funksjonen er fortsatt her etter den nyeste MacOS-oppdateringen. Så hvordan gjør du Dashboard nytt igjen? Les mer, hvis du fortsatt har den aktivert.
- Meldingssentral: Åpner meldingssenteret for uttrekksvisning på høyre side av skjermen.
- Launchpad: Viser en liste over installerte programmer, akkurat som en iOS-startskjerm.
- Start Skjermsparer: Utløser skjermspareren, ideell for raskt å låse datamaskinen.
- Deaktiver skjermsparer: Forhindrer at skjermspareren utløses så lenge musen er i hjørnet.
- Sett skjerm til dvale: Slår av skjermen, som trenger mus eller tastaturinngang for å våkne opp igjen.
Noen av disse er mer nyttige enn andre, og noen vil trenge litt testing før du avgjør dem. Hvis du vil deaktivere en bestemt funksjon, klikker du på rullegardinmenyen og velger bindestrekalternativet.
Corners For Sensitive? Bruk Modifikatortaster
Som ideen om varme hjørner, men bekymret, kan du utløse snarveier utilsiktet? Bruk modifikasjonstaster for å gjøre hjørner mindre følsomme for utilsiktet inngang. Gå tilbake til Systemvalg> Misjonskontroll og klikk på Hot Corners .
Mens du velger en bestemt funksjon, holder du ønsket kombinasjon av modifikasjonsnøkler. For å utløse det varme hjørnet må du også holde samme modifikasjonsnøkkel. Modifikatortastene du kan bruke her er: Cmd, Shift, Option og Control .
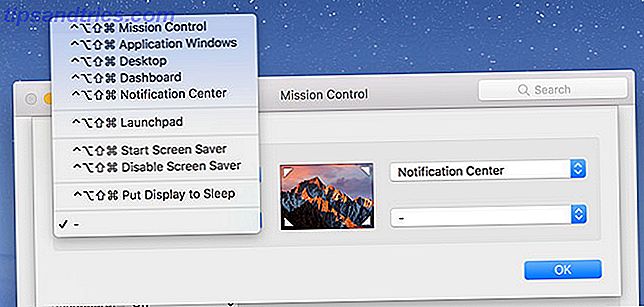
I skjermbildet over holdt jeg alle nøklene samtidig. Du kan bruke hvilken som helst kombinasjon av disse tastene, og kan velge å bruke forskjellige modifikatortaster for ulike hjørner. Så hvis du liker ideen om å slå av skjermen raskt, men vil forhindre at den skjer ved et uhell, låse det bak en modifikasjonsnøkkel.
Tips og triks for å bruke varme hjørner effektivt
Det beste med denne funksjonen er at du ikke trenger å tilordne en funksjon til hvert hjørne. Avhengig av hvordan du har installert dokkingstasjonen, vil du kanskje ikke bruke de nederste to hjørnene, siden ikonene Finder og søppel ofte ligger her, og kan føre til at du utløser snarveier ved et uhell.
Av alle funksjonene finner vi to av dem mest nyttige. Den første er å kartlegge øverste høyre hjørne til en snarvei med varslingssenter, siden dette er hvor skjermvekselen for funksjonen er uansett. Det er perfekt for musbrukere som savner ut på tofingeren, sveiper en styrefelt.
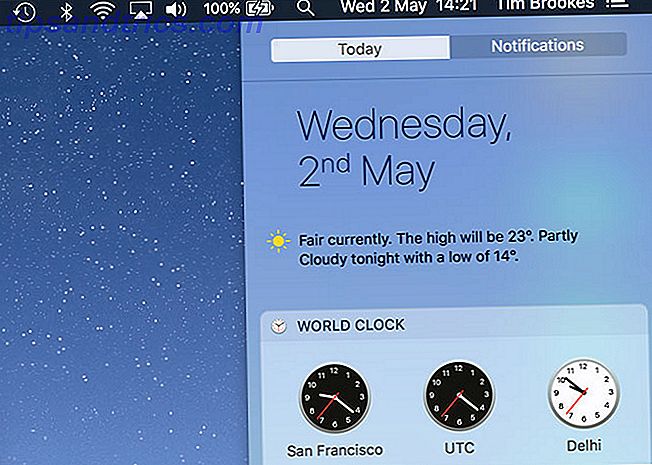
Den andre er å kartlegge øverste venstre hjørne til skrivebordet . Selv om du kan endre bevegelser under Systemvalg> Sporveiledning, er standardverdien "avsløre skrivebord" ikke spesielt intuitiv. Den beste delen av denne snarveien er at den lar deg klikke og hold for å dra en fil eller mappe, og utløs det varme hjørnet mens du fortsatt holder elementet.
Dette gjør kopiering av elementer til skrivebordet (og omvendt) mye enklere enn bare å stole på bevegelser. Du kan bruke det samme konseptet til å dra en fil til et åpent program ved å sette et hjørne til Misjonskontroll i stedet.
Et annet tips er å bruke et hjørne for raskt å låse Macen din, enten du er skjult fra sjefen eller raskt forlater rommet. Gå til Systemvalg> Sikkerhet og personvern, og på kategorien Generelt, kontroller at Kryss passord etter søvn eller skjermsparer begynner, er merket.
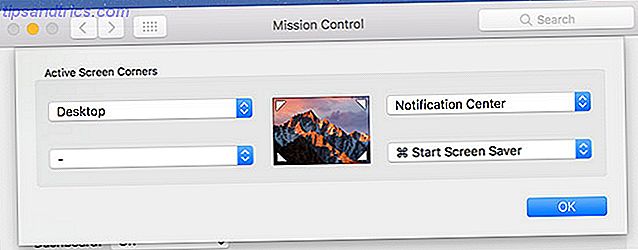
Nå tilordne et varmt hjørne av ditt valg til Start Screen Saver . Når du utløser snarveien, vil skjermspareren sparke inn, og du må skrive inn administratorpassordet for å fortsette å arbeide. Vær oppmerksom på at hvis du deaktiverer skjermspareren umiddelbart etter at den er utløst, vil påloggingsprøven bli hoppet over.
En jevnere arbeidsflyt med varme hjørner
Hot hjørner kommer ikke til å forandre livet ditt, men funksjonen kan drastisk øke hastigheten på bestemte arbeidsflyter og gjøre navigering macOS til en mer behagelig opplevelse. Dessverre er det for øyeblikket ingen apper som lar deg tilpasse disse funksjonene til avanserte operasjoner som utløser skript eller startprogrammer.
CornerClick en gang gjorde dette, men prosjektet har ikke sett en oppdatering siden 2012. BetterTouchTool kan være verdt en titt hvis du er ute etter noe litt mer kraftig. Hvis du kjenner til andre fledgling prosjekter for å lage varme hjørner enda varmere, slipp oss et notat i kommentarene nedenfor.
I mellomtiden må du sjekke ut andre Mac-systeminnstillinger du bør konfigurere. 9 Mac-systeminnstillinger du ikke har tweaked ennå 9 Mac-systeminnstillinger Du har ikke tweaked ennå Uansett om du er ny på OS X eller en lengre bruker, er det sannsynligvis noe i Systemvalg du ikke har funnet ennå. Her er ni ting du kanskje har savnet. Les mer .



![3D-TVer: Hva de er, hvordan de fungerer, og hva kan de vise i 3D? [MakeUseOf Forklarer]](https://www.tipsandtrics.com/img/technology-explained/123/3d-tvs-what-they-are.jpg)