
Så du har nettopp kjøpt din første iPhone eller iPad, og du er litt usikker på hvor du skal begynne. Heldigvis er smarttelefoner ikke så kompliserte, og Apples er designet fra grunnen av med brukervennlighet i tankene.
Denne veiledningen er tilgjengelig for nedlasting som en gratis PDF. Last ned en komplett nybegynners guide til iOS 11 for iPhone og iPad nå . Du er velkommen til å kopiere og dele dette med venner og familie.Til tross for dette kan iOS-brukere første gang føle seg forvirret. Så vi har satt sammen en liten guide som vi tror vil gi deg en god jording i de fleste av de grunnleggende funksjonene. Vi starter helt fra begynnelsen, fra det øyeblikket du pakker ut iPhone, og lærer deg grunnleggende om å sikre enheten, sende meldinger til venner, bruke Siri, og mye mer.
Så la oss komme i gang!
Hva er iOS?
IOS er navnet på operativsystemet som driver iPhone og iPad, som MacOS på Mac og Windows på PCen. Apple oppdaterer denne programvaren regelmessig, med en gratis, stor oppdatering som er tilgjengelig for alle iOS-brukere en gang i september eller oktober hvert år.

I tillegg mottar iOS periodiske mindre oppdateringer som squashbugs, oppdaterer sikkerhetshull, og noen ganger legger til nye funksjoner. Mens iPhone og iPad har sine forskjeller, er det store flertallet av operativsystemet identisk på begge sider - med maskinvare-spesifikke funksjoner som utgjør de fleste forskjeller.

Som et eksempel bruker de nyeste iPhones en trykksensitiv skjerm som iPad ikke har, og iPad Pro er kompatibel med Apples blyantpenne mens andre modeller ikke er. IOS deler mye av sin kode med Apples stasjonære operativsystem, macOS, som gjør watchOS, som brukes til å koble Apple Watch, og tvOS, som brukes til å drive Apple TV.
Sette opp iPhone eller iPad
Det første du må gjøre er å sette opp den nye enheten, noe som betyr at du slår den på og aktiverer den. På en iPhone finner du strømknappen på høyre side av enheten, på en iPad finner du strømknappen på toppkanten.

iPhone-brukere må sette inn et SIM-kort, tilgjengelig ved å bruke det medfølgende SIM-utløsningsverktøyet på døren. Hvis du ikke setter inn et SIM-kort, kan du ikke aktivere iPhone og fortsette med oppsettet.
1. Aktiver enheten
Når du først slår på enheten, velger du språket du vil bruke etterfulgt av region eller land.
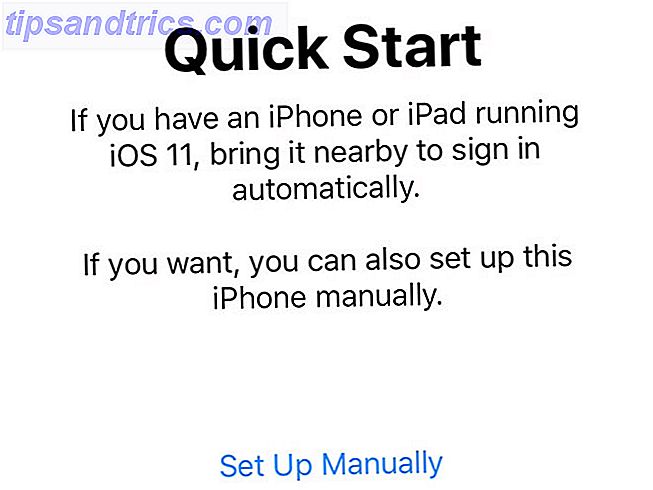
Deretter blir du spurt om du vil bruke Hurtigstart for å migrere innstillingene dine fra en eldre iOS-enhet. Hvis du har en eldre iOS-enhet, kan du følge instruksjonene på skjermen, ellers slå på Oppsett manuelt og velg et Wi-Fi-nettverk for å koble til.
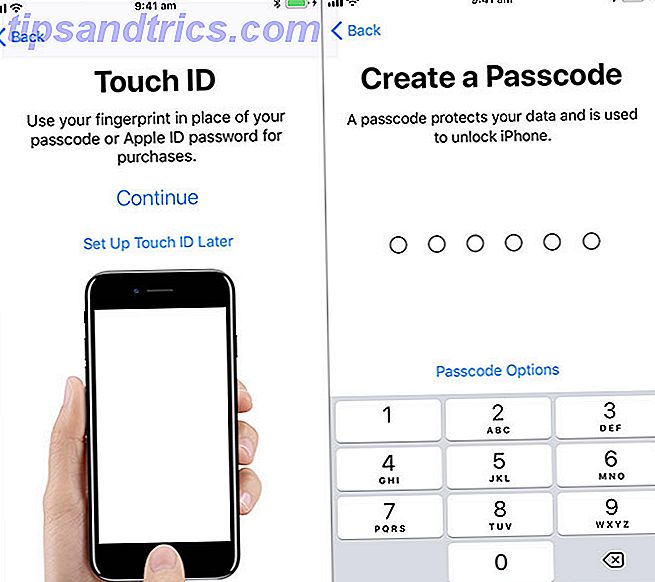
Når enheten er online, vent på aktiveringsprosessen for å fullføre. Da vil du kunne aktivere:
- Ansikts-ID: Hvis du har en iPhone X, blir du bedt om å skanne ansiktet ditt slik at iPhone kan gjenkjenne deg.
- Touch ID : Apples fingeravtrykksgjenkjenningsteknologi. Dette fjerner behovet for å skrive inn passordet ditt eller Apple ID-passord hver gang.
- Passord: Selv om du bruker Face ID eller Touch ID, trenger du fortsatt et godt gammelt passord. Seks sifre er ganske sikre, men du kan aktivere flere komplekse passord ved hjelp av Passcode Options- knappen.
2. Gjenopprett eller sett opp som ny
Deretter blir du invitert til å sette enheten din opp som en ny iPhone eller iPad, eller gjenopprette fra tidligere sikkerhetskopier.
Hvis du har en eldre enhet du erstatter, kobler du den til Mac eller PC, starter iTunes og lager en sikkerhetskopi. Slik oppdaterer du iPhone: IOS, Apps og Data Backups. Slik oppdaterer du iPhone: iOS, Apps, og Data Backups Upgrade sesongen ligger rett rundt hjørnet, så her er hvordan du kan fremstille din iPhone i et annet år. Les mer . Du kan deretter velge Gjenopprett fra iTunes Backup på den nye enheten, koble den til datamaskinen, og velg den aktuelle sikkerhetskopien. Alle appene dine, personlige data, kontakter og mer vil bli migrert.
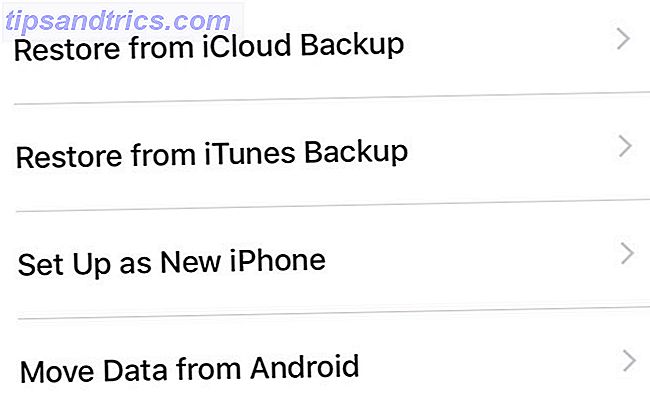
Hvis du har en iCloud-sikkerhetskopiering, kan du velge å gjenopprette fra iCloud Backup, men siden dette bruker Internett, vil det ta betydelig lengre tid. Du bør nok bare velge dette alternativet hvis du mistet den siste enheten din og oppretter en ny lokal sikkerhetskopiering i iTunes, ikke mulig.
Hvis dette er din første iOS-enhet, kan du enten velge å sette opp som ny iPhone / iPad eller flytte data fra Android . Migrerer fra Android til iPhone Ny iPhone? Slik overfører du dataene dine fra iOS eller Android Ny iPhone? Slik overfører du dataene dine fra iOS eller Android Overføre data til din nye iPhone? Migrerer fra Android? Slapp av, det er lett å ta med deg dataene dine. Les mer er ganske enkelt, siden Apple nå gir en app som i stor grad automatiserer prosessen.
3. Lag din Apple ID og logg inn
Forutsatt at du valgte å migrere eller sette opp som ny, er det siste trinnet å logge inn med en Apple ID. Du kan opprette en hvis du ikke allerede har en ved å trykke på Ikke ha en Apple ID- knapp.
Apple bruker nå tofaktorautentisering (2FA) som standard. 2FA bruker to deler av informasjonen for å verifisere hvem du er. Hva er tofaktorautentisering, og hvorfor du bør bruke det. Hva er tofaktorautentisering, og hvorfor du bør bruke den Tofaktorautentisering (2FA) er en sikkerhetsmetode som krever To forskjellige måter å bevise din identitet på. Det brukes vanligvis i hverdagen. For eksempel å betale med et kredittkort krever ikke bare kortet, ... Les mer: noe du vet, og noe du har på deg. Så når du logger inn i fremtiden, må du først skrive inn passordet ditt, og deretter skrive inn en kode for å bekrefte at det faktisk er deg som prøver å logge inn.
Selv om det kan virke litt skremmende å måtte sette opp 2FA og innkodskoder, er funksjonen der for å beskytte kontoen din og bare sikre at du har tilgang til din Apple-ID.
4. Etterbehandling
Til slutt må du akseptere Apples vilkår og betingelser (nei, du trenger ikke å lese alt), og du får da muligheten til å aktivere følgende tjenester:
- Plasseringstjenester: Tillater apper og andre tjenester å oppdage plasseringen din, men ikke uten din eksplisitte tillatelse på basis av per app. Du bør aktivere dette .
- Apple Pay: Hvis banken din støtter Apple Pay, kan du legge til et kreditt- eller debetkort og betale for varer trådløst bare ved å holde telefonen over terminalen. Hendig hvis du glemmer lommeboken eller for å sende penger til venner.
- Siri: Apples smarte assistent gjør mye mer enn bare å håndtere talekommandoer. Du bør også aktivere dette .
- iPhone Analytics: Sende brukerdata fra telefonen til Apple, slik at de bedre kan finne ut hvordan du bruker iPhone - Apple insisterer på at disse dataene samles inn ved hjelp av "personvernbeskyttelsesteknikker", så det er helt opp til deg.
- App Analytics: Samme avtale som ovenfor, men med tredjeparts apputviklere.
- True Tone Display: Hvis enheten støtter den (iPhone 8, iPad Pro), kan du aktivere True Tone-teknologien som balanserer hvittene på skjermen med temperaturen på de hvite i miljøet. Hjelper med å redusere øyebelastning hvis du stirrer på en skjerm i lang tid.
- Home Button Klikk: Noen iPhones bruker haptisk tilbakemelding i stedet for en mekanisk hjemmeknapp (og iPhone X har ingen hjemmeknapp) - du kan tilpasse nivået på tilbakemelding her, selv om standardinnstillingen er bra for de fleste.
- Vis Zoom: Hvis du har kjøpt en stor iPhone fordi du har problemer med å se mindre skjermer, vil du kanskje aktivere "Zoomed" -modus - ellers gir "Standard" en mer behagelig opplevelse.
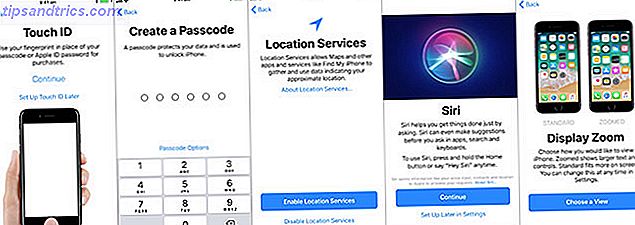
Endelig kan du treffe Komme i gang, og du får se iPhones startskjerm for første gang.
Det grunnleggende
iOS er et intuitivt operativsystem. Apple har tatt en "inngjerdet hage" tilnærming til iOS, noe som betyr at du ikke kan installere programmer fra hvor som helst, eller gjøre alvorlige endringer i operativsystemet. Dette er flott fra et sikkerhetsperspektiv, men det betyr også at iPhone eller iPad kanskje ikke er like tilpassbar som du vil.

De fleste nye iPhones er i stand til vanlige kraner, samt 3D Touch . Til 3D Touch, trykk bare litt vanskeligere til du føler et klikk. 3D Touch lar deg gjøre alle slags ting, som kikk på bilder og hyperkoblinger Alt du kan gjøre med 3D Touch på iPhone Alt du kan gjøre med 3D Touch på din iPhone 3D touch er egentlig bare et fancy navn for en trykkfølsom skjerm, men legger til en hel rekke ekstra inngangsalternativer til iOS. Les mer eller få tilgang til kontekstavhengige kontroller som øyeblikkelig "selfie-modus" ovenfor.
Hjemmeskjermen
Ikoner er organisert på et rutenett over en rekke hjemmeskjermer. Da du trenger mer plass, vil iOS legge til flere hjemmeskjermer. For å omorganisere apper, trykk og hold til ikonene begynner å jiggle. Du kan deretter dra en app til hvor du vil ha den, og hold følgende ting i bakhodet:
- Dra en app ovenpå en annen for å lage en mappe .
- Slett en mappe ved å dra alle appene ut av den .
- Dra en app til hjørnet av skjermen, og vent for å flytte til et annet startskjermbilde.

Du kan trykke på Hjem- knappen nederst på enheten (eller sveip opp fra bunnen av skjermen på en iPhone X) for å gå tilbake til startskjermen når som helst.
multitasking
Hvis du trykker på et ikon, starter den tilsvarende appen. For å raskt bytte mellom to eller flere apper, dobbeltklikk du på startknappen (eller sveip opp og hold på en iPhone X) og trykk på en app for å fortsette. Hvis en app blir uforsvarlig (dvs. krasjer), kan du "drepe" den ved å skrive inn appbryteren og "flippe" appen bort. På en iPhone X må du trykke og holde appen først.

Merk: Det er ikke nødvendig å rutinemessig drepe apper. 5 Dårlig iPhone vaner du bør bryte i dag. 5 Dårlig iPhone vaner du bør bryte i dag. Tror du er en ansvarlig smarttelefon bruker? Tror du sparer batteriet ved å drepe alle disse appene? Tenk igjen. Les mer, siden iOS automatisk suspenderer prosesser i bakgrunnen. Du vil bruke mer energi til å drepe apps og lansere dem "fra kaldt" enn hvis du bare lar dem være.
Apps
For all hensikt er alt på iPhone eller iPad en app - fra telefonappen du bruker til å ringe, til appen Innstillinger, til tredjepartsapps som Facebook. På grunn av Apples "inngjerdede hage" -tilgang, kan apper du installerer på iPhone eller iPad, finnes i App Store.
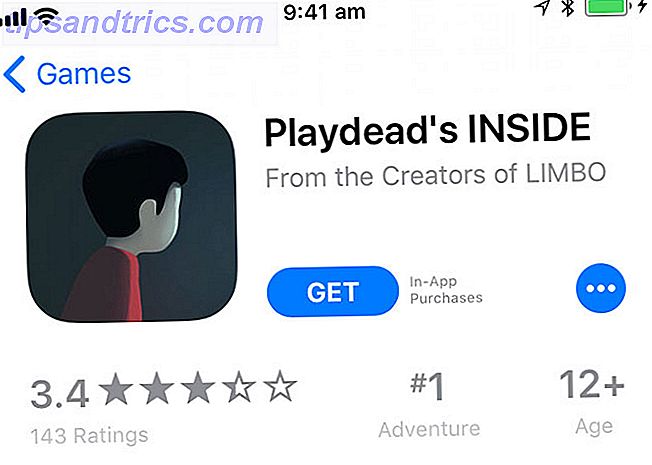
App Store er et kurert arkiv av programvare, der alle appene overvåkes av Apple. Selv om det har vært noen isolerte eksempler, er de aller fleste apper skadelig for malware og utgjør liten trussel mot enheten eller dataene dine. For å installere en app, bla gjennom den i App Store, og klikk deretter på Get eller appens pris (f.eks. $ 0, 99 ).
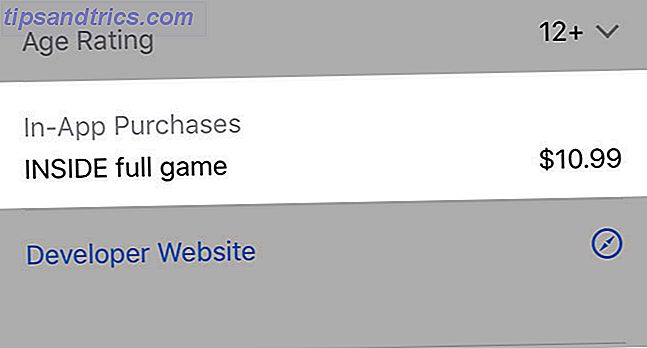
Enkelte programmer har kjøp i appen for tilleggsfunksjoner, virtuell valuta og abonnementer. Apper kan be om tillatelse til å få tilgang til ulike funksjoner og data - som din plassering, dine kontakter eller muligheten til å sende deg varsler.
Du kan administrere en apps tillatelser i Innstillinger- appen - bare bla ned til den aktuelle appen og trykk på den for å tilbakekalle eller aktivere priveleges.

For å slette en app, trykk og hold bare til den begynner å jiggle, og trykk deretter på "X" som vises. Du må bekrefte at du vil slette en app før den fjernes fra enheten. Hvis du sletter en app, fjerner du alle appdataene, inkludert alle lokalt lagrede dokumenter.
Hvis du sletter en app du har betalt for, kan du laste den ned gratis igjen gratis. Du kan også gjenopprette de fleste kjøp i appen.
innstillinger
Hvis du trenger å endre noe som relaterer til hvordan enheten fungerer, finner du den under Innstillinger-appen. Den enkleste måten å finne en innstilling på er å starte appen, dra ned for å avsløre søkefeltet, og søk etter det .

Alle dine personlige kontoinnstillinger - passord, betalingsinformasjon, enheter, iCloud og iTunes-kontoer - kan nås ved å trykke på navnet ditt øverst på listen.
Med mindre du trenger å endre noe, er det vanligvis en raskere måte å justere innstillingene på enheten din på.
Kontroll senter
For raskt å få tilgang til noen vanlige innstillinger, sveip opp fra bunnen av skjermen (eller sveip fra øverste høyre hjørne på en iPhone X) for å vise Kontrollsenter. På en iPad dobbeltklikker du på Hjem-knappen for å få tilgang til denne funksjonen.

Kontrollsenter gir rask veksling for flymodus, Wi-Fi, mobildata og Bluetooth . Du kan også få tilgang til mediekontroll, aktivere eller deaktivere orienteringslås (for å opprettholde skjermretningen), og engasjert ikke forstyrr modus for å dempe innkommende varsler.
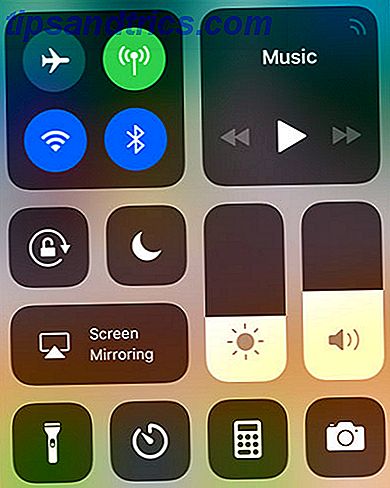
Det er skyveknapper for enhetens volum (separat til ringevolum, styrt av rockers på siden av iPhone) og lysstyrke på displayet. Det finnes også en rekke tilpassbare snarveier for å aktivere lommelykten, innstille en timer eller raskt starte kamerapappen.

På en iPhone kan du 3D Berør disse elementene for å avsløre flere alternativer (som ovenfor) - som en rask timer, eller for å starte kameraet i selvmodus. For å tilpasse kontrollsenteret ditt, gå til Innstillinger> Kontrollsenter> Tilpass knapper .
Varsler
Apper og tjenester kan be om tilgang til varslene dine, som vises som en liste på låseskjermbildet for enkel gjennomgang. Dette lar deg bestemme hvor mange popup-vinduer du ser på enheten din på daglig basis. Det kan også få påvirkninger for batterilevetid (jo flere varsler du får, jo mer strøm skal du bruke).
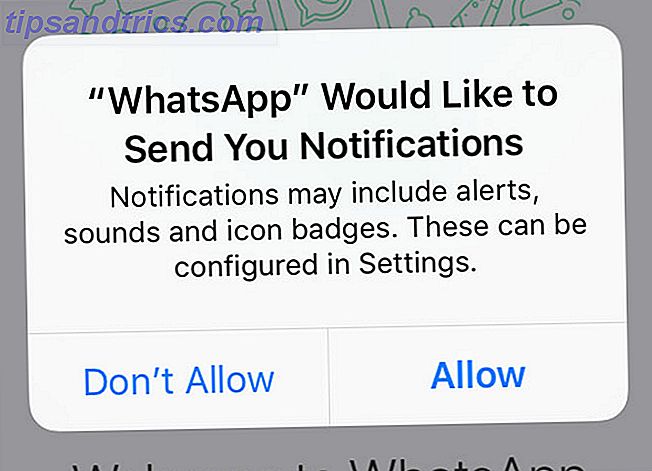
Når en app ber om tilgang til varslene dine, tenk hardt om du vil at appen skal sende deg varsler. For meldings- og nyhetsprogrammer er meldinger en kjernefunksjon; men andre programmer som gratis-spill-spill misbruker dem ofte.
Hvis du vil tilbakekalle tilgangen eller administrere varslene dine, går du til Innstillinger> Varsler .
Deling, AirPlay og AirDrop
Deling i iOS er gjort via Share- knappen - som ser ut som en boks med en pil pekende oppover ut av den. Aksjebladet - som det er kjent - har to rader med ikoner. Du finner tjenester som Facebook og Twitter på toppen, og handlinger som Skriv ut og Lagre langs bunnlinjen.
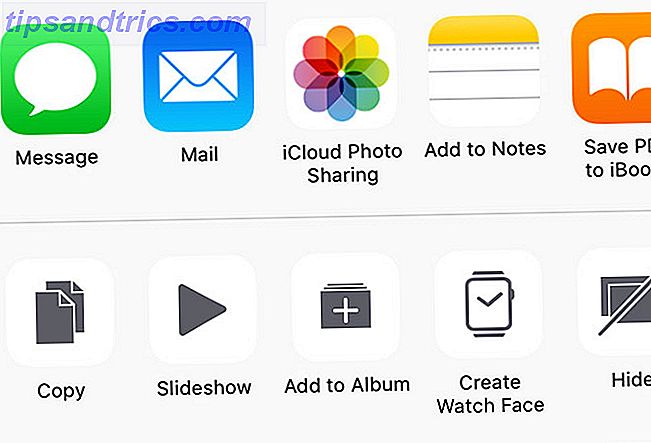
Den aller øverste raden er reservert for AirDrop - Apples trådløse fil- og dataoverføringsteknologi. Til tross for å ha et rykte for å være litt flaky AirDrop ikke fungerer? Feilsøk filoverføringen Woes AirDrop fungerer ikke? Feilsøke filoverføringsbruken din Har du problemer med AirDrop? Vi kan gå gjennom alle dine tilgjengelige alternativer. Les mer, AirDrop er en rask måte å dele ting (bilder, nettsteder, musikk) lokalt med andre iOS- og Mac-brukere.
Bare søk etter mottakerens navn, trykk på det, og vent på at de aksepterer. Du kan slå på AirDrop for enheten under Control Center ( 3D Trykk på Wi-Fi / Bluetooth-innstillingene).
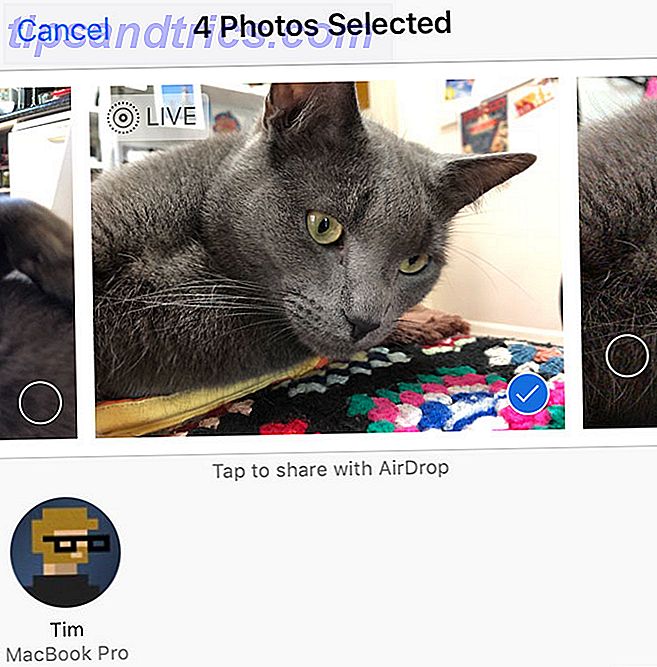
Apples andre trådløse teknologi er AirPlay, som gjør at du kan sende video og lyd til eksterne enheter. Hvordan speil iPhone eller iPad til TV-en. Hvordan speil iPhone eller iPad til TV-en din. Ikke bli sittende fast og se på video eller spille spill på liten skjerm, din iPhone eller iPad kan også brukes med større skjermer. Les mer som Apple TV. Se etter AirPlay-symbolet - et firkant med en trekant nederst på det (som under) - trykk på det, og velg deretter en mottaker for å streame innhold lokalt.
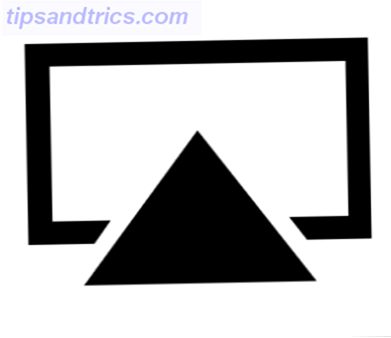
Siri
Du kan når som helst påkalle Siri ved å holde inne Hjem- knappen (eller langside-knappen på en iPhone X). Siri er en personlig digital assistent som kan hjelpe deg med å oppnå mange vanlige oppgaver med stemmen din. Hovedlisten over hvert Siri-kommando og spørsmål Hovedlisten over hvert Siri-kommando og spørsmål Siri kan gjøre mye for deg, men visste du at hun kunne gjøre det så mye? Her er en uttømmende liste over kommandoer Siri vil ta. Les mer . Bare aktiver Siri, og snakk deretter spørringen. En god startbilde er "hva kan jeg spørre deg om?"

Mens Siri kan gjøre nyttige ting som å skrive meldinger, fortell deg tiden, og hjelp å navigere deg hjem. Assistenten er mer nyttig i handsfree modus. Gå til Innstillinger> Siri og aktiver Hey Siri- funksjonalitet. Du kan da si "Hei Siri!" Og enheten din vil svare på stemmen din uten å måtte trykke på en knapp. Handsfree iPhone med "Hey Siri": 4 grunner til å begynne å bruke den. Håndfri iPhone med "Hey Siri": 4 Grunner til å begynne å bruke det Her er hvordan Apples håndfrie "Hey Siri" -kommando kan gjøre livet ditt lettere. Les mer .
En av våre favorittbruk for dette er den håndfrie delte handlelisten. Bruk Siri og Apple påminnelser for de beste shoppinglister. Bruk Siri og Apple påminnelser for de beste handlelister. Ikke kast bort pengene dine på en tredjepartsprogram, bruk bare Apples gratis iPhone- og Mac-apper. Les mer .
Hva er iCloud?
iCloud er navnet på Apples nettverkslagrings- og enhedsadministrasjonsverktøy. iCloud kan virke forvirrende siden det ser ut til å bli brukt til så mye, men det er egentlig bare en catch-all term for Apples mange skygtjenester.
Enhetene dine bruker iCloud til å holde data synkronisert, for eksempel nettleserhistorikk, påminnelser og notater. Tredjeparts apputviklere kan velge å bruke tjenesten til å lagre dokumenter og data. iCloud brukes også til å knytte flere Apple-tjenester sammen, inkludert bildebehandling og musikkbiblioteker.
iCloud har også en webportal på iCloud.com. Det er her at du kan få tilgang til tjenester som iCloud-e-post og påminnelser fra nettet, spore din iPhone og andre enheter hvis de går glipp, og bruk Apples kontorapper som Sider ved hjelp av web-appen.
iCloud Storage Space
Din iCloud-konto er i hovedsak din Apple-ID - den samme e-post og passordskombinasjonen Apple bruker til å gjenkjenne hvem du er og foreta kjøp. Hver iCloud-konto får 5 GB ledig plass, som er nok for noen få dokumenter og tjenester, men faller kort når det gjelder fotobiblioteker eller enhetskopier.
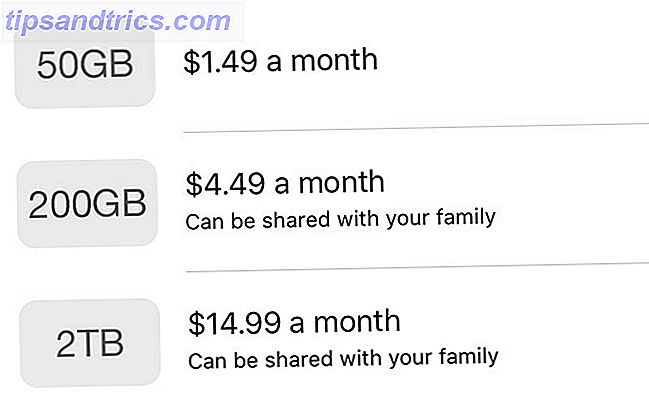
Merk: Prisene i bildet ovenfor vises i australske dollar. Du kan se hvor mye ICloud-lagring koster rundt om i verden på Apple Support.
Du kan kjøpe mer iCloud-plass i trinn på 50 GB, 200 GB og 2 TB (2 000 GB) ved å starte Innstillinger, trykke på navnet ditt, og deretter iCloud> Administrer lagring> Endre lagringsplan . Velg en tier som passer dine behov, og du vil bli belastet tilsvarende beløp hver måned til du avbryter.
Men hvorfor oppgradere?
Ting jeg kan gjøre
Hovedgrunnen til å kjøpe mer iCloud-plass er å lagre en sikkerhetskopi av enheten din (eller enheter, hvis du har mer enn en) i skyen. Du kan aktivere iCloud-sikkerhetskopiering under Innstillinger, bare trykk på navnet ditt og hodet til iCloud> iCloud Backup . Hvis du ser en melding om at iCloud-sikkerhetskopiering ikke klarer å fullføre, trenger du sannsynligvis mer plass.
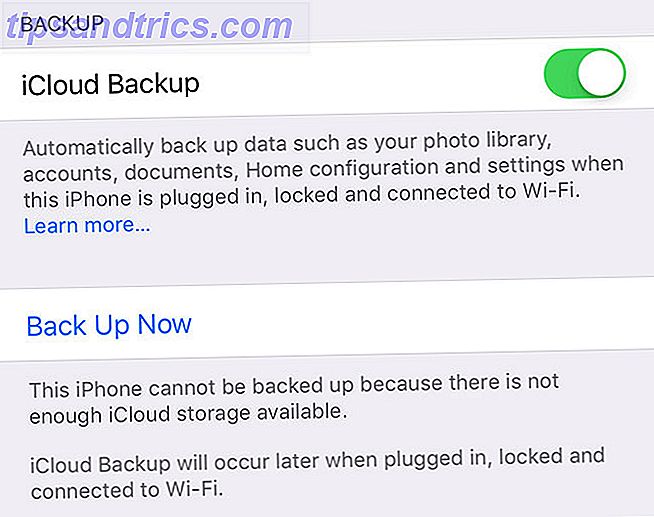
Mens iCloud-sikkerhetskopiering ikke er den eneste måten å sikre sikker sikkerhetskopiering av enheten, er det det enkleste. Hver gang enheten er låst, koblet til Wi-Fi og lading, vil iCloud-sikkerhetskopien sparke inn og begynne å laste opp dataene dine. iCloud oppdaterer bare de nyeste endringene, så når du har laget den første sikkerhetskopien, vil de påfølgende sikkerhetskopiene bli mye raskere å fullføre.
Andre bruksområder for iCloud-rommet ditt inkluderer iCloud Photo Library, som lagrer bildene og videoene dine i skyen og holder dem synkronisert mellom enhetene dine. Dette er et godt alternativ hvis du har liten plass på plass, siden iCloud Photo Library har mulighet til å lagre mindre komprimerte filer på enheten mens du forlater originaler i skyen til du trenger dem.
Du kan aktivere iCloud Photo Library under Innstillinger> Bilder .
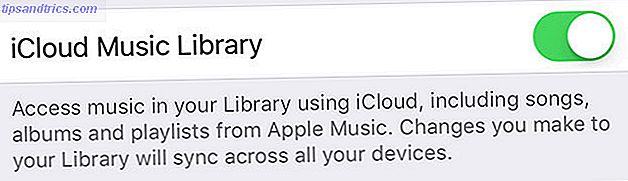
Hvis du er en Apple Music-abonnent, kan du bruke iCloud Music Library til å holde musikken synkronisert mellom enheter ( Innstillinger> Musikk ). Eventuell musikk du legger til fra Apple Music, vil dukke opp på alle enhetene dine, og du kan også lagre opptil 100 000 sanger i skyen uten å påvirke lagerkvoten din. iCloud Music Library jobber også med iTunes Match.
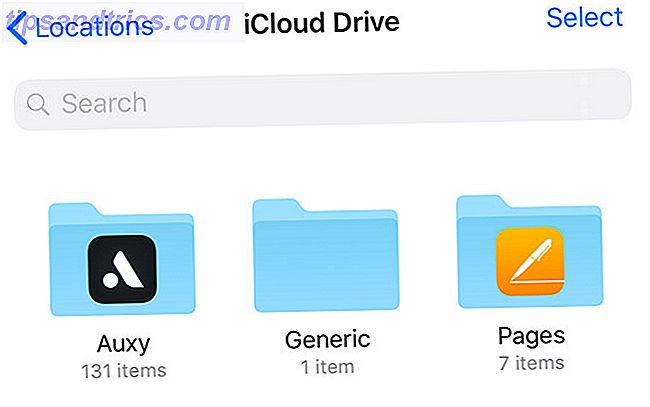
Tredjepartsapper kan også bruke iCloud til å lagre data, og disse filene vil telle mot lagerkvoten din. Du kan se hvilke apper som er lagret ved hjelp av Filer- appen i iOS 11, eller fra hurtigkoblingen for iCloud Drive på en Mac.
iCloud Drive
Dette er Apples ekvivalent med Dropbox eller Google Drive - enkel lagring av Internett, for lagring av alle typer filer. Du kan få tilgang til iCloud-stasjonen din gjennom alle relevante apper, men også ved hjelp av appen iOS 11 Files . Din iCloud Drive-innhold vises også på en Mac via Finder, og på Internett på iCloud.com .
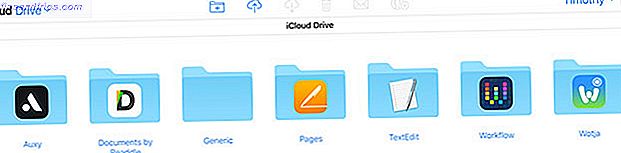
iCloud.com
Du kan også få tilgang til en håndfull iCloud-aktiverte tjenester fra Internett på iCloud.com . Hovedårsaken til at du vil finne deg selv her, er å bruke Finn iPhone til å finne Apple-enhetene dine på et kart. Hvis noe går glipp, kan du aktivere Tapt modus for å få enheten tilbake til deg. Du kan også fjernstyrke enheten ved hjelp av dette verktøyet.
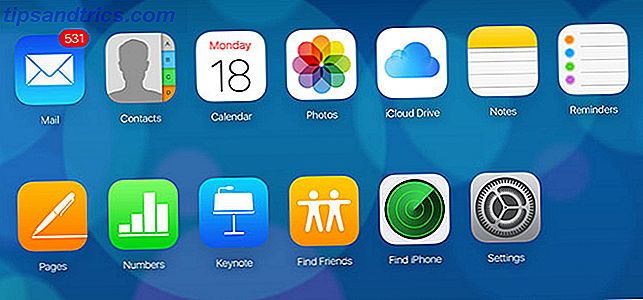
Du kan også bruke andre funksjoner du finner på iPhone eller iPad som synkroniseres med iCloud, inkludert:
- Kontakter knyttet til din iCloud-konto
- kalendere
- Bilder (iCloud Photo Library eller alt du har med vilje satt der)
- iCloud Drive
- Merknader og påminnelser, webekvivalenter av appene på enheten din
- Finn venner, et stedsporingsprogram
- Innstillinger som påvirker din iCloud-konto, inkludert lagringskvote og gjenoppretting av filer
iTunes, Sikkerhetskopiering og vedlikehold
Mens iDevices ikke krever en Mac eller PC for å komme i gang, kan det hende du må koble din iPhone eller iPad til en datamaskin for å utføre vedlikehold. Dette er fortsatt avhengig av iTunes, hvilke Windows-brukere må laste ned (Mac-brukere finner det forhåndsinstallert).
Opprette og gjenopprette sikkerhetskopier
Mens iCloud-sikkerhetskopiering er en fin feilsikker, kan iTunes også brukes til å lage lokale sikkerhetskopier. Hvis du kjøper en ny iPhone og ønsker å overføre dataene til den, er iTunes et bedre valg, siden det ikke vil ta noen steder nær så lang tid å utføre restaureringsprosessen lokalt.
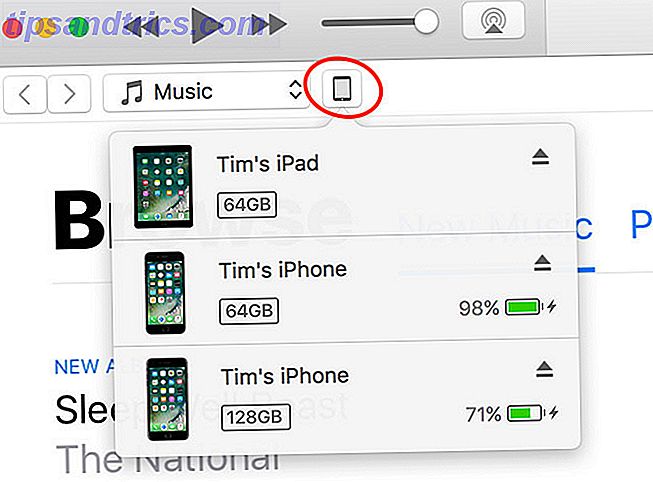
For å sikkerhetskopiere enheten, koble den til datamaskinen og se etter at enhetikonet vises under statuslinjen ( bildet over ). På siden Sammendrag klikker du Sikkerhetskopier nå og iTunes kommer til å jobbe med å lagre en kopi av enheten til harddisken din. Hvis du ikke har ledig plass, bedre iTunes-sikkerhetsbehandling Beveg sikkerhetskopier, apper og bilder Fra MacBook-maskinen din for å opprette ledig plass Flytt sikkerhetskopier, apper og bilder av MacBook-maskinen for å skape ledig plass Hvis du er desperat, Jeg har lyst til å betale over oddsen for en solid state-oppgradering, her er noen ideer for ytterligere å maksimere tilgjengelig lagring på MacBook. Les mer kan hjelpe.
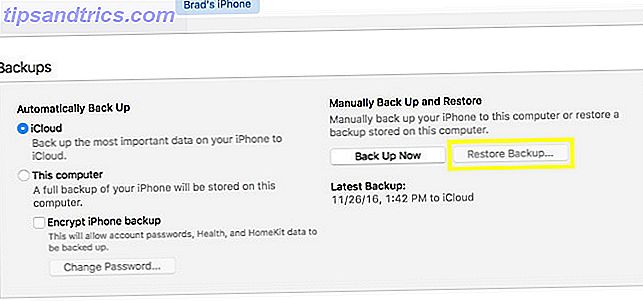
Du kan deretter gjenopprette sikkerhetskopien ved å velge Gjenopprett sikkerhetskopiering, eller velg alternativet Gjenopprett fra iTunes Backup når du konfigurerer den nye enheten.
Synkroniser iTunes med enheten
Hvis du har filer, musikk, bilder eller andre data på datamaskinen du vil sende til enheten din, er iTunes hvordan du synkroniserer det. Klikk på enhetsikonet og velg enheten, og bla gjennom sidelinjen til venstre for å velge hva du skal synkronisere.
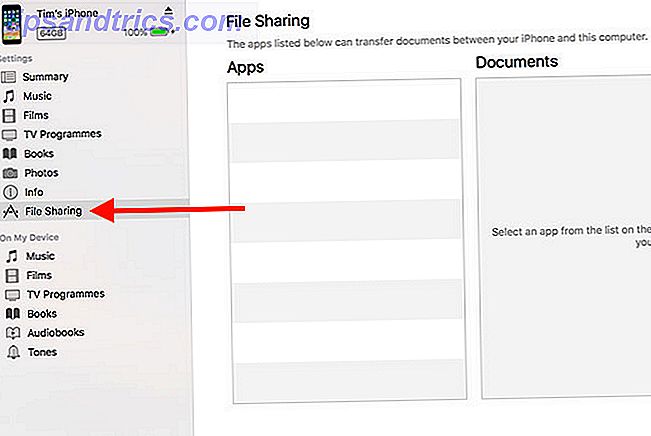
Mange tredjepartsprogrammer, som eReaders, kan bruke iTunes Fildeling for å overføre filer til og fra enheten. Klikk på alternativet Fildeling i sidelinjen, og velg deretter appen. Du kan bruke alternativene Legg til og Lagre til å overføre data til og fra enheten.
Gjenoppretting av programvare
Hvis det går noe galt med iPhone, og du må starte på nytt, lar iTunes deg gjenopprette det opprinnelige operativsystemet. Klikk på enhetsikonet, velg enheten, og klikk deretter Gjenopprett- knappen på oppsummeringsfanen for å installere iOS på nytt. Du mister all data på enheten, men hvis du oppretter en sikkerhetskopi først, kan du gjenopprette den når du er ferdig.

Oppdateringer og feilsøking
Noen ganger vil det gå galt med iPhone, og det meste av tiden er det en løsning utover å ta det til et servicesenter eller kjøpe en ny. Du trenger ikke å kjøre vedlikeholdsverktøy på iPhone, eller skanne etter virus eller skadelig programvare heller.
Oppdaterer iOS
Du bør holde enhetens programvare oppdatert ved å kjøre oppdateringsprogrammet under Innstillinger> Generelt> Programvareoppdatering . Før du oppdaterer enheten din, er det alltid en god ide å ha fullstendig sikkerhetskopiering (se ovenfor), siden ting av og til går galt under oppgraderingen, og det kreves full gjenoppretting.
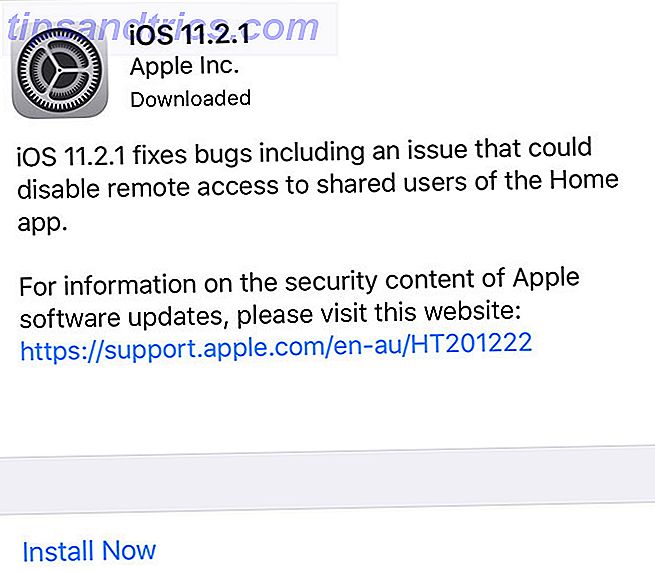
IOS mottar en stor oppgradering per år, med flere mindre oppdateringer gjennom året for å lappe feil, sikkerhetsproblemer og legge til en og annen ny funksjon. Enheten vil fortelle deg når en oppdatering er klar, og vil fortsette å minne deg på til du bruker oppdateringen.
Teknisk støtte og service
Du kan ta iOS-enheten din inn i et servicesenter hvis du tror det har en eller annen feil. Dette kan enten være et Apple Store-forhandlingssted (Genius Bar), Apple-autorisert servicesenter eller et tredjeparts servicesenter. Hvis enheten din er innenfor garantiperioden, eller fortsatt er dekket av AppleCare, vil din tur til Apple Store trolig være ledig.
Reparasjoner som finner sted utenfor garantidekningsperioden vil koste deg, men. Det er i dette tilfellet at tredjepartsalternativer begynner å se mer attraktivt, siden de er billigere og garantien din allerede er utløpt. Apples servicesentre bruker førsteparts erstatningsdeler og tar betalt for arbeidskraft. Mange tredjepartsalternativer vil bruke ettermarkedsdeler, som kan ha dårlig kvalitet.
Noen grunner til at du kan ta enheten til et servicesenter, er:
- Svært dårlig batterilevetid (enhet ikke lenger ladet, uregelmessig batterilestning)
- En ødelagt skjerm eller ladeport
- Problemer med sensorer, mikrofon eller høyttalere
- Ytelsesproblemer og varmeoppbygging
Applecare
Apples utvidede garanti kan utvide dekningsområdet for enheten din i opptil to år. I noen jurisdiksjoner, som EU og Australia, må Apple gi to års produsentgaranti, så dette virker som mindre et tvangsmessig kjøp.
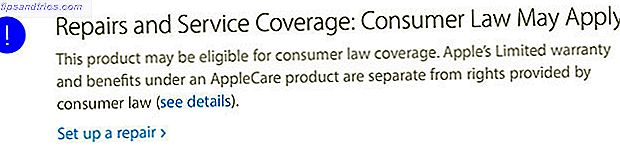
AppleCare dekker imidlertid utilsiktet skade, med et overskudd som skal betales for reparasjoner eller en skikkelig erstatning for enheten hvis noe skulle skje. Du kan skrive inn serienummeret ditt på Apples nettsted Sjekk din dekning for å se om enheten din er kvalifisert, og hva ditt dekknivå dekker.
Du kan kjøpe AppleCare i opptil 60 dager etter at enheten din har kjøpt.
Løse vanlige problemer
Du kan kanskje løse mange problemer selv, og i noen tilfeller kan du også utføre DIY reparasjoner. Her er noen av våre egne ressurser for å håndtere vanlige problemer og klager:
- Diagnostiser årsaken til dårlig batterilevetid og forbedrer det med noen få triks. Big iPhone-batteridirektivet Big iPhone-batteristyring Alle bekymrer seg for smarttelefonbatteriene, så la oss fjerne noen myter og bosette noen få poeng. Les mer .
- Finn ut hvorfor enheten din blir varm iPhone eller iPad Bli varm? Her er hvorfor og hvordan å fikse det iPhone eller iPad blir varm? Her er hvorfor og hvordan du fikser det Det er noen forskjellige grunner til at iOS-enheten din kan bli varm. Her er hva du kan gjøre med det, og når du skal begynne å bekymre deg. Les mer og hva du kan gjøre med det.
- Lær hvordan du utfører iPhone-reparasjoner selv Slik reparerer du en iPhone selv Slik reparerer du en iPhone selv I løpet av noen uker ble vinkelen jeg trengte for å koble lynet til iPhone 5S, blitt mer og mer spesifikt, til en dag ville det bare ikke t lading. Det var dødt. Les mer og hvilken opplæring Apples eget personale mottar Hvilken opplæring trenger Apple Teknikere å fikse iOS og Mac-enheter? Hvilken opplæring trenger Apple Teknikere å fikse iOS og Mac-enheter? Hva om du kan fikse din iPhone selv? Hva tar det for å bli en sertifisert Apple-reparatør? Og er det verdt å forfølge som en karriere? Les mer .
- Fiks tethering problemer når du deler din iPhone dataforbindelse Tethering i iOS 11: Feste iPhone's personlige hotspotproblemer Tethering i iOS 11: Feste iPhone's personlige hotspotproblemer Personlig Hotspot virker ikke? Slik løser du dine tetheringproblemer. Les mer .
- Reveal årsaken til hyppige appkrasj og hvordan du løser dem iPhone og iOS Apps Fortsett å krasje? Prøv disse løsningene iPhone og iOS Apps Fortsett å krasje? Prøv disse løsningene Det er mange ting som kan gå galt og få iPhone til å krasje, men heldigvis er det noen ting du kan gjøre når ting går galt. Les mer .
- Beskytt personvernet ditt ved å begrense måten enheten bruker dataene dine på. Øk din iOS-personvern med disse innstillingene og tweaksene. Øk din iOS-personvern med disse innstillingene og tweaks. Vi vet alle at myndigheter og bedrifter samler inn informasjon fra telefonen. Men gir du frivillig mye mer data enn du skjønner? La oss se på hvordan du kan fikse det. Les mer .
- Forhindre Siri fra å gi bort alle hemmelighetene dine. Stopp Siri og varslingssenter Gi bort iPhone-hemmelighetene Stopp Siri og varslingssenter Gi bort iPhone-hemmelighetene Når du flytter iPhone på bordet mens du går til baren, er det greit hvis det er låst, ikke sant? Tross alt, kan vennene dine ikke få tilgang til informasjon eller legge ut forferdelige meldinger på Facebook ... ikke sant? Les mer .
- Lås opp enheten raskere med fingeravtrykksskanneren Berør ID Woes: Feilsøking iPhone 5S Fingeravtrykkskanner Berør ID Woes: Feilsøking iPhone 5S Fingeravtrykkskanner Det er ingen tvil om at Apples iPhone 5S introduserer en av de beste implementeringene av fingeravtrykkskanning, men det har ikke vært vanlig seiler for alle. Les mer .
- Nip din dårlige iPhone vaner i knoppen 5 Dårlig iPhone vaner du bør bryte i dag 5 dårlige iPhone vaner du bør bryte i dag Tenk du er en ansvarlig smarttelefon bruker? Tror du sparer batteriet ved å drepe alle disse appene? Tenk igjen. Les mer tidlig.
Til slutt er Apple Support Communities et offentlig forum for å løse problemer med Apples maskinvare og programvare. Det overvåkes ikke av selskapet, og de gir heller ikke støtte, men du vil sannsynligvis finne andre brukere med lignende problemer og muligens løsninger. Det er alltid verdt å se her før du bestiller en Genius-baravtale eller ringestøtte, bare i tilfelle.
Hva savnet vi?
Har du et annet brennende spørsmål om hvordan du bruker iPhone eller iPad? Er det noe du vil gjerne se oss med i denne guiden? Gi oss en kommentar nedenfor, og vi kommer tilbake til deg.
Alternativt hvis du har noen andre må-kjenne tips for iOS nybegynnere, hvorfor ikke dele dem nedenfor?

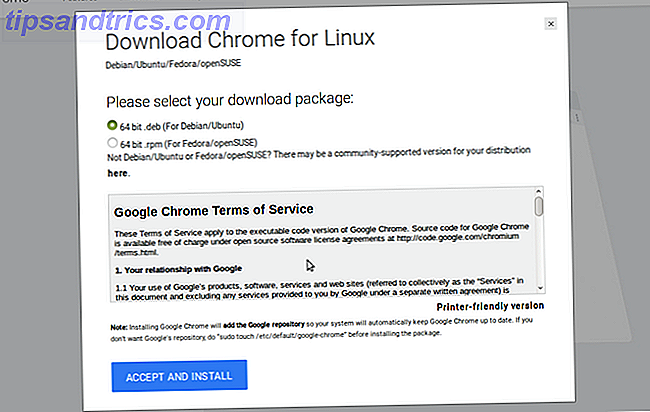

![Sikkerhetskopiere filer til boks, Google Disk, SkyDrive og mer med Duplicati [Cross Platform]](https://www.tipsandtrics.com/img/linux/651/backup-your-files-box.jpg)