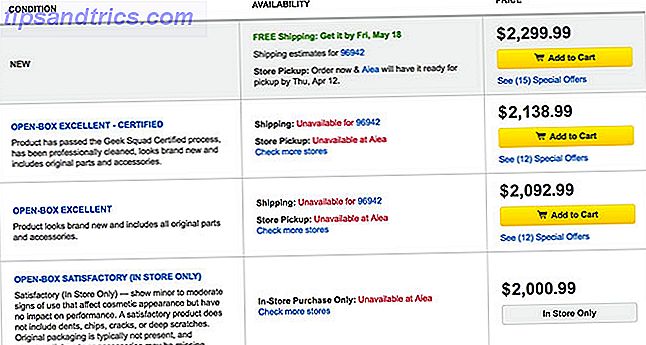Ikke alle av oss er Photoshop esser. Men du kan lære noen enkle kreative teknikker for større innvirkning. Kombinere bilder med tekst er en av dem.
Du kan lage kule teksteffekter i Adobe Photoshop, og du kan også gjøre noen utrolige ting med bilder. Men med denne enkle opplæringen kan du "fylle" en tekst med et bilde. Denne Photoshop-metoden bruker Clipping Masks, som er en rask måte å skape utklippseffekter med bilder på. Adobe Support-siden beskriver grunnleggende om en utklippsmaske.
La oss fylle ut en tekst med et bilde
Det er en god ide å bruke et bilde som ekkoer hva du prøver å si med teksten. I dette tilfellet vil vi bruke ordet Earth med et bilde som reflekterer vår planet. Dette er det jeg satser på:

Trinn 1: Velg en stor og fet skrift.
Trikset til en estetisk kombinasjon er i valg av skrift som igjen avhenger av ordet du prøver å kommunisere med. Store og dristige skrifttyper går bra i nesten alle tilfeller. Her har jeg plukket Rockwell Extra Bold for å skrive "Earth". Her er noen tweaks du kan søke på ordet.
Åpne tegnpanelet.
Bruk Sporing med en negativ verdi for å bringe tegnene nærmere.

Du kan også tilpasse mellomrom mellom to tegn. Med tekstverktøyet aktivt, klikk på mellomrom mellom to tegn for å sette inn markøren. Trykk på Alt og venstre eller høyre piltast for å justere mellomrom. For eksempel har jeg nesten fusjonert A og R.
Trinn 2: Velg bildet ditt og bruk klippemasken.
Bruk et hvilket som helst lagerbilde eller en av dine egne fotografier og hent det inn i Photoshop i et eget vindu.
Dra bildet på et lag over tekstlaget.

For å gjøre bildet bare synlig i teksten, bruk Clipping Mask. Høyreklikk på bildelaget og velg Clipping Mask .

Med bildet laget fortsatt valgt, bruk Flytt-verktøyet til å plassere bildet slik at de beste delene er synlige gjennom teksten. Det er det!
Trinn 3: Legg til de siste detaljene.
Klippemasken er akkurat som en kappe. Selv med masken på plass, kan du gjøre endringer i skrift og forbedre effekten. Du kan for eksempel velge en annen skrift (og avstanden) uten å bryte font-image-koblingen. Du kan også skalere og flytte bildet for å finjustere utseendet du drar etter.
Når bildet og ordet er på plass, legger du til hvilken som helst blandingseffekt. For eksempel høyreklikker du på Tekstlaget og velger en subtil Drop Shadow .

Du kan også bruke en bakgrunnsfarge for å markere teksten og bildet kombinere. Lag et nytt fyll- eller justeringslag og velg en solid farge som ser godt ut.

Lagre filen som en JPEG. For et bilde uten bakgrunn, lagre filen som en gjennomsiktig GIF.
Sett dette til kreativ bruk
Det tar mye å mestre Adobe Photoshop 7 fantastiske nettsteder for å lære hvordan du bruker Photoshop 7 fantastiske nettsteder for å lære hvordan du bruker Photoshop Hvis du vil komme til det punktet der du virkelig forstår hvordan du kan utnytte kraften til Photoshop, må du lære fra de beste. Her er syv fantastiske nettsteder som får deg der. Les mer . Men et raskt tips som dette kan hjelpe deg med å dykke inn i den grunne enden. Lær mer om Clipping masker og legg dem opp mot kreativiteten din. Kanskje, du kan lage dine egne plakater eller gi de kjedelige bildene noe nytt liv med morsomme ord.
Hvordan fant du denne opplæringen?
Bildekreditt: IM_photo via Shutterstock.com