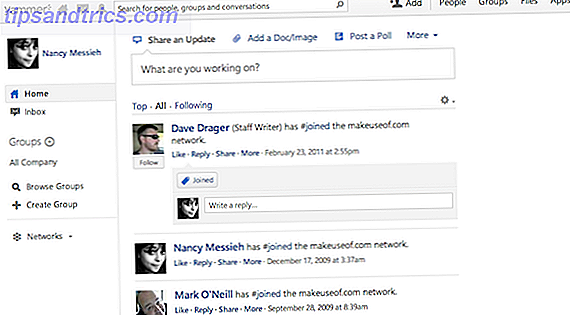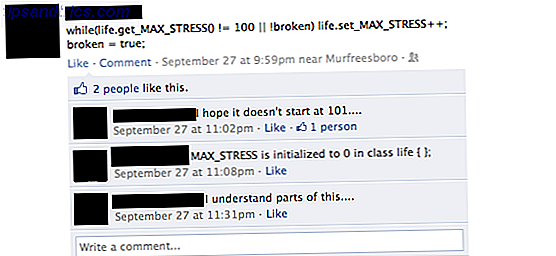Du har sikkert installert mange programmer over tid på Windows-PCen, og du husker kanskje ikke alle dem. Å generere en liste over installerte programmer i Windows er nyttig av flere grunner:
- Tilbakestill eller installer Windows på nytt. En liste over installerte programmer lar deg vite hva som ble installert før tilbakestilling eller installasjon. Du kan henvise til listen når Windows kjører igjen.
- Sette opp en ny PC. Du vil sikkert installere minst noen av de samme programmene du hadde på din gamle PC.
- Frigjør plass på din PC. Å lage en liste over installerte programmer og gjennomgå det hjelper deg med å oppdage programmer du ikke har brukt i år, og trenger ikke lenger.
I dag skal vi dekke fem måter du kan generere en liste over installerte programmer i Windows.
Verktøyene vi diskuterer her, inkluderer ikke lisensnøkler og serienumre for programmene i listen. Vi har tidligere dekket måter å gjenopprette serienumre for Windows-programmer. 3 måter å gjenopprette serienumre i Windows. 3 måter å gjenopprette serienumre i Windows. Leter du etter Windows-produktnøkkelen din? Mistet serienummeret til en premium programvare? Vi viser deg hvordan du gjenoppretter lisensnøklene dine med gratis verktøy. Les mer .
1. Liste installerte programmer ved hjelp av PowerShell
PowerShell er et kraftigere kommandolinjemiljø enn den tradisjonelle kommandoprompten. Det kan utføre mange av de samme oppgavene som kommandoprompten, men kan også utvides og skriptes ved hjelp av "cmdlets".
Ikke vær redd av PowerShells kraft. Det kan også gjøre enkle ting, for eksempel å generere en liste over installerte programmer på PCen.
Åpne PowerShell ved å trykke på Win + X og velge Windows PowerShell på Power User-menyen.
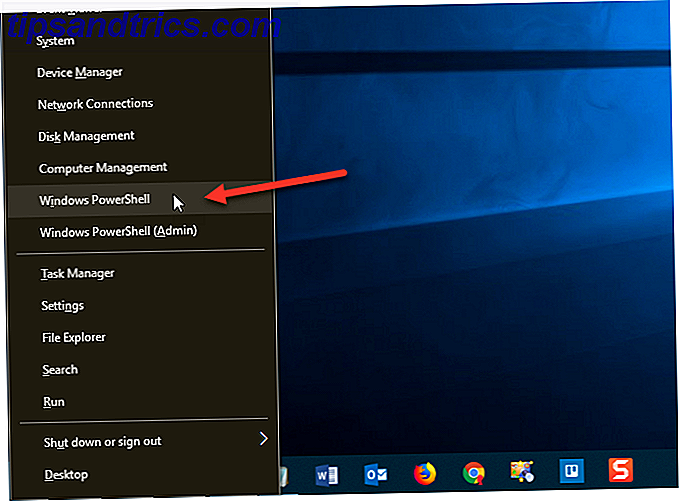
Skriv inn følgende kommando ved spørringen og trykk Enter . Du kan kopiere og lime inn kommandoen herfra, men erstatt stien og filnavnet ("C: \ Users \ Lori \ Documents \ InstalledPrograms \ InstalledProgramsPS.txt") med din egen sti og filnavnet du vil bruke:
Get-ItemProperty HKLM:\Software\Wow6432Node\Microsoft\Windows\CurrentVersion\Uninstall\* | Select-Object DisplayName, DisplayVersion, Publisher, InstallDate | Format-Table –AutoSize>C:\Users\Lori\Documents\InstalledPrograms\InstalledProgramsPS.txt 
Listen inneholder navnet, versjonen og utgiveren for hvert installert program. Du kan legge merke til flere tomme linjer mellom noen av elementene.

2. Liste installerte programmer ved hjelp av kommandoprompt
Hvis du er mer komfortabel ved hjelp av den tradisjonelle kommandoprompten. Slik styrer du kommandoprompt i Windows 10. Slik styrer du kommandoprompt i Windows 10 Denne artikkelen gjør at Windows 10-kommandoprompten er tilgjengelig og mer nyttig. Lær hvordan du kjører flere kommandoer, få hjelp på en hvilken som helst kommando og mer. Les mer i stedet for PowerShell, du kan bruke kommandolinjeverktøyet for Windows Management Instrumentation (WMIC) i kommandoprompt-vinduet.
Trykk på Win + R for å åpne dialogboksen Kjør. Skriv deretter "cmd.exe" i Åpne- boksen og klikk OK eller trykk på Enter .
Hvis dialogboksen Brukerkontokontroll vises, klikker du Ja for å fortsette.

Skriv kommandoen "wmic" og trykk Enter .
Skriv inn følgende linje i wmic: root \ cli- spørringen og trykk Enter . Erstatt stien og filnavnet ("C: \ Users \ Lori \ Documents \ InstalledPrograms \ InstalledProgramsWMIC.txt") med din egen sti og filnavnet du vil bruke:
/output:C:\Users\Lori\Documents\InstalledPrograms\InstalledProgramsWMIC.txt product get name, version Når du først får wmic: root \ cli tilbake, skriv "exit" og trykk Enter for å gå tilbake til normal kommandoprompt.
Skriv "Avslutt" igjen og trykk Enter for å lukke Kommandoprompt- vinduet.

Tekstfilen med navnet og versjonen for de installerte programmene på PCen din blir generert og lagret på stedet du angav.

3. Liste installerte programmer ved hjelp av Kontrollpanel
Hvis du ikke vil skrive kommandoer for å generere en liste over installerte programmer, finnes det andre metoder. En måte er å vise alle dine installerte programmer på skjermbildet Programmer og funksjoner i kontrollpanelet .
Skriv inn "kontrollpanel" i søkeboksen ved siden av Start-menyen. Deretter klikker du Kontrollpanel under Best match .

I Kontrollpanel- vinduet klikker du Avinstaller et program under Programmer .
Hvis du ser på elementene med små eller store ikoner, klikker du på Programmer og funksjoner .

Hvis du vil se alle detaljene for hvert program i listen under Avinstaller eller endre en programskjerm, klikker du på Flere valgpilen på knappen Endre visning og velger Detaljer .
Klikk på tittellinjen i kontrollpanelvinduet for å sikre at den er aktiv. Deretter trykker du på Alt + Print Screen (eller Alt + Fn + Print Screen på noen bærbare datamaskiner eller andre enheter) for å ta et skjermbilde av vinduet.

Lim inn skjermbildet til et annet program som Paint og lagre bildet. I Paint kan du lagre skjermdumpet ditt som PNG, JPEG, BMP, GIF eller andre formater.
Avhengig av hvor mange programmer som er installert, må du kanskje ta flere skjermbilder av kontrollpanelvinduet, rull ned for hver enkelt for å fange neste del av listen. Hvis dette er tilfelle, vil du kanskje lime hvert bilde direkte inn i en tekstbehandler som Word for å lagre dem alle i en fil.

4. Liste installerte programmer ved hjelp av CCleaner
CCleaner er et Windows-program 6 CCleaner Tips og triks for å effektivt rengjøre datamaskinen 6 CCleaner Tips og triks for å effektivt rengjøre datamaskinen CCleaner er et must-have verktøy for alle Windows-brukere, men bruker du det effektivt? Her er seks flotte ting CCleaner kan gjøre det du kanskje har savnet. Les mer som lar deg enkelt rydde opp og frigjøre plass på PCen. Du kan slette midlertidige filer, nettleser- og nedlastingsloggen, og nyere dokumenter lister i enkelte programmer.
Programmet inneholder også et avinstalleringsverktøy, som genererer en liste over installerte programmer på PCen. Denne listen kan lagres i en tekstfil.
Last ned CCleaner og installer den. Vær oppmerksom på at Avast Free Antivirus vil bli installert automatisk mens du installerer CCleaner, med mindre du fjerner avmerkingen Ja, installer Avast Free Antivirus- boksen før du klikker Installer for å starte installasjonen.

Åpne CCleaner og trykk på Verktøy- knappen på den grå sidefeltet til venstre. Deretter må du sørge for at Avinstallering er valgt til høyre for sidebjelken.
Klikk på den blå knappen Lagre til tekstfil nederst i høyre hjørne.
I dialogboksen Lagre som, naviger til mappen der du vil lagre listen over installerte programmer, skriv inn et filnavn og klikk Lagre .

Listen over installerte programmer inkluderer selskapet, dato installert, størrelse og versjonsnummer for hvert program.
Teksten er avgrenset, noe som gjør det litt vanskelig å lese i et tekstredigeringsprogram. Du kan importere teksten fra denne filen til Word eller Excel for å gjøre det enklere å lese. Les videre for å lære hvordan du konverterer disse dataene til en tabell i Word eller til et regneark i Excel.
Husk at hvis du lagrer listen over programmer i Word eller Excel, må du installere programmet på det nylig installerte eller tilbakestille Windows-systemet før du får tilgang til listen. Eller bruk online dokument seere. De neste to tipsene viser deg hvordan du formaterer tekstlisten i ryddige tabeller.

Tips: Konverter listen over programmer til et ordtabell
Hvis du vil konvertere listen til et bord i Word, åpner du tekstfilen du lagret i Word. Dialogboksen Filkonvertering vises før filen åpnes, og viser hvordan teksten vil se i Forhåndsvisning- boksen.
Godta standardinnstillingene og klikk OK .

Velg teksten du vil konvertere til en tabell. Deretter klikker du på Tabell på fanen Sett inn og velger Konverter tekst til tabell .

Kontroller at antall kolonner er 5, og at faner er valgt under Separat tekst på .
Klikk på OK for å fortsette med konverteringen.

Format tabellen slik du vil. Pass på å lagre Word-filen til en ekstern eller nettverksstasjon, slik at du får tilgang til den når du installerer eller tilbakestiller Windows.

Tips: Konverter liste over programmer til et Excel-regneark
Hvis du vil ha listen over programmer i Excel, kan du konvertere listen til et Excel-regneark.
Først anbefaler vi at du lager en kopi av den opprinnelige tekstfilen. Endre utvidelsen på den kopierte filen fra .txt til .csv og åpne .csv- filen i Excel.
På den første skjermen i dialogboksen Tekstimport, sørg for at Avgrenset er valgt under Velg filtype som best beskriver dataene dine .
Godta standardverdiene for resten av innstillingene på denne skjermen, og klikk på Neste .

På den andre skjermen må du kontrollere at kategorien er merket under Delimiters .
Klikk Fullfør . For vår hensikt trenger vi ikke å gjøre trinn 3.

Listen over programmer importeres til kolonner på et regneark i Excel, noe som gjør det enklere å lese. Pass på at du lagrer Excel-filen på en ekstern eller nettverksstasjon, slik at du får tilgang til den når du installerer eller tilbakestiller Windows.

5. Liste installerte programmer ved hjelp av Geek Uninstaller
Geek Uninstaller er et gratis, bærbart Windows-program som brukes til å avinstallere programmer grundig. GeekUninstaller vil avinstallere programmer du trodde du ikke kunne [Windows] GeekUninstaller vil avinstallere programmer du trodde du ikke kunne [Windows] Når det kommer til tredjeparts avinstalleringsprogramvare, alle vet om Revo. Det anses ofte å være toppen av den klassen. Men det finnes mange alternativer, og det er flott å tilby MUO-publikum et valg .... Les mer, inkludert alle rester. Programmet vil også kraftig fjerne strenge eller ødelagte programmer. Du kan bruke Geek Uninstaller til å generere og lagre en liste over installerte programmer på PCen.
Last ned Geek Uninstaller. Programmet er bærbart. Bare pakk den nedlastede filen ut i en mappe på PCen din og kjør EXE-filen.
En liste over installerte programmer vises i hovedvinduet for Geek Uninstaller. For å lagre denne listen i en HTML-fil, åpne Geek Uninstaller og gå til File> Export to HTML, eller trykk Ctrl + S.
I dialogboksen Lagre som, naviger til mappen der du vil lagre listen over installerte programmer, skriv inn et filnavn og klikk Lagre .

HTML-filen åpnes automatisk i standard nettleseren når den er lagret. Listen inneholder navn og størrelse på hvert program og datoen da programmet ble installert.
Hvis du bruker en nettleser som Firefox, Chrome eller Vivaldi, treffer du Ctrl + S for å lagre HTML-siden for installerte programmer til et sted du velger med et egendefinert filnavn. Du kan lagre den på din lokale harddisk, men vær sikker på at du overfører filen til en ekstern eller nettverksstasjon før du installerer Windows på nytt. Andre nettlesere kan ha en annen snarvei eller et alternativ for å lagre HTML-filer.

Geek Uninstaller lar deg også vise en liste over programmer som er installert fra Windows Store. Gå til Vis> Windows Store Apps .

Alle appene er installert på PCen fra Windows Store-skjermen. Du kan eksportere denne listen til en HTML-fil på samme måte som du gjorde for listen over vanlige Windows-programmer.

Lagre genererte applister på eksterne medier
Du har kanskje lagt merke til at hver av metodene vi nevnte her, gir en litt annen liste over programmer. Så du vil kanskje bruke mer enn én metode og beholde hver egen liste.
Husk å lagre programlister på en ekstern eller nettverksstasjon, slik at du har tilgang til den etter å ha installert Windows på nytt. Når du tilbakestiller (i stedet for å installere) Windows 10, fjernes programmer, men dataene dine blir bevart. Uansett hvilken situasjon, er det en god ide å sikkerhetskopiere lister når du sikkerhetskopierer dataene dine. Backup 101: Windows-filer og mapper Du bør alltid sikkerhetskopiere sikkerhetskopiering 101: Windows-filer og mapper Du bør alltid sikkerhetskopiere Er du sikkerhetskopiert til høyre tingene? Vi viser deg hvilke filer og mapper du alltid skal sikkerhetskopiere og hvor du finner dem i Windows. Les mer .