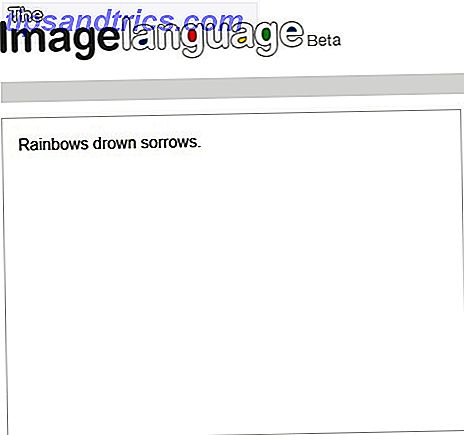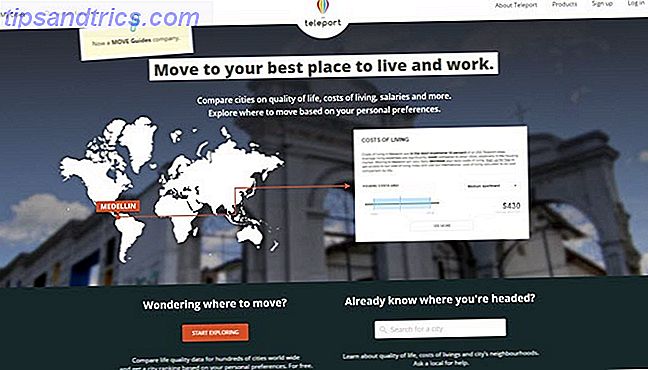Tenker på å bytte fra din Windows-baserte PC til en Mac? Lær alt du trenger å vite for å gjøre overgangen smertefri. Les "Byttet: Konverteringsveiledningen til Mac og OS X". Fra MakeUseOf stabskribent Tim Brookes, forklarer vår nyeste guide hvordan du bruker en Mac fra et livslang Windows-brukeres perspektiv.
Denne veiledningen er tilgjengelig for nedlasting som en gratis PDF. Last ned Switched: Konverteringsveiledningen til Mac og OS X nå . Du er velkommen til å kopiere og dele dette med venner og familie.En guide til Mac - Innholdsfortegnelse
§1-Hvilken Mac og hvorfor?
§2-prosessen med å bytte
§3-programvare
§4-System og innstillinger
§5-maskinvare og eksterne enheter
§6-Konklusjon
1. Hvilken Mac og hvorfor?
1.1 Hvorfor velge en Mac?
Årsakene til å bestemme seg for å kjøpe en Mac over en PC er helt personlige, og dine egne pro-Mac-argumenter er kanskje ikke i tråd med andres. Når det er sagt, er det noen få ting som Mac-brukere vanligvis liker, at brukere av andre operativsystemer kanskje ikke, inkludert unike funksjoner og en oppfattet overlegen brukeropplevelse. I løpet av de siste årene har gapet mellom PC verden og Mac verden blitt redusert, ettersom Apples stabile vekst i hjemmedatamarkedet er styrket av suksess med enheter som iPhone, iPad og iPod.
Mac OS X er operativsystemet som driver alle Apple-datamaskiner, og det er for øyeblikket i sin åttende store oppdatering, versjon 10.8 kodet "Mountain Lion". I henhold til vilkårene for avtale som følger med operativsystemet, kan Mac OS X ikke lovlig installeres på en ikke-Mac-datamaskin. Mer til nå, har brukere som ofte prøver å gjøre det, en mindre enn tilfredsstillende opplevelse da de får problemer når operativsystemet møter ukjent maskinvare. Tilgang til Mac OS X er det som overbeviser mange om at en Mac er det riktige valget for dem, men kvalitetshardware er også viktig.
I tillegg til å designe programvaren, er Apple også veldig kresen om maskinvaren den bruker i sine maskiner. Hva er for de fleste datamaskiner to separate enheter - maskinvare (prosessorer, RAM og andre komponenter) og programvare (operativsystemet) - for Mac-er er designet i samklang. Dette betyr at de fleste Mac-brukere har en jevnere tur enn den gjennomsnittlige Windows-brukeren, da operativsystemet de bruker, er designet for bruk bare på en håndfull maskinvarekonfigurasjoner (en av dem eier).
Dette designprinsippet har ført til en kultur av Apple-maskinvare og programvare som "bare virker", selv om dette skyldes kontrollen som Apple har over økosystemet - noe noen mennesker ser som en ulempe. For forbrukeren, velger man å kjøpe en Mac fjerner de fleste (om ikke alle) driverproblemer og maskinvarekompatibiliteter som Windows- eller Linux-brukere kan støte på. Mange velger også å tro at OS X er et mer stabilt operativsystem med mindre krasjer, selv om dette ikke nødvendigvis inkluderer all programvare som er ansvarlig for andre (ikke-Apple) utviklere.
Windows og OS X gjør begge ting veldig annerledes, og det er delvis fordi de er bygget på helt annen kode. OS X er bygget på UNIX, og mange tror det er et sikrere OS. Apple-iverger har tidligere spilt OS X som virus- og malware-fri, selv om dette ikke lenger er tilfellet. i dag vises mer skadelig programvare som operativsystemet vokser i popularitet. Vi vil se nærmere på de viktigste forskjellene mellom Windows og OS X på slutten av dette kapitlet.
Brukeropplevelse (UX) og byggekvalitet er noe annet som Apple er varmt på, med UX-design som mange andre operativsystemer og OEMer (originale utstyrsprodusenter) ikke kan matche. Aluminium unibody-design, skarpe Retina-skjermer med høy oppløsning og ekstra store, jevne sporbaner er noen av kjennetegnene til en Apple-bærbar PC - men ikke ta mitt ord for det, gå ned til din lokale Apple-butikk eller forhandler og prøv maskinene for deg selv.
Støtte kan være noe du trenger fra tid til annen. Hvis du er heldig nok til å bo i nærheten av en Apple Store, er Apples kundeservice generelt ansett som noen av de beste i bransjen. Den nåkjente 'Genius Bar' er designet for å håndtere problemer som spenner fra programvareproblemer, tannhelseproblemer og nybegynnerfeil til maskinvarefeil og mer alvorlige problemer. Det er ingen henger rundt på telefonen til teknisk støtte (selv om du har det alternativet), bare bestill en avtale og få problemet ditt sortert ut personlig.
I sammendraget er årsakene til at folk foretrekker Mac-er:
• Eksklusiv tilgang til operativsystemet OS X.
• Maskinvare- og programvareintegrasjon fra grunnen.
• Opplevd økt stabilitet og pålitelighet.
• Sikkerhet, mangel på skadelig programvare og et pålitelig UNIX-fundament.
• Apple design gir en bedre brukeropplevelse, både fra maskinvare og programvare perspektiver.
• Kundestøtte er lett tilgjengelig i butikkene.
• Årsakene dine kan variere fra min, men dette er bare noen få som overbeviser mange mennesker om at en Mac er veien å gå.
1.2 Apple bærbare datamaskiner - MacBook Air og MacBook Pro
Som de fleste OEM-selgere, selger Apple nå flere bærbare datamaskiner enn det gjør skrivebord - så hvis du vurderer å kjøpe en MacBook, er du mest av de fleste Mac-eiere. Dette er tydelig, ikke bare fra markedsanalyse, men også ved utformingen av OS X: Multifunksjonsbevegelser som grunnleggende rulling og navigering på skrivebordet er en høyt feiret OS X-funksjon som krever en styreflate som det finnes i MacBook-serien (selv om disse dager desktop-brukere kan også kjøpe Mac-sporbaner).
Apples første forgang til høyoppløselige "high-DPI" skjermer (markedsført som Retina-skjermbildet) ble debutert på MacBook Pro 15 "og måneder senere på 13" -modellen. Evolusjonære skift som tap av en optisk stasjon og nye porter som Thunderbolt gjorde også sin debut på MacBook-serien, og unibody aluminiumsdesign var også verdens første for mobil databehandling.
Det er to hovedkategorier innen Apples utvalg av bærbare datamaskiner, og vi tar en titt på dem nedenfor:
MacBook Air
MacBook Air er den letteste og billigste bærbare Macen, og er ikke bare en budsjettbibliotek for den stilbevisste - den er en svært dyktig maskin som passer de fleste hjemmebrukere. Det er ikke et kraftverk, men først og fremst den bærbare bærbare datamaskinen i Apples sortiment, tilgjengelig i 11 "og 13" skjermstørrelser.
Hver enhet er utstyrt med SSD-stasjoner (Solid State Drive), som ikke bare er betydelig raskere enn tradisjonelle harddiskstasjoner (HDD), men også mer pålitelige i den forstand at de ikke inneholder noen bevegelige deler. Den nåværende generasjonen av bærbare MacBook Air har en konisk design som er utrolig tynn, en thunderbolt-port, to USB-porter, en kortleser og en lydutgang. Tilkoblinger til skjermer og Ethernet (kablet nettverk) krever adaptere som bruker Thunderbolt-porten, Apples nye standard for høyhastighets overføring og grensesnitt.
MacBook Air er flott for reisende som trenger en lang batterilevetid, er komfortable å skrive på et mindre tastatur og ser på en mindre skjerm, så vel som de som ikke spesielt tenker på mangelen på en dedikert grafikkbrikke.
Macbook Pro
MacBook Pro er Apples mobil databehandling kraftverk, noe som gjør den mer egnet til komplekse oppgaver som video redigering, kjører virtuelle maskiner og jevn spill. Disse maskinene kommer i to størrelser - 13 "og 15" - og det finnes en rekke maskinvareoppsett å velge mellom.
Apples flaggskipmodell, MacBook Pro med Retina-skjerm, pakker en høy DPI-skjerm med en faktisk oppløsning som er dobbelt så stor som forgjengeren. Denne oppløsningen er i realiteten 2880 × 1800, men den optimale skjerminnstillingen gir en oppløsning som ser ut som en svært glatt og anti-aliasing 1440 × 900 - noe som gir ingen gevinster i rommet, men en samlet rikere visningserfaring. Retina-modellene er også tynnere og lettere, med forbedret kjøling og ingen optisk stasjon.
MacBook Pro-serien leveres med en dedikert grafikkbrikke som gjør den ideell for mer grafisk intensive oppgaver, samt to USB-porter, en HDMI-utgang, kortleser og lydutgang. Batterilevetiden er fortsatt imponerende i det hele tatt, men de forbedrede internene gjør dette mindre egnet til reiser enn MacBook Air.
Artikkel: Er Retina Display MacBook Pro for deg? Er den nye netthinnen MacBook Pro for deg? [Opinion] Er The New Retina MacBook Pro for deg? [Opinion] Da Apple annonserte MacBook Pro med Retina-skjerm for noen uker siden, var jeg ganske sikker på at det ville ende opp med å bli min neste bærbare. Jeg har ventet lenge på å oppgradere og etter å ha vært ... Les mer
1, 3 iMac
IMac er Apples flaggskipstasjon og er ideell for de som vil ha en dyktig maskinvare til å sitte på skrivebordet med alle klokkene og fløyter man kan forvente fra en stasjonær enhet. Apple har ikke nødvendigvis pioneret alt-i-ett-designet, men det kan hevdes at de har gjort det vakkert i denne modellen som har en skjerm og stasjonær PC i en fin pakke.
IMac kommer i 21, 5 "og 27" varianter, kjører skjermoppløsninger på henholdsvis 1920 × 1080 og 2560 × 1440. Det finnes for tiden ingen retina-modeller tilgjengelige, men maskinvaren er like imponerende som man kan forvente fra en high-end stasjonær PC. IMac-serien er langt mer konfigurert enn Apples utvalg av bærbare datamaskiner, og mange kommer med begge harddisker med høy kapasitet til lagringsformål og raske SSD-stasjoner som operativsystemet og annen programvare ligger på.
Det burde uten å si at iMac krever et eksternt tastatur og en mus, med muligheten til Apples Magic Trackpad for å aktivere multi-touch-bevegelsene som nå dominerer OS X-brukeropplevelsen. Dette er ikke påkrevd, og noen kan finne at de går bra med Apples Magic Mouse og standard tastatur i stedet.
Den nåværende generasjonen iMac har en rekke porter, inkludert fire USB 3.0-porter, to Thunderbolt-porter og en Ethernet-adapter, samt et innebygd webkamera, mikrofon og høyttalere. Det er en ideell maskin for bruk i hjemmet eller på kontoret, og pakker nok slag til de fleste oppgaver.
1.4 Frittstående Mac-datamaskiner
Apple produserer to "frittstående" datamaskiner som leveres i de tradisjonelle formfaktorene, i stedet for et alt-i-ett-design eller en bærbar PC. Disse kommer ikke med en skjerm eller eksterne lydkilder, noe som bør huskes og faktureres når man vurderer et kjøp.
Mac Mini
Introdusert i januar 2005 som en måte å lokke Windows-brukere og andre potensielle bytteapparater på, er Mac Mini en liten og rimelig fullt fungerende Mac-datamaskin som kan slås inn i et eksisterende oppsett. Plassert i en liten firkantet boks, er Mac Mini designet for å passe inn i trangt mellomrom eller begrensede budsjetter, samtidig som alle funksjoner og funksjonalitet forventes fra en maskin som kjører OS X.
Spesielt interessant er maskinens oppgraderingsevne, noe som har gått ned med tiden på andre Mac-modeller. Mini har et roterende flyttbart panel på undersiden av saken, slik at brukeren enkelt kan få tilgang til RAM- og lagringsplassene. Maskinene kan også tilpasses fra begynnelsen, og gir tilsvarende ytelse til iMac-serien.
Mac Mini krever et eksternt tastatur, pekeenhet og skjerm for å kunne brukes, så hvis du tenker på å kjøpe en, bør du huske å faktorere dette inn i kostnaden - spesielt hvis du ikke allerede har dem. Mange brukere foretrekker Mac Mini til Apple TV for streaming, og noterer seg kompakt størrelse og prosessor i full størrelse kan gjøre mye mer enn $ 99 video streaming-enheten.
Mac Pro
Mac Pro ligner Mac Mini fordi den mangler en skjerm og periferiutstyr, men den kommer i langt mer avanserte konfigurasjoner med mye mer strøm. Disse maskinene er laget for brukere som bruker mye tid til å gjøre 3D-modelleringsarbeid, redigere 4K-video eller kjøre mange virtuelle maskiner.
Utstyrt med Intel Xeon-prosessorer og fullverdige high-end grafikkort, inneholder Mac Pro-serien noen av Apples dyreste produkter, og for mange brukere er det bare for kraftig. Det er ikke å si at de ikke er gode maskiner, men å spare penger og gå for en avansert iMac eller MacBook Pro, vil trolig være mer tiltalende for de fleste hjemmebrukere.
Mac Pro er ikke kompakt, og kommer i et stort tårnhus som ser på delen. Dette betyr at det ikke nødvendigvis er lett å gjemme seg.
1.5 Fordeler og ulemper med Mac OS X
Mac OS X er Apples flaggskips desktop-operativsystem og deler en rekke likheter med Windows - samt å være fundamentalt forskjellig på andre områder. Mange mener OS X er bedre enn Windows, men sannheten er at det definitivt er ofre å bli gjort. Selv om det er et omstridt og helt subjektivt problem, ser det ut til at gapet kommer til å stenge, da OS X blir et mer vanlig operativsystem rundt om i verden.
Pros
• Opplevd økt stabilitet over Windows-systemer: Selv om dette var nesten helt sikkert en gang sant i dagene XP og Vista, er sannheten OS X og Windows eksisterer i dag som to meget stabile operativsystemer. Uavhengig av hvilket som er det bedre OS, har Mac-systemer et stabilt UNIX-fundament, så vel som uten tvil bedre søvn / våknefunksjoner enn Windows-PCer.
• "Det virker bare": En felles tro som skyldes at Apple bygger både maskinvare og programvare, noe som betyr at Mac-brukere ikke opplever mange av problemene knyttet til maskinvare som oppstår på Windows-systemer. Dette skyldes en grunnleggende forskjell i måten Microsoft og Apple nærmer seg sine datamaskiner på.
• Enkel å betjene, vanskelig å ødelegge: Mange mener at OS X bare er et hyggeligere og mindre komplisert operativsystem å bruke enn Windows.
• (For det meste) Virus og malware gratis: På grunn av den massive populariteten i Windows-systemer på 90-tallet og i løpet av det påfølgende tiåret, var malware og virus skarp. Dette oppdyrket en kultur av virusskannere og fjerning av skadelig programvare som Mac-brukere aldri har hatt å bekymre seg for. Det er ikke å si at virus og malware ikke eksisterer, men det er merkbart vanskeligere å infisere OS X enn en Windows-maskin.
• Prisen: Enkelte Mac-modeller, som MacBook Air, er nå ganske konkurransedyktige når det gjelder spesifikasjoner sammenlignet med lignende Windows-bærbare datamaskiner.
• Bygg kvalitet og service: Mac-maskiner oppfattes ofte som av høyere kvalitet, og uavhengig av om dette er sant eller ikke, er det et utrolig støttenettverk takket være Apple Care og Apple-butikkene som gjør det lettere å fikse problemer med ansikts- til-ansikt med et menneske.
• Billige, vanlige OS X-oppgraderinger: OS X får en ny utgave hvert år, og prisen har gått sakte ned over de siste utgivelsene. En kopi av Mountain Lion er $ 19, 99 full pris, mens Windows 8 koster 199, 99 dollar (den begrensede oppgraderingsprisen ble satt til 39, 99 USD).
Ulemper
• Begrensninger og frihet: Du kan ikke bare bygge din egen Mac-datamaskin eller installere OS X på en Windows-PC (i hvert fall ikke uten mye problemer og brudd på Apples servicevilkår). Dette betyr at hvis du vil ha en Mac, må du kjøpe den fra Apple, og du må betale prisen de angir.
• "The Walled Garden": Enkelte brukere tror at Apple utøver for mye kontroll over OS X, låser ned visse funksjoner og i stadig større grad begrenser hva brukerne kan gjøre. Selv om dette delvis er sant, og faktisk er et signaturflyt for selskapet, er OS X fortsatt et stasjonært operativsystem som gir mulighet for mye brukertilpasning. I motsetning til iPhone, kan du installere hvilken tredjeparts programvare du vil.
• Oppgraderbarhet: Enkelte systemer er mer oppgraderbare enn andre, men for mange er det umulig å oppgradere RAM, lagring og til og med bytte ut batteriet uten å få Apple involvert. Dette innebærer også prisen Apple sett.
• Kompatibilitet og spilling: Mange Mac-maskiner kan ha spesifikasjonene for å matche PCer bygget med spill i tankene, men OS X er ikke et operativsystem som er bygd med spillere i tankene. Damp eksisterer for plattformen, om enn med begrensede titler, og det er et økende antall spill på Mac App Store. I det hele tatt er Windows det gamers valg - det er her du finner de nyeste og beste spillene.
• Prisen: Til tross for at enkelte maskiner blir konkurransedyktige sammenlignet med lignende laptops i Windows, er noen ikke, og for de må du betale Apples premiumpriser.
2. Prosessen med å bytte
2.1 Introduksjon av OS X
OS X er Apples proprietære operativsystem, designet spesielt for Mac-maskiner. Maskinvaren og programvaren er bygget for å fungere sammen, noe som resulterer i det som mange tror å være en overlegen opplevelse. I motsetning til Windows er OS X bygget på toppen av UNIX, noe som betyr at det deler mer til felles med Linux enn det med Microsofts operativsystem.
Operativsystemet bruker fortsatt "windows" til å vise mapper, nettlesere og annen programvare. Den bruker også filer med filtillegg, og mye av den samme programvaren er tilgjengelig for OS X som den er for Windows - omend versjonen annerledes. Kjerneforskjellene ligger i kjernen og indre operasjoner av operativsystemet, i tillegg til en rekke brukergrensesnitt (brukergrensesnitt).
OS X har ikke en startmeny eller oppgavelinje, i stedet velger du en dockingstasjon. Docken bor på skjermen og kan være skjult eller synlig til enhver tid. Når programvaren kjører på OS X, representeres den av et ikon i dokken. På samme måte vil minimerte vinduer ligge på høyre side av kaien.
Operativsystemet håndterer tillatelser forskjellig fra Windows, og det har heller ikke et register. Nettverk mellom Mac-maskiner for hjemmebrukeren er mye mindre komplisert enn tidligere Windows-nettverksteknikker, selv om operativsystemet ikke nødvendigvis fungerer bra med Windows-maskiner.
2.2 Oppstart og avslutting
Det hjelper alltid å vite hvordan du slår den nye datamaskinen av og på, og alle Mac-bærbare datamaskiner som selges i disse dager, kan slås på med en knapp på tastaturet. i øverste raden helt til høyre. Pek på den og datamaskinen starter, signert av varemerket Mac akkordtreff.
På iMac er maskinen slått på med en knapp på baksiden, til venstre for skjermen. Når du har skrudd på det noen ganger, har du lite problemer med å finne knappen igjen, noe som er innrykket litt. Mac Pro tårnmodeller har en knapp på tårnet, akkurat som hvilken som helst desktop PC. 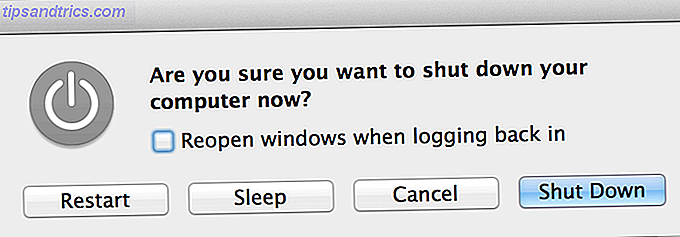
Slå av kan enten gjøres ved å trykke på av / på-knappen igjen, noe som burde hente en skjerm som ligner skjermbildet ovenfor, og ber om innspillingen. Denne knappen kan kreve en "god trykk" ved at den er utformet for ikke å reagere på hva systemet tolker som utilsiktede treff. (Dette gjelder også for Caps Lock-tasten).
Du kan også slå maskinen av på en hvilken som helst modell ved å klikke på Apple-logoen øverst til venstre og velge Slå av, Start på nytt eller Sove . Alle Mac-bærbare datamaskiner setter som standard når lokket er lukket, noe som ikke er det samme som å slå av PCen, men gir en rask måte å stoppe og gjenoppta arbeidet.
2.3 Dock, toppmeny og skuffområde
Når Windows har Start-menyen og systemskuffen, har OS X en dock og en permanent meny øverst på skjermen. Docken er der du kan få rask tilgang til ofte brukt programvare, samt åpne applikasjoner og minimerte vinduer. Apple fyller som standard docken med kjerneapplikasjoner, hvorav mange du sannsynligvis ikke vil ha festet til alle tider. For å fjerne et festet element fra kaien: Klikk, hold og dra elementet ut av dokken. Slip museknappen og en animasjon som ligner en sky av røyk burde spille. Hvis du har programmet åpent mens du prøver å fjerne det, forblir det i dokken til det er opphørt. Hvis du vil legge til elementer i dokken, åpner du Programmer-mappen og drar den inn i dokken. Du kan også endre rekkefølgen på ikoner ved å dra og klikke. 
Docken kan plasseres til venstre, nederst og høyre side av skjermen - dette kan settes fra Apple-menyen øverst på skjermen. Det kan også være automatisk skjult, og den gamle OS X forstørrelseseffekten kan også brukes. Venstre (eller øverste område, hvis du justerer det vertikalt) viser pinnede applikasjoner, den høyre (separert av en divider) er hvor minimerte vinduer går, så vel som noen få mapper. Mapper kan fungere som enkle snarveier som åpner et vindu, eller brukes som Stabler som viser innholdet uten å forstyrre arbeidsflyten, i henhold til skjermbildet nedenfor. Du kan endre denne oppførselen ved hjelp av tofinger-klikkmenyen. 
Kontekstmenyen øverst på skjermen vil endres avhengig av hvilket program du bruker, men det fungerer på omtrent samme måte som Windows, med unntak av at stangen er permanent øverst på skjermen. Filoppføringen utfører fortsatt operasjoner som Last inn og lagre, og ved å klikke på programmets navn vil du få opp valgene som er spesifikke for den aktuelle appen, inkludert Avslutt og, oftest ikke, Innstillinger for innstillinger. 
I øverste høyre hjørne av skjermen bor brettområdet, noe som gir rask tilgang til løpende tjenester og noen få kjerner OS X-funksjoner. Her kan du raskt aktivere og deaktivere Wi-Fi, koble til nye nettverk, kontrollere batteristatus og aktivere eller deaktivere Bluetooth. Eventuelle apper du har installert, kan bruke dette området, for eksempel sikkerhetskopieringsverktøy eller programvareoppdateringer. 
2.4 Migreringsdata
Når du slår på den nye Macen din, blir du spurt om du vil overføre gamle data over fra Windows ved hjelp av Migreringsassistenten. Hvis du ikke blir spurt om dette (eller Macen ble satt opp i butikken, og maskinen starter opp på skrivebordet), kan du finne alternativet igjen i Verktøy-menyen i Launchpad (åpnes ved å trykke på F4-knappen eller med en 4 -finger klemme gest), eller ved å klikke Finder-ikonet i dokken, går til Programmer, deretter Verktøy og deretter Migreringsassistent. 
Du vil bli spurt om du vil overføre fra en Mac, PC eller backup eller til en ny Mac. Verktøyet støtter opprettelsen av en sikkerhetskopi for bruk på en annen Mac, så når det gjelder å bytte ut den nye maskinen til en annen Mac, kan du opprette den nødvendige sikkerhetskopien.
Hvis du overfører fra en Windows-PC, må du laste ned Windows Migration Assistant direkte fra Apple. Kjør det og følg instruksjonene. 
På Mac, etter at du har valgt det første alternativet og klikker Fortsett, ber operativsystemet deg om tillatelse til å foreta endringer. Dette er en vanlig forekomst med Mac OS X, som krever bekreftelse på endringer som er gjort på viktige deler av stasjonen som er knyttet til normal drift av datamaskinen din, som ligner på Windows egen brukerkontokontroll (UAC) advarsler.
Skriv inn passordet ditt og tillat endringen for nå. Du blir bedt om å lukke alle programmer ved å klikke på Fortsett. Deretter blir du spurt hvor du vil overføre fra (en Windows-PC) og deretter bedt om å skrive inn en kode fra Windows PC, før data blir trukket over nettverket. 
Merk: Det er ikke nødvendig å bruke Migreringshjelpen hvis du ikke vil, og hvis du føler deg komfortabel, kan du kopiere filene og mappene manuelt til en harddisk eller en flash-stasjon før du kobler den til Mac-en og kopierer filene til Den riktige plasseringen innen Finder. Macen din vil kunne lese Windows-formaterte NTFS-stasjoner, men ikke skrive til dem.
2.5 Tastaturoppsett
Apples datamaskiner bruker en ganske standard layout med subtile forskjeller avhengig av brukerens lokalitet. Uavhengig av det fysiske tastaturet som leveres sammen med maskinen, kan tastaturet tilpasses under Systemvalg> Språk og tekst> Inngangskilder. 
Her kan du velge mellom en rekke oppsett som passer ditt oppsett, og selvom de fleste Mac-maskiner kommer med samme tastatur, er det subtile forskjeller. For eksempel fjerner mange modeller "£" -karakteren fra tastaturet, men ved å bare aktivere et britisk layout som symbolet er tilgjengelig ved å trykke Shift + 3.
Du vil sannsynligvis ha satt opp tastaturet ditt under oppsettet på datamaskinen, men hvis du må endre det når som helst, eller hvis du er tospråklig, så er dette området der du skal gjøre det. Språk-kategorien refererer til språket i operativsystemet, i stedet for språket på tastaturet.
I tillegg til dette er det noen viktige forskjeller mellom et Mac-tastatur og et Windows-tastatur. Bortsett fra at du ikke lenger har en Windows-nøkkel, har Mac-maskiner Kommando- og Alternativ (Alt) -taster, i tillegg til Kontroll (som Windows Ctrl, men igjen forskjellig).
Kommandoen overtar fra hvor Ctrl sluttet seg i Windows. Det er den nye hurtigtasten for å lagre dokumenter (Command + S), kopiering og liming (Command + C, Command + V), samt kursiv tekst (Command + I), blant andre. Den brukes også sammen med kategorien for å bytte mellom skrivebordsposter, akkurat som Ctrl + Tab ville på en Windows-PC.
Alternativet (alt) er i hovedsak Alt fra Windows-tastaturet, og det er merket som både alt og alternativ på enkelte Mac-modeller. Den brukes som modifikator ofte på samme måte Alt er på Windows, men bruken er ofte begrenset til programvaren som nå brukes.
Alternativet brukes også til å angi alternative tastaturinnganger, så? + P typer? symbol, ? + Z tegner? symbol, og så videre.
Last ned: OS X Keyboard Shortcut Cheat Sheet
Det er noen andre viktige forskjeller for mange svitsjere:
• Symbolet @ er nå under Shift + 2, i stedet for Shift + '(uvanlig på mange ikke-amerikanske tastaturer).
• Det er ikke lenger to nøkler for sletting, bare en backspace-knapp (som på mange Mac-tastaturer er merket slettet, og andre er signert med en venstre pilpute med kryss).
• Funksjonstastene (øverste rad av tastene på tastaturet) utfører ikke lenger funksjonene F1, F2 (og så videre) og i stedet refererer til symbolet på tasten i stedet. Så F12 øker volumet, F8 spiller / pause i øyeblikket spiller media. For å få tilgang til den gammeldags F1-tasten, må du trykke på Fn + F1 (Fn finnes i nederste venstre hjørne).
2.6 Pointer Input
Apple krediteres ofte med oppfinnelsen av den ydmyke datamusen, men i virkeligheten var det bare en utvikling av et konsept finhert av Xerox. Apple har returnert til innovasjon i denne avdelingen i løpet av de siste årene av datamaskiner, og det er nå flere Apple pekeenheter å velge mellom enn noen gang før.
styreflater
Hvis du er eier av en MacBook, vil du ha Apples store styreflate på din kommando, og klikkfeltdesignet er enkelt å betjene når du vet hvordan. Desktop Mac-brukere kan til og med kjøpe en Apple Magic Trackpad, som egentlig er en bærbar touchpad som kobles til en stasjonær PC. Det er en god grunn til dette: bevegelser. 
Apples stasjonære operativsystem gjør stor bruk av bevegelser for å komme seg rundt. Rulling gjøres ved å "dra" skjermen med to fingre, i stedet for å rulle "ned" på skjermen med en finger, som på mange Windows-bærbare datamaskiner.
Denne endringen tar kort tid å bli vant til, men når du har tilpasset å navigere en nettside, blir det mye mer taktilt enn å bruke et mushjul eller dra en glidebryter.
Det er mange flere bevegelser å gjøre bruk av innen OS X; klemme for å zoome, trefinger swipes - de er alle der, men det er ikke noe å lese om dem. Apple var klok nok til å inkludere eksempelvideoer i menyelementet System Preferences> Trackpad, så hodet der og aktiver de som du vil bruke hvis du bruker en styreflate. 
En vanlig misforståelse er at Mac-brukere ikke kan høyreklikke. Selv om det er sant at det er teknisk ingen knapp for et sekundsklikk, viser et tofinger-klikk en kontekstmeny som er identisk med Windows-høyreklikkmenyen. Dette er tilgjengelig ved å ha to fingre på styreflaten og klikke på en (prøv det). Banebanen er svært følsom, og vet derfor når du har to fingre hviler på det, og endrer et normalt klikk til et sekundært klikk.
Hvis dette viser seg for tøft, kan du også holde kontrollknappen og klikke som vanlig, eller gå til innstillingene for styreflaten for å få klikk i nederst til høyre på styreflateglasset som høyreklikk på PC-stil.
mus
Mange nye Mac-eiere er glade for å høre at det er en veldig god sjanse for at deres eksisterende periferiutstyr - det vil si Windows-kompatible, to-knapps mus - fungerer fint på Mac-en. Dette fjerner behovet for å gå ut og kjøpe en kostbar Apple-mus, men hvis du har det, får du en fin touch-aktivert overflate som bedre passer til rullestilen til en Mac.
Mus hjul vil fungere, selv om mus med mer enn den grunnleggende mengden knapper kanskje ikke. Det er ikke behov for drivere, og du kan justere musens innstillinger (dvs. følsomhet) i Systemvalg> Mus-menyen . 
Apples egen Magic Mouse er en multi-touch-mus, og det betyr at de samme reglene gjelder når det gjelder å høyreklikke. Med to fingre hviler på musen, vil klikke på en kontekstmeny. Dette gjelder også for rulling, som bruker musens øvre overflate. 
3. Programvare
3.1 Installere og fjerne programvare
Det er ganske forskjellig i måten Mac OS X administrerer programvare sammenlignet med Windows. For en startpakke er det ikke noe register på OS X - noe som betyr at lange installeringsprogrammer som justerer registernøkler og installerer dypt inne i operativsystemet, er mindre vanlige. Installatører eksisterer fortsatt, spesielt for programvare som påvirker maskinens kjernevirksomhet, men de fleste programvare er installert ved hjelp av en av to metoder: Bruk en .DMG- eller .PKG-fil og via Mac App Store, detaljert i neste avsnitt.
.DMG står for Disc Image, og det refererer til et monterbart, komprimert arkiv som inneholder filer som skal installeres. Når du laster ned programvare mye av tiden vil det være i .DMG-format. For å installere det må du dobbeltklikke for å "montere" volumet som om det var en separat disk. 
Dette bør åpne bildet i et Finder-vindu som vist på skjermbildet ovenfor. Dette .DMG er for en freeware Doom emulator kalt GZDoom. Den inneholder et program, "GZDoom", en readme-fil og litt dokumentasjon. Det er også en lenke til mappen Programmer på din lokale maskin. Dette gjør det enklere å installere programvare, men prinsippet er det samme. For å installere GZDoom her (eller programvare pakket på en slik måte) drar du bare GZDoom-ikonet i mappen Programmer.
Dette kan gjøres via Finder (ved hjelp av oppføringen på venstre side) eller ved hjelp av snarveien som tilbys. Det vil ikke alltid være en snarvei, men for mange store navn programvare er det. Dette vil bokstavelig talt kopiere applikasjonen til mappen Programmer, der den vil ligge som en .APP-fil. Du kan deretter kjøre programmet.
Hvis du av en eller annen grunn mister .DMG (det vil si at du ikke finner den, selv om den fortsatt er montert), kan du åpne et Finder-vindu og i nederste høyre hjørne under "Devices" skal være din nylig monterte .DMG. Du kan se et eksempel på dette i skjermbildet nedenfor. 
Installere fra .PKG
Noen ganger krever programvare flere tillatelser å kjøre, for eksempel systemverktøy som er utformet for å legge til ytterligere funksjonalitet for Mac-NTFS-driverne, tweaks og så videre. I disse tilfellene vil du ikke dra programvaren til Programmer-mappen, men i stedet kjøre et installasjonsprogram på omtrent samme måte som programvare er installert i Windows. Disse filene har ofte utvidelsen .PKG, og kan lagres på .DMG-bilder eller i .ZIP-arkiver.
For å installere fra .PKG dobbeltklikk filen for å starte installasjonsprogrammet. Klikk Fortsett til du blir bedt om passordet ditt, som du må angi for å tillate endringer. Dette er den eneste programvaren som utgjør en trussel for datamaskinen din, da det kan endre måten operativsystemet fungerer på. Forutsatt at det er fra en anerkjent kilde, bør det ikke være noen problemer. Når det er sagt, vær oppmerksom på programvare som ber om slike tillatelser. 
Fjerne programvare
Hvis du fjerner applikasjoner som er installert i Programmer-mappen, er det enkelt å dra programmet til papirkurven (i dokken), tofinger klikker (eller kontrollerer) papirkurven og velger Tom papirkurv . Elementet er nå fjernet helt fra maskinen din, og diskplassen det okkupert er frigjort.
.PKG-filer er ikke veldig enkle, og derfor kommer mye programvare som installeres ved hjelp av denne metoden, med egen avinstalleringsprogram - dette er kombinert med den første installasjonsfilen, enten på en .DMG eller i et arkiv. Du må følge nøyaktig samme metode du brukte for å installere programvaren, inkludert å levere et passord for å kunne utføre endringer.
3.2 Mac App Store & Gatekeeper
Apple introduserte Mac App Store som en gratis nedlasting for OS X 10.6.6 brukere. Det kjøres, vedlikeholdes og reguleres av Apple selv, og inneholder programvare som alltid vil fungere på den nåværende versjonen av OS X (dvs. den nyeste versjonen forbrukerne kan kjøpe).
For å kunne bruke butikken, må du logge inn ved hjelp av Apple ID. Åpne App Store, klikk Lagre øverst på skjermen, etterfulgt av Logg på ... og skriv inn legitimasjonene dine. Du kan opprette en Apple ID på AppleID.Apple.com.
Mac App Store-programvare
Fordi det drives av Apple, er det strenge retningslinjer som App Store-utviklere må overholde for å få deres programvare godkjent i butikken. Disse retningslinjene inkluderer ingen programvare som endrer oppførselen eller grensesnittet til operativsystemet, og all programvare må overholde Apples regler for menneskelig grensesnitt. Dette betyr at ikke all programvare som du, som sluttbruker, vil ha, vil være på Mac App Store. 
Når det er sagt, er det fortsatt en god ressurs som inneholder betalt og gratis programvare, og det tjener et viktigere formål - å oppdatere programvare du har installert.
Alle programvareoppdateringer for operativsystemet, iLife (Apples programvare for forhåndsinstallert medieopprettelse), samt alle apper du har lastet ned fra Mac App Store, mottar oppdateringer på denne måten. Oppdateringer finner du i fanen Oppdateringer, som du kan se på skjermbildet nedenfor. 
Apple bruker Mac App Store som et primært distribusjonspunkt for egen programvare, inkludert operativsystemoppgraderinger (nye versjoner). Du kan også finne sin desktop publishing programvare, samt profesjonelle programmer som Final Cut Pro og Logic Pro, i Mac App Store. 
Andre områder av notatet er:
• Utvalgt faneblad: Et showcase for den nyeste og beste, "frontsiden" i butikken med de nyeste tilbudene, nye apper og de som er optimalisert for den nyeste versjonen.
• Toppdiagrammer: De beste nedlastede gratis, betalte og toppbeløpige appene i butikken.
• Kategorier: Søkbar søknadsindeks ved bruk av deres primære bruk.
• Innkjøp: Alle tidligere kjøp knyttet til Apple-IDen din.
Portvakt
Gatekeeper er et nytt tillegg som fulgte med OS X 10.8 Mountain Lion, og endrer måten programvaren kan installeres på Mac. Som standard lar Gatekeeper deg bare installere programvare fra Mac App Store, men sannheten i saken er at du sannsynligvis vil støte på en situasjon der du vil installere ekstern programvare. Dette kan lett oppnås.
Innstillingen finner du under Systemvalg> Sikkerhet og personvern på kategorien Generelt . For å gjøre endringer må du klikke på låsen nederst til venstre på skjermen, og angi passordet ditt. Mye som passordet kreves når du installerer programvare til bestemte deler av disken, er dette et av sikkerhetsmålingene som finnes i OS X. 
For å installere programvare fra kjente utviklere, velg det andre alternativet. Eller hvis du vil tillate programvare fra hvor som helst (som det var tilfelle i den forrige versjonen av OS X), velg deretter Overalt .
Vis: Ser du etter flott Mac-programvare? Sjekk ut vår beste Mac-programvare-side.
3.3 Launchpad, Mission Control & Dashboard
Mac OS X har noen ekstra desktop-funksjoner som, men ikke umiddelbart opplagt, gjør det enklere å navigere på datamaskinen din. Mange av disse snarveiene kan tweaked fra multi-touch gestures innstillingsmenyen som finnes i Systemvalg> Trackpad, men det er også dedikerte knapper for disse funksjonene.
Launchpad
Launchpad ble kalt en del av "iOSification" av OS X, og gir et tilsvarende grensesnitt til iPhone og iPad for å starte installert programvare. Virkelig, alt Launchpad gjør er å vise mappen Programmer, om enn med noen ekstra tweaks.
For å vise Launchpad kan du bare trykke på F4- tasten (uten å holde fn nede); ikonet ser ut som seks firkanter. Det er også mulig å "klemme" med tre fingre og tommelen ved hjelp av standard styreflatekombinasjon. Du vil legge merke til at en ny skjerm vises, med appene dine spredt over et antall sider som ligner på iOS mer enn OS X. Dette skjermbildet fungerer på samme måte som iOS-brettet, slik at du kan klikke og holde for å flytte ikoner rundt, og dra ett ikon på toppen av en annen for å lage en mappe. 
Du kan bla mellom sider, opprette nye ved å dra et ikon til kanten av skjermen og generelt organisere Launchpad slik du vil. Mappene du lager her, påvirker ikke hvordan mappen Programmer er organisert, som forblir som den var.
Misjonskontroll og stasjonære datamaskiner
Dette er en av OS Xs mest nyttige funksjoner; Når du har oppdaget det, bruker du det hele tiden. Som standard kan du trykke på F3- tasten (ikonet ser ut som tre rektangler med forskjellige størrelser) eller sveip med tre fingre opp på styreflaten for å starte funksjonen. Mission Control er i utgangspunktet en nyttig måte å se hva du har åpent på ditt nåværende skrivebord, ved å sprede og sortere vinduer sammen på en organisert måte. 
Herfra kan du klikke på et av de tilgjengelige programmene for å få det til forsiden av de åpne vinduene og appene dine. Funksjonen viser ikke alle åpne programmer, men i stedet bare de som ikke er skjult eller minimert, og kjører på det aktive skrivebordet. Hvis du ser på toppen av oppdragskontrollen, ser du Dashboard og Desktop 1, så hvis du holder musen i øverste høyre hjørne og klikker pluss " + " -knappen, vil du opprette et nytt skrivebord.
Herfra kan du opprette så mange skrivebord som du vil, for å holde apps organisert og ikke rotete. Eventuelle fullskjermsprogrammer vises som separate skrivebord i denne visningen. Hvis du vil flytte et program fra ett skrivebord til det andre, klikker du og drar det til riktig skrivebord fra denne visningen. Hvis du vil fjerne et skrivebord, kan du sveve over det med musen og klikke på "X". Åpne applikasjoner vil bli overført til dine andre aktive skrivebord, hvorav du alltid vil ha en. Hvis du vil omorganisere skrivebordene dine, klikker du og drar dem.
Som standard kan du sveipe mellom stasjonære datamaskiner med en tre eller firefinger horisontal swiping gestus. Dette kan konfigureres og deaktiveres fra System Settings> Trackpad- menyen, og når du blir vant til det, øker arbeidsflyten betydelig.
dashbord
OS X Dashboard er bare et sted for widgets, for eksempel klokker, kalendere og så videre. Du kan dra widgets rundt og ordne dem som du vil, selv om det ikke er noen måte å automatisk ordne ting på en ryddig måte.
Gå til dashbordet med tre eller fire fingersveiper til høyre, velg Dashboard fra Launchpad eller klikk Dashboard fra Mission Control. Du kan også bruke hurtigtast F12, tilgjengelig ved å holde fn + F12 . 
Klikk på pluss ("+") -knappen for å velge mellom installerte widgets, eller klikk på Få flere widgets som skal hentes til Apples nettside for å laste ned mer. På samme måte tillater minus ("-") -knappen å fjerne eksisterende widgets.
3.4 Dock og Spotlight
Sammen er dock- og søkefunksjonen kjent som Spotlight, «Startmeny» -kvivalenten for Mac OS X. Begge funksjonene er ganske forskjellige, men begge er kraftige og fungerer godt sammen.
Brygge
Docken viser dagens programvare, samt snarveier til ofte brukt programvare. Docken kan justeres nederst, til venstre eller høyre på skjermen, og funksjoner som automatisk skjuling og forstørrelse kan aktiveres fra Dock-preferanser, funnet i Systemvalg> Dock . 
For å knytte et program til kaien, dobbeltklikk på ikonet, velg Valg og hold i Dock . For å fjerne et program fra kaien kan du bruke samme meny, eller ta den og dra den på skrivebordet. Hvis programmet fortsatt er åpent, forblir det der til det er lukket. Du bør beholde de mest brukte programmene i dokken, og sørg for ikke å overfylle den for å aktivere åpne programmer for å passe det også.
Den høyre høyre siden av kaien (eller bunnen, hvis den er justert vertikalt) er et eget område for mapper, papirkurven og for tiden minimerte vinduer. Hvis du minimerer et vindu ved hjelp av den gule knappen øverst i et vindu, blir det her. Mapper kan festes her; bare dra mappen inn i kaien. Hvis du vil se innholdet direkte fra dokken, klikker du tofinger og velger Vis som stabel, noe som vil vise noe som ligner skjermbildet nedenfor. 
Du kan få tilgang til Papirkurven som en mappe herfra, eller tømme den ved å trykke toveis og velge Tom papirkurv .
Spotlight
Mac OS X-søkefunksjonen kalles Spotlight, og har lenge vært misunnelse av Windows-brukere (selv om Windows 8s egen innebygde søkefunksjon etterligner mye av Spotlight-funksjonaliteten). Søkegrensesnittet er til enhver tid tilgjengelig fra Mac-skrivebordet ditt ved hjelp av forstørrelsesglassikonet øverst til høyre på skjermen. En langt mer nyttig snarvei er Command + Space; bare klikk på det og skriv inn spørringen din. 
Den andre du begynner å skrive, vil Mac returnere indekserte resultater. Du kan søke etter nesten alt - e-post, filer og til og med applikasjoner. Faktisk er en av de raskeste måtene å starte et program på din Mac, ved å trykke på? + Space og deretter skrive de første bokstavene i navnet sitt og trykke Enter. Du trenger ikke engang å ta fingrene av tastaturet.
En annen nyttig Spotlight-funksjon er muligheten til å søke i e-postmeldinger, chatter og andre områder som kontakter, nettsidehistorikk og dokumenter. Hold musepekeren over et dokument, enten ved å velge det med musen eller ved hjelp av piltastene for å få en forhåndsvisning av dokumentet, som du kan se på skjermbildet nedenfor. 
Du kan endre det som er søkbart i Spotlight-innstillingene, funnet i Systemvalg> Spotlight . Du kan velge mellom typer dokumenter, samt utelate bestemte steder fra Spotlight ved hjelp av fanen Personvern. Hvis du vil endre snarveien, kan du også gjøre det - selv om standard? + Rommet er veldig effektivt når du blir vant til det.
3.5 Core Software & iLife
Mac OS X leveres med en pakke med programvare som er utformet for å gjøre enkle oppgaver enklere, inkludert noen kjente og velkjente multimedieløsninger. Denne pakken er kjent som iLife, og den mottar alle oppdateringene ved hjelp av Mac App Store.
Finder
Finder er standard filutforsker, ligner på Windows Utforsker. Det fungerer på omtrent samme måte som Windows-ekvivalent, og er tilgjengelig fra kaien ved hjelp av det typiske OS X-smilikonet. 
Favoritter finner du på venstre side, og disse inkluderer alle standardplasseringene for medier og dokumenter, samt eventuelle monterte disker (flash-stasjoner, eksterne harddisker eller optiske enheter) og monterte diskbilder (.DMG) -filer på bunn. Det er fire knapper for å endre skjermmodusen omtrent i midten av vinduet, med en innstillinger (kontekst) -meny ved siden av og et ordnevindu ved siden av.
Hvis du vil åpne et nytt Finder-vindu når du allerede har en åpen, kan du dobbeltklikke på ikonet i dokken og velge Ny Finder-vindu, spesielt nyttig for kopiering og flytting fra ett sted til det neste. Vær oppmerksom på at OS X Finder ikke har en "cut" -funksjon, slik at filer og mapper må dras for å bli flyttet. Hvis du drar til en annen stasjon (f.eks. En USB-flash-stasjon eller ekstern harddisk), vil denne handlingen bli standard på en kopi. Du kan fortsatt kopiere som du vil i Windows med kontekstmenyen eller ved å trykke? + C for å kopiere da? + V for å lime inn.
Med et Finder-vindu fokusert (aktivt) kan du klikke Finder øverst til venstre på skjermen, og deretter Innstillinger, for å finjustere bestemte aspekter. Finder tillater etiketter for rask identifisering og gruppering av filer, som du kan søke fra tofinger-klikkmenyen til mapper eller filer etter eget valg. Du kan navngi disse etikettene i vinduet Innstillinger, samt velge standardadferdene for søk og andre personlige alternativer. 
Safari
Apples egen nettleser, Safari følger med alle Mac-maskiner på samme måte som Internet Explorer følger med alle kopier av Windows. I motsetning til IE har Safari ikke sullied sitt navn med dårlig gjengivelse, spionprogrammer og mangel på overholdelse av webstandarder - og anses derfor generelt for en dyktig nettleser. 
Safari bruker WebKit-gjengemotoren, som er den samme motoren som brukes av Google i sin Chrome-nettleser. Nettleseren deler også samme søkefunksjon for omnibar-stil, der det bare er ett felt for å legge inn søk og kjente nettadresser. Safari er kompatibel med utvidelser, som kan lastes ned fra Apples Safari Extensions-bibliotek.
I tillegg til å være en allsidig, enkel å bruke og rask nettleser, har Safari noen få andre flotte funksjoner:
• ICloud-faner: Synker med andre forekomster av Safari knyttet til Apple-IDen din, for eksempel andre Mac-maskiner, iPhone, iPad og iPod Touch-enheter.
• Leser: Formatering for enkel lesbarhet på kompatible nettsteder, angitt med en klikkbar Reader- knapp til høyre for adressefeltet.
• Del meny: Send e-post, Tweet eller del via andre metoder mens du surfer ved å klikke på Del-knappen (en boks med en pil som kommer ut av den).
• Lese liste: En liste over lesemateriell, iCloud-aktivert som du kan lese på andre enheter. Bruk Del- menyen til å legge til en artikkel eller en nettside i din leseliste, og få tilgang til listen ved hjelp av ikonet som ligner et par lesebriller.
• Nedlastinger: For øyeblikket er aktive nedlastinger tilgjengelige fra øverste høyre hjørne knapp som ligner en nedovervendt pil.
Post
OS X leveres også med en stasjonær e-postklient, kjent som Mail. Hvis du har koblet en iCloud-konto, er det en god sjanse. Mail vil automatisk konfigurere iCloud-e-postadressen din til bruk sammen med programmet. Slik legger du til din egen eksisterende konto for lansering av e-post og klikker på Fil> Legg til konto . For populære webmailtjenester som Gmail og Yahoo er prosessen veldig grei, med bare e-postadressen og passordet som kreves. For andre POP3- og IMAP-postkasser som ikke er oppført, må du ha serverens legitimasjon når du legger til en konto, som du ville med en hvilken som helst e-postklient. 
Visningen er delt med dine ulike innboks, mapper og Gmail-etiketter i venstre kolonne, en liste over e-post i senterkolonnen og e-postkroppen i kolonnen til høyre. De to hovedknappene øverst til venstre utfører de to primære funksjonene som kreves fra en e-postklient - sjekker etter ny e-post og komponerer ny e-post.
Vær forberedt på å vente en stund når du konfigurerer en e-postkonto du har hatt lenge - Mail laster ned alle meldingene dine, noen ganger uten noen indikasjon på hva det gjør (kolonnene vil bare vises tomt til tider, men en gang du er " re satt opp dette er ikke tilfelle). Hvis du har brukt Outlook, Thunderbird eller til og med Gmail's Web-frontend, har du ingen problemer med å forstå Mail.
iTunes
Dette er Apples kjente mediehåndteringsprogram, nylig oppdatert og oppdatert med et nytt grensesnitt som ser identisk ut på Windows som det gjør på OS X. Hvis du har brukt iTunes på Windows, har du ingen problemer med å bruke den på OS X som grensesnitt er ikke forskjellig i det hele tatt. Hvis du er ny i iTunes, vet du at det er standardmusikkavspilleren på din Mac, samt å være et bibliotek for musikk og andre medier, og som leder for iOS-enheter. 
Det er to hovedgrensesnitt i den nyeste inkarnasjonen av iTunes - biblioteket og butikken. Du kan bytte mellom de to ved hjelp av knappen i øvre høyre hjørne, det vil enten si iTunes Store i biblioteksmodus eller bibliotek i butikkmodus. I biblioteksmodus kan du legge til musikk i biblioteket ved å bare dra filene inn i hovedvinduet, eller ved å bruke filen> Legg til i biblioteksmetode .
Du kan bytte mellom ulike organisasjonsmetoder ved hjelp av den horisontale linjen under statusvinduet, søke i biblioteket ditt ved hjelp av søkefeltet øverst til høyre og overføre musikk til AirPlay-enheter ved hjelp av AirPlay-symbolet (en boks med en trekant foran den) .
Koble en iPhone eller lignende iOS-enhet til å utføre systemoppdateringer, overføre musikk eller gjenopprette en enhet som ikke fungerer som den skal. Husk at tilkobling av enheter som ikke er koblet til din Mac, kan føre til tap av medier på den enheten. En måte å stoppe dette ved et uhell er å få tilgang til enhetens meny ved å klikke Finder> Innstillinger øverst på skjermen, velge fanen Enheter og merk av for å forhindre at iPod, iPhones og iPads automatisk synkroniseres automatisk . Det er naturligvis mange flere alternativer, hvorav mange er personlige, og du bør utforske menyene for å være sikker på at du er fornøyd med hvordan iTunes er satt opp. 
Husk: Hvis du ikke bruker mange lokale medier, ikke har en iPhone eller lignende enhet, og helst lytte til den merkelige MP3-filen ved hjelp av en lettere applikasjon som ikke bruker et bibliotek, så gjør du ikke må bruke iTunes i det hele tatt - vi vil tilnærme endrede standardprogrammer og alternativ programvare senere i denne håndboken til Mac.
Store- visningen lar deg kjøpe medier og apper for enheter du eier, ved hjelp av et ganske enkelt grensesnitt. For å kunne bruke butikken, må du logge på Apple-IDen din, som du kan gjøre fra Store> Logg inn- menyen øverst på skjermen. 
Last ned: iTunes for Mac Keyboard Shortcut Cheat Sheet
Artikkel: Din guide til de store nye funksjonene i iTunes 11 Din guide til de fantastiske nye funksjonene i iTunes 11 Din guide til de fantastiske nye funksjonene i iTunes 11 Apple har nylig sluppet den 11. versjonen av sin populære mediespiller iTunes, og dens re-design og nye funksjoner har fått mange roser fra kritikere av de eldre versjonene av iTunes som fant spilleren ... Les mer
Artikkel: 10 tips for å få mest mulig ut av iTunes 11 Få mest mulig ut av iTunes 11 Med disse 10 tipsene får mest mulig ut av iTunes 11 Med disse 10 tipsene Noen av disse tipsene er arbeidsoppgaver for funksjoner Apple har forlatt iTunes 11, som iTunes DJ, mens andre peker på noen få nye, praktiske funksjoner du kan overse. iTunes er ikke en perfekt ... Les mer
iPhoto
På samme måte som iTunes er et media hub, er iPhoto sentrum for statiske bilder. Hvis du eier en iPhone eller annen iOS-enhet, lastes bildene dine automatisk ned og legges til i biblioteket ditt ved hjelp av Apples Photo Stream-tjeneste. Du kan endre dette og mange alternativer ved hjelp av iPhoto> Innstillinger- vinduet tilgjengelig fra toppen av skjermen. For å importere dine egne bilder fra et digitalkamera eller minnekort, koble enheten til datamaskinen din, og iPhoto bør oppdage bilder og starte. Hvis det ikke gjør det, start iPhoto og klikk på enheten på venstre side før du velger hva du vil importere. iPhoto lagrer innholdet i en database i mappen Bilder, og det er viktig å sikkerhetskopiere dette. 
På samme måte som Finder, er venstre side forbeholdt navigasjon. Bilder kan ses som en lang strøm og splittes av hendelser . iPhoto kan oppdage hendelser og splitte i henhold til dataene lagret i fotografier tatt - datoer, steder og så videre. Dette gjør det også mulig for iPhoto å plassere dine geo-taggete bilder på et kart, tilgjengelig fra Steder- menyen. Programvaren er smart nok til å kunne gjenkjenne ansikter, selv om du må sette noen regler og hjelpe det å gjenkjenne fremtidige fotografier ved hjelp av menyen Faces Faces .
iPhoto er veldig enkel, men kraftig. Mens du ser på et bilde, klikker du på Rediger- knappen for å bruke noen raske løsninger, for eksempel autoenhancement, røde øynekorreksjon og mer avanserte operasjoner som for eksempel endring av eksponering og beskjæring. Det er også noen hermetiske effekter for å raskt legge til svart og hvitt, sepia og så videre på bildene dine. Når du lagrer, oppretter iPhoto bare en kopi, og du kan når som helst gå tilbake til det opprinnelige bildet fra Rediger- menyen, bare klikk på Retur til original . Dette er kjent som ikke-destruktiv redigering. 
Eventuelle bilder du sletter fra iPhoto, går til iPhoto Trash, som må tømmes fra applikasjonen ved hjelp av papirkurven . Du kan også få tilgang til alle bildestrømmer du abonnerer på fra iPhoto, og opprette nye til å dele med andre iPhoto- eller iOS-brukere ved å velge bildene dine og velge Del> Ny fotostrøm .
Du kan eksportere bilder fra iPhoto-strømmen ved å velge flere bilder (? + Klikk, akkurat som Windows Ctrl + Click) og deretter dra dem til et sted du ønsker. Du kan også bruke alternativet File> Export øverst på skjermen.
meldinger
Meldinger-appen er ny for Mountain Lion og erstatter det gamle iChat-programmet, som brukes til direktemeldinger. Brukere av Apples iMessage-plattform tilgjengelig for iPhone, iPad og iPod Touch-brukere kan få tilgang til meldingsloggen, sende meldinger og motta meldinger fra dette programmet. Den kan også brukes som Bonjour-klient for lokale chatter mellom Mac-maskiner, for å koble til en Jabber-konto (inkludert Google Talk) og å sende meldinger ved hjelp av AIM- og Yahoo Messenger-meldingstjenester. 
Klikk på Meldinger> Innstillinger- menyen øverst på skjermen for å logge på kontoene dine og endre generelle innstillinger. Når du er logget på en iMessage-konto, kan du til og med sende meldinger fra iPhone-telefonens telefonnummer. For å sende bilder og andre filer, dra dem inn i tekstboksen.
Kalender, påminnelser og notater
Tre andre programmer som også er iCloud-aktiverte og designet for å synkronisere perfekt mellom iDevices og Mac-datamaskiner, er kalender, påminnelser og notater. Kalendere bruker iCloud-ID-en din (Apple ID) som standard, men ved å gå til Innstillinger-menyen fra alternativet Kalender> Innstillinger øverst på skjermen kan du legge til din egen Exchange, Google eller annen kalender. Dette vil laste ned alle hendelser og automatisk skyve nye du oppretter til de andre enhetene dine, så vel som til serveren. 
Påminnelser og notater er to lignende apper, som begge bruker Apple-ID-en din til å skifte endringer i iDevices. Det er ingen måte å bruke dem med ikke-iOS- eller OS X-enheter, selv om de integrerer pent inn i skrivebordet med varsler og varsler.
GarageBand og iMovie
To av OS Xs mest populære og kjente inkluderte programmer utenfor Mac-sirkelen, GarageBand og iMovie, er en medieskapers beste venner. Selv om de ikke stemmer helt overens med kraften til fullt profesjonelle programmer som Final Cut eller Logic Pro, gir de fremdeles en enkel måte å lage musikk og redigere video fra skrivebordets komfort - og de er inkludert gratis på de fleste Mac-maskiner.
GarageBand bruker en rekke virtuelle instrumenter samt Apple Loops, selskapets kongelige arkiv av lyder som er gratis å bruke i alle kommersielle prosjekter. Det er ingenting som GarageBand for Windows, og det er både morsomt å spille og nyttig for å lage musikk eller lydeffekter for andre medieprosjekter. 
iMovie har en Windows-ekvivalent - Windows Movie Maker. Imidlertid er iMovie betydelig kraftigere enn Windows-ekvivalenten, og gjør redigering av video egentlig ganske enkelt. Den eneste ulempen er at videoen må være i iPhoto-biblioteket ditt, da dette er den viktigste plasseringen som iMovie bruker som kilde. Når du har importert videoen din, bør du se den i den nederste halvdelen av iMovie-prosjektvinduet, der du kan klikke og trekke ut klippetider før du drar dem inn i tidslinjen. 
Både iMovie og GarageBand er designet for å være enkle å bruke, og er dermed brukervennlige på bekostning av mer avanserte funksjoner som vanligvis finnes på profesjonelle pakker. Begge har gode opplæringsprogrammer tilgjengelige via Hjelp-menyen øverst på skjermen, men eksperimentering vil tjene de fleste brukere godt i å utforske deres fulle funksjonalitet.
Artikkel: Lær og ha det gøy med GarageBand OS X Slik lærer du og har det gøy med Magic GarageBand [OSX] Slik lærer du og har det gøy med Magic GarageBand [OSX] Den beste måten å lære musikk på er nok å lære å spille et ekte instrument, men hvis du er som meg og du ikke har tid, kan Apples populære sangproduserende applikasjon, GarageBand, være nyttig ... Les mer
Resten
Resten av iLife-pakken og annen inkludert programvare er som følger:
• Kontakter: En enkel kontaktadministrasjonsapp som synkroniseres med iCloud, og skyver / mottar oppdateringer fra andre Mac OS X-datamaskiner og iOS-enheter tilknyttet Apple ID. Fyll inn adresseboken på PCen, og få endringene automatisk stengt til iPhone.
• FaceTime: Et webcam chat program som lar deg ringe andre Mac, iPhone og IOS brukere fra PCen din, og motta samtaler fra andre FaceTime-enheter.
• GameCentre: Prestasjoner, leaderboards, rangering og matchmaking for Mac og iOS-spill. Ny på Mountain Lion.
• Photo Booth: Ta bilder med ditt webkamera, bruk effekter og redigeringer med letthet.
• QuickTime Player: En enkel, medfølgende mediespiller for video, men det kan også spille av lydfiler.
• Forhåndsvisning: En app som åpner PDF-dokumenter, bilder og så videre raskt for forhåndsvisning. Mye som Windows Image & Fax Viewer, unntatt med noen få forskjeller som muligheten til å lage merknader på bildet.
• TextEdit: Mac OS X-tilsvarende Notisblokk, lagrer i .RTF-format som standard og integreres i iCloud. For å lagre i ren tekst, trykk Format> Lag vanlig tekst og lagre deretter.
• Kalkulator og ordbok: To selvforklarende programmer, som begge er nyttige å ha rundt.
3.6 Aktivitetsovervåkning og verktøy
Det er så mange systemverktøy som det er medfølgende iLife-programmer på Mac OS X, og selv om mange vil bli uberørt av ikke-strømbrukere, er det noen få nyttige verktøy. hvorav en er aktivitetsmonitor.
Aktivitetsmonitor
Det er ingen Ctrl + Alt + Slett på en Mac, så hvis systemet fryser helt, må du trykke på hvilken som helst tast for å starte på nytt (i tilfelle en feilmelding), eller hold nede strømknappen for å slå av datamaskinen. Hvis din Mac fortsetter å fryse, ta den tilbake til hvor du kjøpte den - det er nok noe galt.
Programvare har derimot en vane med å krasje uansett hvilken plattform du kjører. Mens OS X er stabilere enn Windows i det hele tatt, går denne stabiliteten ut av vinduet når det gjelder programvare fra tredjeparter. Kort sagt, Mac-appen vil krasje - og du trenger noe for å rette opp situasjonen. Det første du kan gjøre er å klikke på tweofinger og søk, hold inn alternativknappen og klikk på Force Quit . Dette skulle fungere 90% av tiden ved å drepe en skurk app, selv om du vil miste alle data som ikke er lagret.
Du kan også drepe apper fra et grensesnitt for oppgavebehandling-stil som heter Aktivitetsmonitor. Aktivitetsmonitoren gir deg en systemoversikt over bruk, inkludert prosessorkraft, ledig minne og nettverksbruk. Du finner den i Verktøy-menyen under Programmer, eller bruk Spotlight. Det er også praktisk å knytte appen til docken din hvis du er så tilbøyelig. 
Hvis et program bruker for mye CPU-prosessorkraft, forårsaker minnelekkasje, eller på annen måte må stenge, er dette skjermen for å gjøre det. Ved å klikke på hver av kolonnetitlene (f.eks. Prosessnavn, Bruker, % CPU) kan du ordne prosesser og raskt oppdage et problem. Når du har funnet en, klikker du på appen og klikker deretter Avslutt prosess for å drepe den. Ved å klikke på Inspect får du en bedre ide om hva den prosessen gjør, men mye av menyen er mer nyttig for brukere enn hjemmebrukere.
verktøy
Verktøy-mappen lever i mappen Programmer (tilgjengelig under "Annet" i startlinjen) og inneholder alle slags avanserte verktøy. Disse litt spesialiserte applikasjonene utfører oppgaver som importmedier fra kameraer og minnekort (Image Capture), tilgang til konsollen (Terminal), feilsøking av trådløse og kablede nettverk (Airport Utility og Network Utility), og til og med det ydmyke sjessspillet.
Også inkludert er Automator, et avansert automatiseringsverktøy for å utføre alle slags oppgaver på PCen. Vi har en veiledning spesielt for å mestre dette kraftige verktøyet:
Last ned: Den fantastiske automatiseringsguiden for Mac-brukere
3.7 Andre programvare og standardprogrammer
Mens Mac OS X gir en relativt komplett programvarebase for å utføre mange oppgaver, vil du kanskje installere en annen programvare for å spille av medier, åpne dokumenter og så videre. Dette er fortsatt mulig, til tross for en felles og usant tro på at du er "låst inn" til Apples økosystem og dermed til sin egen programvare.
En mediaspiller som VLC er utmerket for avspilling av alle medietyper - fra videoer ved hjelp av obskure codecs til lossless FLAC eller komprimerte MP3-filer. Når installert, må du imidlertid knytte ditt valg av fil med denne programvaren. For å gjøre dette, dobbeltklikk på mediet ditt (f.eks. En MP3-fil) og klikk på Få info . Dette viser all slags informasjon om den valgte filen, og kan også nås med tastaturgenveien? + I mens en fil er valgt. Det er det nærmeste i Windows-funksjonen "Egenskaper". 
I vinduet ser du et alternativ mot bunnen som sier "Åpne med" og deretter programnavnet. Hvis du vil endre denne standardoppførelsen, velger du et program fra rullegardinlisten og klikker på Endre alt. Alle filer av denne typen vil nå åpnes i programmet du har valgt i dette vinduet.
4. System og innstillinger
Hvor Windows-brukere har Kontrollpanel, har Mac OS X-brukere et lignende område som heter System Preferences, tilgjengelig fra docken eller ved å klikke på Apple-logoen øverst til venstre og velge den fra menyen. Disse innstillingene er delt på forskjellige områder, og de fleste, om ikke alle, er selvforklarende.
4.1 Personlige og varsler

Dette er alle innstillinger som påvirker brukeropplevelsen til OS X. I kategorien Generelt kan du gjøre endringer i operativsystemets fargeskjema, ikonstørrelse og veksle rullefelt.
Hvis du vil endre skrivebordsbakgrunn eller angi en skjermsparer, går du til Innstillinger for skrivebord og skjermsparer, der du kan velge mellom Apples innebygde bilder, iPhoto-biblioteket eller enkle, faste farger. Hvis du vil endre skrivebordet ditt med jevne mellomrom, er det et alternativ å gjøre det her. Du kan også sette en skjermsparer på den andre kategorien, med varierende stiler og kilder å velge mellom. 
Dock er ikke overraskende et område for å endre dockningsinnstillinger, blant annet muliggjør forstørrelse, posisjon på skjermen og totalstørrelsen. På samme måte gir oppdragsvalgsinnstillingene deg mulighet til å angi tastatursnarveier, om Dashboard vises som et mellomrom og en spesielt praktisk veksle - om du vil arrangere arbeidsområder senest etter den siste tiden. Dette er praktisk hvis du vil "låse" de flere skrivebordene på plass, i stedet for at de skal bevege seg mens du bruker dem. Hot Corners kan konfigureres herfra, og når aktivert, utløses en handling når pekeren holdes over hjørnet av ditt valg. Dette er veldig nyttig for rask tilgang eller brukere som har begrenset mobilitet i sine hender. 
Som vi tidligere har snakket om, inkluderer språk og tekst evnen til å endre ikke bare regionen på din Mac, men også det generelle språket i operativsystemet og på fanen Inngangskilder lar deg velge forskjellige tastaturoppsett og innskrivningsmetoder, hendig for tospråklige brukere eller de som tilpasser seg til et annet territorium.
Sikkerhets- og personvernsfanen er uten tvil en av de viktigste preferanseelementene på listen. Her kan du aktivere og deaktivere GateKeeper, uansett om Macen din alltid trenger et passord etter å ha våknet og aktivere en funksjon som heter FileVault, som krypterer dataene dine med et brukernavn og en nøkkel. Det er viktig at hvis du aktiverer FileVault som du vet at dataene dine kan gå tapt hvis du glemmer brukernavnet eller nøkkelen, så er den av den grunn slått av som standard.
Du kan også aktivere den innebygde OS X- brannmuren på den respektive kategorien. Når det er aktivt, er det mulig å definere regler ved hjelp av Avansert- knappen, og nye programmer vil spørre deg om du vil la dem gjennom brannmuren (dvs. "App X vil motta innkommende nettverksforbindelser"). OS X-brannmuren er vanligvis mye mindre trengende enn den som er innebygd i Windows, og det er også den eneste sikkerhetsprogramvaren du virkelig trenger å aktivere.
Personvern- fanen vil være kjent for iOS-brukere, da det er kontrollpanelet for enkelttilgang for applikasjoner som har bedt om tilgang til Twitter-legitimasjon, plasseringstjenester og Kontakter, blant annet personlige data. Du kan tilbakekalle tilgang her, samt bytte om du vil sende anonym brukerstatistikk til Apple. 
Spotlight- preferanser er ganske enkle; her kan du definere hva som er søkbart og hvordan resultatene vises. Varsler viser alle programmer du har gitt tilgang til Varslingssenter, og i likhet med iOS kan du veksle typen melding du mottar, samt tilbakekalle tilgang.
Meldingssentral er tilgjengelig ved hjelp av den høyeste høyre hjørnetasten på skjermen, eller ved å dra med to fingre fra venstre kant av den bærbare styreflaten eller Magic Trackpad.
Hvis du har koblet Twitter-kontoen din (mer om dette senere), kan du også tweet fra denne menyen.
4.2 Maskinvare

Apple-datamaskiner kjører ikke inn i driverproblemer med førstepartsmaskinvare fordi Apple har kontroll over hver komponent. Dette betyr at du ikke trenger å rote rundt og se etter drivere for å få lyden, trådløse eller andre komponenter til å fungere skikkelig. Det er fortsatt preferanser for enheter, men starter med CD-er og DVD- menyen.
Her kan du stille regler med hensyn til optisk media, noe mange nye Mac-eiere ikke vil benytte seg av. Uansett er alternativet fortsatt her, og hvis du kommer til å kjøpe en ekstern ekstern kjøretur fra Apple, kan du også angi standardadferdene for innsatte disker her også.
Skjermmenyen inneholder alternativer for oppløsning, fargeinnstillinger og eksterne skjermkontroller. Du kan ordne eksterne skjermer (dvs. bestemme hvor skjermen "vises" slik at du kan flytte musen til riktig side av skjermen) og aktivere speiling for eksterne enheter og AirPlay-enheter (dette gjenspeiler din nåværende skjerm, i stedet for å behandle den nye skjermen som en utvidelse av ditt eksisterende skrivebord). 
Husk: Hvis du kobler til en sekundær skjerm og starter Display-innstillingene, vises et vindu på hver tilkoblet skjerm for endringer som skal gjøres - i stedet for alt som kommer fra hovedskjermen.
Energisparer- menyen er for å definere tidsperioder hvoretter Macen skal sove, dvale og slå av skjermen. Merk de to kategoriene - Batteri og strømadapter - for å stille inn separate regler, avhengig av strømkilden. To andre interessante innstillinger er Wake for Wi-Fi-nettverkstilgang som gjør at Macen din kan våkne for å fullføre filoverføringer, nedlastinger og så videre, samt alternativer for Power Nap, en modus som periodisk vekker Macen din for å sjekke om nye e-post og iCloud oppdateringer.
Tastatur-, mus- og sporveiledningsmenyene er alle veldig selvforklarende. Utskrifts- og skannemenyen viser alle kjente enheter for utskrift og skanning, inkludert nettverksenheter. 
For å installere en skriver i Mac OS X, slår du bare på den bærbare datamaskinen, slår på skriveren og kobler den til via USB. Macen din vil oppdage ny maskinvare og forsøke å laste ned de riktige driverne uten noen inngrep fra din side. Hvis det ikke finner drivere, betyr dette at det ikke er Mac-drivere for den valgte enheten (et godt eksempel på dette er en Dell-skriver, som bare har Windows-drivere tilgjengelig), eller kan du besøke din eksterne leverandørs nettsted for et dedikert nedlastingsverktøy som kan installeres ved hjelp av Installasjonsmetoder for .PKG-programvare som er beskrevet i kapittel 2 i denne håndboken til Mac.
Til slutt er det i Maskinvare-delen alternativer for lyd . Her kan du definere varslings- og andre operativsystemlyder på kategorien Lydeffekter . Enda viktigere, du kan også definere inn- og utgangsenheter på sine respektive faner. Som standard er det eneste inngangen en mikrofon som er innebygd på din Mac. Utgangssmenyen er veldig nyttig hvis du kobler Mac til en ekstern TV eller underholdningsenhet via HDMI, eller til en AirPlay-server for trådløs overføring av lyd. 
Merk: Du må definere ekstern lydutgang her, slik at du kan kanalisere lyd gjennom en HDTV, du vil velge HDMI-utgang, ellers vil lyden spilles gjennom den bærbare datamaskinen mens bildet sendes ut til en annen skjerm. Du kan også velge å kanalisere all lyd via AirPlay, hvis du har en Apple TV eller en annen kompatibel enhet.
4.3 Internett og trådløst

Internett og trådløst preferanseområdet er ikke så pakket i resten, men inneholder fortsatt noen viktige funksjoner, ikke minst som iCloud . Her kan du logge deg på iCloud-kontoen din, velge hva du skal synkronisere, og få en ide om hvor mye gjenværende lagring du har. Du kan også oppgradere til en høyere lagringsplan herfra, og slette elementer ved hjelp av Administrer lagringsknappen . 
Merk: Hvis du kjøper mer iCloud-lagring, får du fremdeles den første gratis 5 GB, slik at en 10 GB lagringsplan gir 15 GB total brukbar lagring.
E-post, kontakter og kalendere er et annet menyalternativ som bør være kjent for iOS-brukere. Det er her du kan legge til e-postadresser til bruk i Mail, samt Twitter og Facebook-kontoer for å integrere med kontaktene dine, og du kan også gi deg nyttige Twitter og Post til Facebook-knapper i Notification Center.
Nettverksinnstillingene gir rask tilgang til nettverkskort, kjente trådløse nettverk og noen få muligheter for å slå av automatisk varsling av nye nettverk. Ikke glem at du alltid kan få tilgang til Wi-Fi-alternativer fra øverste høyre hjørne av skjermen, via det vanlige trådløse symbolet. 
Bluetooth- menyen er hvor du vil gå for å konfigurere en Bluetooth-mikrofon, tastatur eller annen trådløs enhet. Du kan også aktivere eller deaktivere Bluetooth fra denne menyen, men dette er også mulig ved hjelp av systemstatusfeltet øverst til høyre på skjermen. 
For å sette opp deling av filer, skriver skrivere og Internett-tilkoblinger over til Deling- menyen. Bare sjekk en tjeneste for å aktivere den, og mange, som Fjernlogg, vil gi deg den nødvendige informasjonen om tilkobling. Enkelte funksjoner krever SSH-tilkobling og kunnskap om Apple Remote Desktop fra Mac App Store. Deling av Internett-tilkoblinger kan gjøres via Wi-Fi, Bluetooth eller Ethernet (selv om dette helt avhenger av hva du er koblet til). Du kan også endre datamaskinens navn her, slik at det vises annerledes på nettverket.
Merk: Fildeling skjer via Apple File Protocol, eller AFP for kort, snarere enn SMB, som det Windows bruker.
Det er ikke umulig å sette opp SMB på en Mac, men selv etter hvert år har Windows og OS X-datamaskiner ikke snakket godt med hverandre. Mac til Mac fungerer imidlertid utmerket.
Beslektet artikkel: Slik enkelt deler filer mellom Mac og Windows-PCer Slik kan du enkelt dele filer mellom Mac og Windows-datamaskiner Slik enkelt deler filer mellom Mac og Windows-datamaskiner Les mer
MakeUseOf Svar: Hvordan logger jeg på en Mac for å dele filer fra en Windows PC?
4.4 System

Hvis du vil legge til nye brukere på Mac, kan du gjøre det fra Systemvalg . velg bare Brukere og kontoer . Her kan du også gjøre endringer i din egen brukerkonto, inkludert endring av navn og bilde. Du kan også endre Apple ID-en som er knyttet til brukerkontoen din og passordet ditt hvis det er nødvendig. 
For å legge til en ny brukerkonto klikker du først hengelåsen og skriver inn passordet ditt. Du kan nå legge til en ny brukerkonto ved å klikke på pluss ("+") knappen nederst til venstre. Legg merke til Innloggingselement- menyen som angir hvilke applikasjoner (hvis noen) kan kjøre fra en kaldstart, ligner på "msconfig" oppstartsmenyen på Windows.
Foreldrekontroll- preferansene krever minst en annen konto enn din egen, som ikke har administratorrettigheter. Her kan du begrense tilgangen til programmer og andre operativsystemfunksjoner du ikke vil ha andre (for eksempel barn, naturligvis) for å få tilgang til.
Dato og klokkeslettene er spredt over tre faner, og denne menyen fungerer på omtrent samme måte som Windows-ekvivalenten. Under the Time Zone tab is an option to set your date and time automatically, and if you are using a new Mac or recent MacBook this will detect your location using GPS so that you won't have to change a thing if you are travelling. 
Just about every preference for system clocks is catered for, with digital, analogue, and 24-hour, as well as display options to modify.
Dictation & Speech contains options for Mountain Lion's in-built dictation function, which converts spoken words to text anywhere you can type. The feature is enabled by tapping the function (fn) key twice by default, but this menu allows you to change that shortcut or disable the function entirely. The Text-to-Speech tab contains options for VoiceOver, Apple's in-built text-to-speech engine. When enabled, it will speak any elements of the desktop – particularly handy for partially sighted users. You can also highlight text in browsers and documents; two-finger click and choose Speech>Start Speaking to engage. 
There are a number of options with regards to this feature, including the ability to change the voice and speed, and set automatic announcements. If you would like a different voice to that which came with your version of Mountain Lion, click the System Voice drop-down box and choose Customize . You can then choose from many non-English voices, which will need to be downloaded from Apple's servers before they can be used.
Time Machine is Apple's automatic backup function, which turns an external hard drive into scheduled backup. Simply connect your external drive, go to Time Machine and flip the switch to the On position. 
Use the Options menu to exclude items from the backup. By default, Time Machine will attempt to back-up your whole drive. You can then restore from this backup using Migration Assistant on a new Mac or fresh install of OS X.
For all of OS X's Accessibility options, head to the Accessibility preferences and make your choices. Everything from zooming the screen to changing default colours, sticky keys and automatic announcements can be added simply by checking a few boxes.
4.5 Other
The Other area in System Preferences won't show up on a new install of Mountain Lion. This area is reserved for other programs to install their own preference panels, in a bid to keep OS X's modifiers all in the same place. What will appear here depends entirely on what you install, but virtualisation software, NTFS drivers and media streamers are often found here. 
5. Hardware & Peripherals
5.1 Webcam & Microphone
All recent Mac computers in the MacBook and iMac range have built-in microphones and webcams. While the webcam is fairly obvious to spot at the top-centre of the screen, Apple hides the microphones remarkably well. All you really need to remember is that the microphones (yes, there are multiple microphones in the latest models) are designed to be used with you facing the computer – just as if you were normally using it.
For vanlig bruk er mikrofonene svært følsomme, klare og krever ingen oppsett eller manuell justering. Hvis du finner at du ønsker å justere mikrofonen, eller har koblet til en ekstern mikrofon og vil bruke den i stedet, går du over til Systemvalg> Lyd etterfulgt av Input- kategorien. 
Her kan du se at mikrofonen reagerer på stemmen din, kan velge å bruke omgivende støyreduksjon og justere innspillingsvolumet manuelt om nødvendig.
På samme måte vil MacBook eller iMac's webkamera ikke kreve noe oppsett, men hvis du ønsker å se det i gang, kan du starte Photobooth- appen, et enkelt bildeopptaksprogram som følger med iLife, som lar deg ta bilder og bruke noen interessante effekter.
Hvis du nylig har kjøpt Mac, merker du det grønne lyset sammen med webkameraet ditt som er aktivt når kameraet er i bruk. Hvis du ser dette lyset, bruker en nettside eller et program webkameraet ditt, så vær oppmerksom på personvernimplikasjonene dette kan ha. Mac Mini og Mac Pro-kunder må koble en ekstern mikrofon til riktig port og et USB-webkamera (som Macen din automatisk skal installere ved tilkobling. Ellers, se alltid leverandørens nettsted).
5.2 Inne i en Mac
Som en hvilken som helst datamaskin, er en Mac bare en samling av ulike komponenter som er plassert i et ganske metallisk skall og sendes til forbrukerne. Siden Apple gjorde bryteren fra PowerPC-arkitekturen til Windows-ekvivalent x86 og x64-arkitektur, eksisterer de viktigste forskjellene mellom de to plattformene overfladisk i operativsystemet alene.
Selvfølgelig er det noen forskjeller, men det er ingen grunn til at du ikke kan ta din helt nye MacBook og installere Windows, eller noe annet X86 / 64-kompatibelt operativsystem, på det - selv om du kanskje har problemer med drivere. Terminologien er litt forskjellig for enkelte komponenter - Apple står fast på begrepet "logikkbrett" der de fleste PC-brukere vil si "hovedkort" eller "hovedkort" for eksempel.
Oppgraderbarhet avhenger helt av modell, med Mac Mini som en av de mest oppgraderbare modellene takket være et lett tilgjengelig vindu på bunnen av enheten som gir enkel tilgang til RAM og lagring. Omvendt er MacBook Pro med Retina Display og det nye MacBook Air-spekteret blant de minst oppgraderbare, og deres RAM blir loddet til logikkbrettet og batteriene limes på plass. Dette er et plassbesparende tiltak av Apple, som kreves for å få internene til å passe inn i de lette unibody-kabinettene. Bærbare datamaskiner er tradisjonelt vanskelige å oppgradere utover RAM, men disse modellene gjør det umulig uten å ugyldiggjøre eller ødelegge loddejernet. Tilsvarende er de splitter nye smarte formfaktorene iMac-modellene introdusert i 2012 oppgraderbare, uten lodding eller liming, men stasjonene og minnet er svært vanskelig å få tilgang til. Disse modellene krever at mye av maskinen demonteres for å nå disse komponentene.
Apples preferanse mot slanke og lette maskiner har tydeligvis påvirket deres oppgraderbarhet, og derfor er en Mac ikke nødvendigvis det beste valget for noen som liker å tilpasse seg i saken. Så igjen, disse maskinene er veldig velutstyrte rett ut av esken, med MacBook Pro-serien som kommer med svært dyktige grafikkchips, samtidig som de beholder batterilevetid med en ekstra low-power onboard chip.
Med hensyn til lang levetid bør de fleste Mac-eiere kjøpe hva de tror de vil realistisk trenger over den tiden de har tenkt å eie den bærbare datamaskinen på. 5 år er et godt estimat, selv om mange maskiner fortsetter lenger. Mer lagringsplass er alltid bedre, og det kan være verdt å vente en måned å ha råd til den bedre utstyrte modellen enn å ta en base modell og angre på det noen år senere. Apples støtte til eldre maskinvare er notorisk bra, som mange iOS-brukere har funnet ut med at selskapet rutinemessig gir programvareoppdateringer for utdaterte enheter.
Det samme gjelder ofte for Mac-serien av datamaskiner, men vær oppmerksom på at avbruddspunkter eksisterer når maskinen ikke lenger kan oppgradere til den nyeste versjonen av OS X eller nyere. Dette betyr ikke at Mac-en din ikke lenger fungerer, det betyr bare at du ikke nødvendigvis får de nyeste og beste funksjonene som følger med hver OS-oppgradering.
5.3 porter
Lyn
For å utvide Mac-potensialet ditt er det samme utvalg av porter som du kan forvente å se fra en Windows-PC, med noen ekstra på toppen. Hver Mac er forskjellig, så MacBook Air er bundet til å ha mindre porter enn en iMac på grunn av plassbegrensninger. En ting du sannsynligvis vil få på en ny Mac kjøpt i 2011 eller senere, er en Thunderbolt-port.
Thunderbolt-teknologi er der Apple har sikret sine spill, og flere og flere enheter blir laget som bærer Thunderbolt-kontakten.
Thunderbolt har en effektiv hastighet på 10Gbit / sekund, noe som gjør det dobbelt så fort som USB 3.0 ved 5Gbit / sekund. Thunderbolt-enheter kan bli "daisychained" sammen, så hvis MacBook Air bare har en Thunderbolt-port, kan den fortsatt bruke flere Thunderbolt-enheter samtidig, bortsett fra at du må koble den andre enheten til den første.
Et godt eksempel på dette er det nyeste spekteret av Apple Thunderbolt-skjermer. Disse har en Thunderbolt-port på baksiden, og ifølge Apple kan du daisychain opptil seks enheter via MacBook's en port, med hver ny perifer tilknyttet den siste.
USB og FireWire
Apple omfavnet USB sammen med FireWire, sin egen proprietære høyhastighetsforbindelse. Nye Mac-maskiner leveres ikke lenger med dedikerte FireWire-porter, men i stedet er det separate FireWire-adaptere som passer inn i en Thunderbolt-port, slik at du kan bruke eldre harddisker og enheter.
Alle nye Macer kjøpt etter 2012 kommer nå med USB 3.0-tilkobling. Dette gir rask overføringshastighet på opptil 5 Gbit / sekund (trouncing USB 2.0-hastigheten på 480 Mbps / sekund), samtidig som du beholder bakoverkompatibilitet med eldre USB-enheter.
MagSafe og andre havner
MagSafe er Apples navn for sin strømport, som løst holdes på plass med en magnet. Strømforsyningskabelen er utformet for å komme seg løs lett, bør det føre til spenning på ledningen for å hindre at bærbar PC flyr av pulten eller strømkabelen tar skade.
Ethernet støttes på iMac, Mac Pro og Mac Mini-modeller, men MacBook-eiere må kjøpe en adapter for modeller etter 2012. HDMI og Mini DisplayPort er også inkludert på enkelte modeller, sammen med et SDXC-spor som finnes på alle nyere Mac-modeller for lesing av SD-minnekort.
Lydutgang leveres via standard 3, 5 mm stereo-kontakt som gir et analogt eller digitalt signal.
5.3 Eksterne enheter
Mange enheter designet for bruk med Windows-PCer vil fungere helt fint på en Mac, men med noen få unntak og ting å huske på. De fleste, hvis ikke alle, USB-tastaturer vil fungere, som vil USB-mus; begge kan deretter konfigureres fra deres respektive oppføringer under Systemvalg .
På samme måte kan mange eksterne stasjoner og USB-pinner brukes på både Windows- og Mac-maskiner, men valget av filsystem er viktig. FAT-enheter, inkludert FAT16 og FAT32, kan leses og skrives på både Microsoft og Apple-operativsystemer, mens NTFS (Windows 'vanlige filsystem som tillater filer med større enn 4 GB å lagres) kan bare leses på en Mac ved misligholde. Det er kompatibilitetsprogramvare, kjent som en NTFS-driver, som gjør at Mac-maskiner kan skrive til NTFS-volumer; en gratis løsning er NTFS 3G, mens en betalt løsning er Paragon NTFS Paragon NTFS for Mac OS X Review Paragon NTFS for Mac OS X Review En av ulempene når du bytter fra Windows til Mac, er mangelen på native NTFS-støtte. Du kan lese fra NTFS-volumer uten problemer, men å skrive er en annen historie. Heldigvis programvare som Paragon ... Les mer.
Det er også verdt å huske at hvis du formaterer en USB-pinne til det opprinnelige HFS- eller HFS + -formatet som OS X bruker, vil det ikke være kompatibelt med Windows-PCer. Hvis du trenger å bruke en USB-disk med begge systemene, formater du stasjonen til ExFAT.
MakeUseOf Svar: Hva er ExFAT, og hvordan er det forskjellig fra FAT32?
Du bør alltid sjekke om en perifer er utformet for å fungere med en Mac før du kjøper. På tross av sannsynligheten for at det vil være fortsatt en sjanse, vil du ikke kunne returnere det, bør du oppdage at det ikke virker.
6. Konklusjon
6.1 Bytte tilbake
Så du har kjøpt, satt opp og fikk Macen din til å løpe slik du vil, men du trenger Windows plutselig? Heldigvis finnes det noen få måter å få tilgang til Windows på en Mac, med de viktigste alternativene:
• Bootcamp: Apples Windows-vennlig partisjonssjef, funnet i Programmer> Verktøy> Boot Camp Assistant . Denne veiviseren veileder deg gjennom trinnene som kreves for å konfigurere en separat Windows-partisjon på Mac-en din, som du kan velge å starte i stedet for OS X når du slår på maskinen. Krever en kopi av Windows, tålmodighet og nok harddiskplass for å rettferdiggjøre det.
• Virtuell maskin og kompatibilitetsprogramvare: Å kjøre Windows på en virtuell maskin er en god måte å få tilgang til hele operativsystemet sammen med din primære OS X-installasjon. Det tar også opp mindre plass på harddisken og tid for å få en VM-jobb, enn den gjør for å omfordele harddisken og installere på nytt. Se etter programvare som VirtualBox som er gratis, eller VMWare Fusion som lar deg kjøre Windows-programvare som om den var innfødt OS X-kode.
• Bytte OS X med Windows: Formatering og installering av Windows som om du nettopp har kjøpt en Windows-PC. Virker litt drastisk, tror du ikke?
For mer informasjon om å kjøre Windows og OS X sammen i harmoni, se vår guide:
Last ned: Computing Harmony - sømløst blander Windows og OS X
Last ned: Datamaskin på datamaskinen - Slik bruker du VirtualBox
6.2 Endelige tanker
Gratulerer - du har nådd slutten av denne håndboken til Mac. Det er selvfølgelig mer å være en Mac-eier enn vi noen gang kunne passe inn i en guide, og det er derfor vi har laget noen av dem for å hjelpe deg. Det er usannsynlig at vi noen gang kan dekke alt, så i stedet har vi MakeUseOf Svar for teknisk hjelp, så vel som vanlige artikler om emnet.
Vis: MakeUseOf Mac-artikkelen
Last ned: Hva er nytt i Mountain Lion
Hjelp: Still et spørsmål om MakeUseOf svar
Løs: Mac Spørsmål på MakeUseOf svar