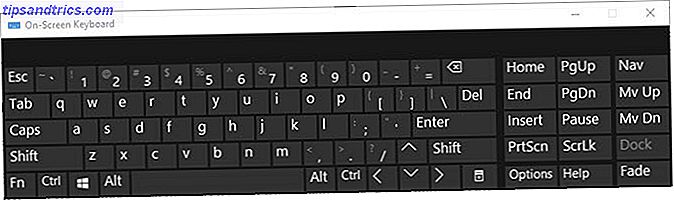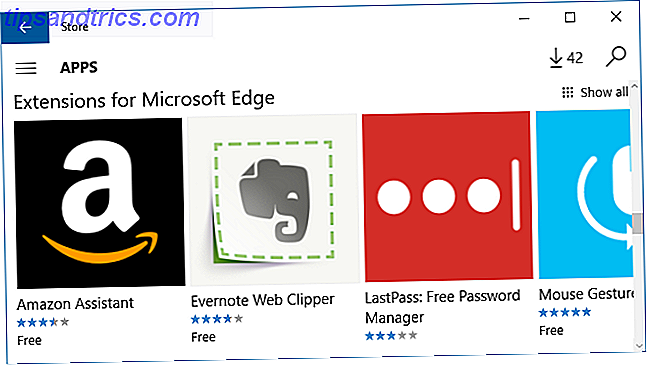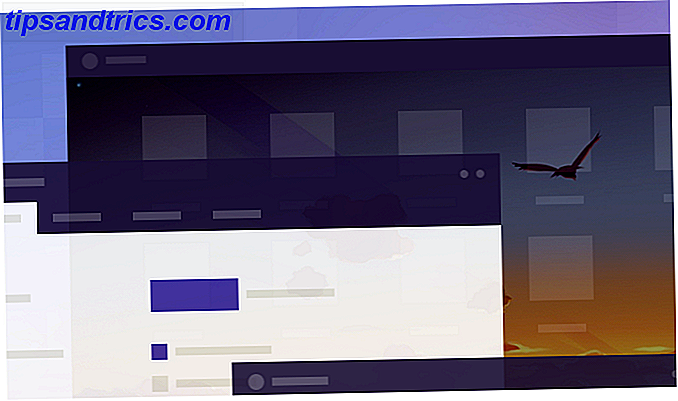Det er ikke uvanlig å ha flere e-postkontoer, men å sjekke flere kontoer på forskjellige steder er kjedelig. Derfor går mange tilbake til en desktop e-postklient som Thunderbird eller Outlook for å administrere all sin e-post fra ett sted. I denne artikkelen vil jeg fortelle deg hvorfor Gmail er bedre, og jeg vil vise deg hvordan du enkelt og effektivt kan lese all e-post i en enkelt Gmail-konto. For en grundig titt på mer strømbruker tips, sørg for å sjekke ut vår Gmail Guide for avanserte brukere.
Det er ikke uvanlig å ha flere e-postkontoer, men å sjekke flere kontoer på forskjellige steder er kjedelig. Derfor går mange tilbake til en desktop e-postklient som Thunderbird eller Outlook for å administrere all sin e-post fra ett sted. I denne artikkelen vil jeg fortelle deg hvorfor Gmail er bedre, og jeg vil vise deg hvordan du enkelt og effektivt kan lese all e-post i en enkelt Gmail-konto. For en grundig titt på mer strømbruker tips, sørg for å sjekke ut vår Gmail Guide for avanserte brukere.
Lås opp de "mest nyttige Gmail Keyboard Shortcuts" lure ark nå!
Dette vil registrere deg på vårt nyhetsbrev
Skriv inn e-postlåsingen Les vår personvernpolicyLa Gmail bli din eneste konto for å styre dem alle!
Hvorfor gi opp en stasjonær e-postklient?
I mange år brukte jeg Thunderbird, og det er virkelig et flott program som kan gjøre mange ting. Jeg fant imidlertid at Gmail kan gjøre det samme, og det kan gjøre det mye bedre. Siden jeg byttet, trenger jeg ikke lenger å bekymre meg for å sikkerhetskopiere eller flytte profilen min, jeg sparer litt RAM når nettleseren min kjører, jeg sparer flere gigabyte plass på harddisken, og uansett hvor jeg sjekker e-posten min, er det alltid den samme kjente innboksen og oppsettet hilsen meg.
I tillegg har Gmail en genial søkefunksjon, morsomme og svært nyttige Google Labs-plugins, og med nettleserutvidelser kan du få enda mer kule funksjoner. Det er med andre ord lykke og jeg vil dele det med deg.
Importer e-postkontoer til Gmail
I likhet med en stasjonær klient, kan Gmail håndtere flere e-postkontoer. Videre gjør det å importere e-post fra POP3-kontoer ganske enkelt, ved å automatisk fylle ut den nødvendige POP-serverinformasjonen for deg.
La oss si at du vil importere e-post fra en gammel Hotmail-konto, hva skal du gjøre?
- Åpne Google Mail, klikk på hjulikonet øverst til høyre og velg Innstillinger fra rullegardinmenyen.
- Gå til fanen Kontoer og importer i Gmail-innstillingene dine.
- Under overskriften Kontroller e-post ved hjelp av POP3, klikk på Legg til en POP3-e-postkonto du eier .
- Fyll ut din e-postadresse og klikk Neste trinn .
- I neste vindu legger du til passordet ditt, merker av boksene som gjelder, og klikker Legg til konto .
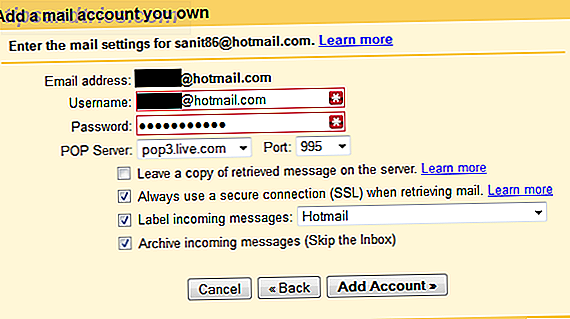
Hvis du vil behandle den importerte kontoen som en egen e-postkonto, anbefaler jeg at du sjekker alternativet som sier Label innkommende meldinger og deretter oppretter en etikett for den respektive kontoen. I så fall anbefaler jeg også å arkivere innkommende meldinger (Hopp over innboksen). I den andre delen av denne artikkelen vil jeg vise deg hvordan du kan opprette en ny innboks for denne e-postkontoen basert på etiketten.
Hvis kontoen ble lagt til, vil Gmail spørre deg om du vil bruke e-posten som et alias for å sende e-post via den aktuelle kontoen. Merk at du må bekrefte dette med en kode som sendes til den respektive e-postadressen. Du kan også hoppe over dette trinnet og legge til aliaset når som helst senere. Alternativet finner du under Send e-post som: header i> Innstillinger > Kontoer og import .

Merk at Gmail kun kan importere e-post som er i innboksen til den gamle kontoen din. Hvis du vil importere e-post fra mapper, må du gradvis flytte meldingene til innboksen til den gamle kontoen din, og hvis du virkelig trenger å merke dem når de kommer til Gmail-kontoen din. Med litt planlegging og de riktige teknikkene, kan dette gjøres i bulk.
Administrer flere e-postkontoer i Gmail
Du kan løse denne oppgaven på mange forskjellige måter. For eksempel kan du ignorere det faktum at e-postmeldinger kommer fra forskjellige kontoer og bare håndtere dem som om de var alle de samme. Ved å bruke et e-mail-alias, vil det se ut som om du har svart fra din andre konto til alle andre. På den annen side, som følge av å svare fra din nye e-postkonto, vil du hjelpe kontakter å hente den nye e-postadressen og til slutt bytte.
Du kan imidlertid ha e-postkontoer for arbeid eller forskjellige prosjekter som du vil eller må forbli strengt skilt. I dette tilfellet anbefaler jeg at du bruker en Gmail-lab-funksjon som heter Flere innboks. Slik aktiverer du det:
- I Google Mail klikker du på hjulikonet øverst til høyre og velger Innstillinger fra rullegardinmenyen.
- Gå til fanen Labs på innstillingssiden.
- Bla ned til oppføringen som sier flere innboks og klikk på Aktiver -knappen.
- Bla til nederst på siden, og klikk på Lagre endringer- knappen.
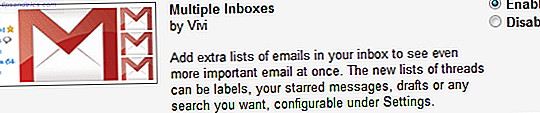
Når du nå kommer tilbake til Gmail-innstillingssiden, ser du en kategori som heter Flere innboks .
Skjermbildet nedenfor viser min personlige flere innboksoppsett. Som du ser, bruker jeg den til å alltid se min stjernemerkede e-post (Rute 0), mine utkast (Rute 1) to forskjellige prosjekter (Ruten 2 og 3) og to e-postkontoer jeg importerer (Rute 4). Hver rute viser maksimalt 10 samtaler, og de vises under innboksen min.
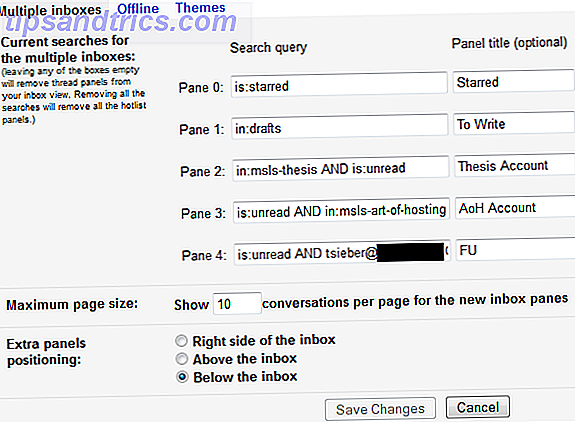
Hva gjør funksjonen Flere innbokser så veldig nyttig, er at den fungerer sammen med GMail-søkoperatører. Du kan til og med kombinere flere, som vist i demonstrasjonen ovenfor. En oversikt over alle GMail søk operatører er tilgjengelig her. Hvis du valgte å filtrere og arkivere e-post som du importerer som anbefalt i første del av denne artikkelen, kan du nå skrive inn etiketten du valgte i en av rutene. Dette vil opprette en egen innboks for den importerte e-postkontoen.
Når du har satt opp flere innbokser, kan det se slik ut:
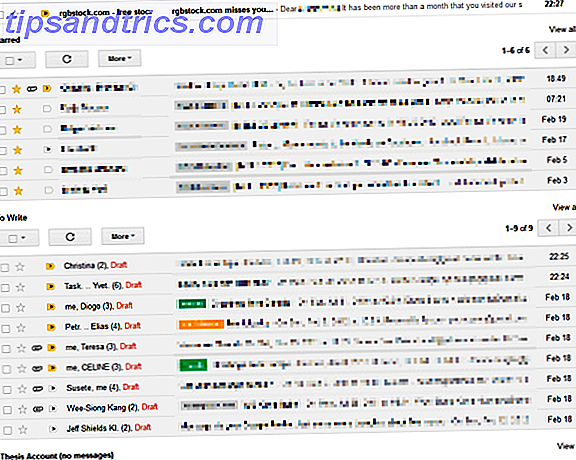
Nå som du har forent alle e-postkontoene dine i en, kan det hende du trenger hjelp til å behandle e-postene dine. Følgende artikler skal komme i gang:
- 4 enkle trinn for å oppnå og vedlikeholde innboks null i Gmail 4 enkle trinn for å oppnå og vedlikeholde innboks null i Gmail 4 enkle trinn for å oppnå og vedlikeholde innboks null i Gmail Les mer
- 3 tips for å håndtere overbelastning av e-post i Gmail [Vis og fortell] 3 tips for å håndtere overbelastning av e-post i Gmail [Vis og fortell] 3 tips for å håndtere overbelastning av e-post i Gmail [Vis & Fortell] De fleste av oss lider av overbelastning av informasjon. Å være overveldet med private e-postmeldinger kan ikke være et stort problem, og å ignorere halvparten av e-postene er faktisk akseptabelt i en viss grad. I et profesjonelt liv, men ... Les mer
- 5 Gmail-filtre for å prioritere og organisere innboksen 5 Gmail-filtre for å hjelpe Prioritere og organisere innboksen 5 Gmail-filtre for å hjelpe Prioritere og organisere innboksen Hvilke filtre skal hver person ha i deres arsenal, slik at innboksen deres er så ordentlig som min ? Jeg er her for å hjelpe deg med å komme i gang med å sette opp de fem første filtene dine, eller ... Les mer
Hvordan administrerer du flere e-postkontoer og en flom av e-post? Har du oppdaget andre nyttige Gmail-funksjoner? Vennligst del i kommentarene!