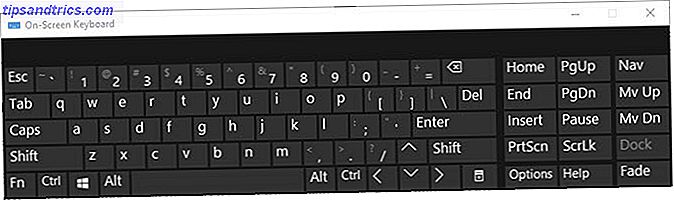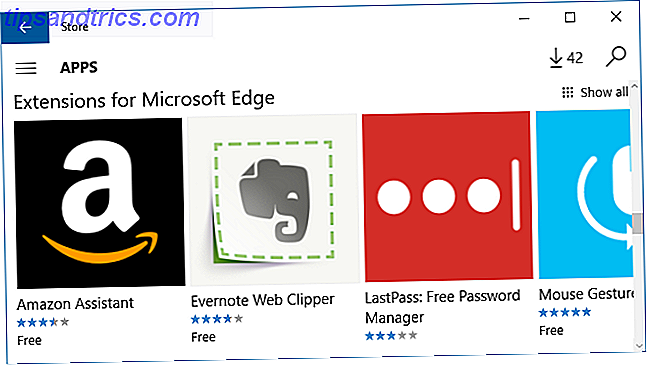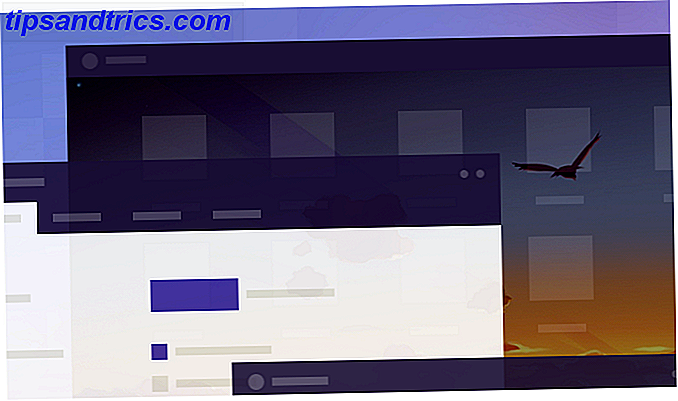Hvis du har en Amazon Fire Stick, eller du har brukt litt tid på å lese om det, vil du sikkert vite at det er en fantastisk bit av kit. Ikke bare er det kompakt og skip med egen fjernkontroll, Fire TV Stick har et bredt utvalg av streamingtjenester tilgjengelig for det.
Når noen er gratis, og noen er premium, er Fire TV Stick billig nok til å bli ansett som et sterkt alternativ til Google Chromecast (til tross for at Chromecast er en allsidig enhet. 7 ting du ikke visste at du kunne gjøre med en Chromecast 7 Ting du ikke visste at du kunne gjøre med en Chromecast Du har endelig tatt sjansen og kjøpt deg selv en skinnende ny Chromecast, men hva skjer neste? Her er syv ting du ikke visste du kunne gjøre med en av Googles dongler. . Les mer i sin egen rett). Men hva om det ikke gjør alt du vil ha?
Vel, i så fall er det muligheten til å overbelaste det, takket være Kodi, universell mediasenterprogramvare. Hvis du installerer Kodi på Fire TV Stick, kan du kjøre en rekke tilleggsprogrammer på enheten, sammen med TuneIn Radio, Netflix, Amazon Instant Video og mange andre tjenester (som avhenger av hvor i verden du er er).
Fire TV Stick med Alexa Voice Remote | Streaming Media Player Fire TV Stick med Alexa Voice Remote | Streaming Media Player Kjøp nå på Amazon $ 39.99
Enda bedre, det er veldig enkelt å installere Kodi på en Amazon Fire TV Stick (en kompakt versjon av Fire TV), via din PC, enten du bruker Windows, MacOS eller Linux.
I denne artikkelen forklarer vi hvordan du installerer Kodi på en Amazon Fire TV Stick. Som når du er ferdig, vil du gi deg det beste mediasenteret. 5 Alternativer til Windows Media Center for Windows 10 5 Alternativer til Windows Media Center for Windows 10 Windows 10 vil tilby mange nye funksjoner, men noen gamle favoritter vil bli avskrevet. Windows Media Center støttes ikke lenger. Her er alternativ mediasenterapplikasjon kompatibelt med Windows 10 for å ta ... Les mer for alle som har et budsjett.
Klargjør din Fire TV Stick
Før du installerer Kodi på Amazon Fire TV Stick, koble enheten til TVen din via en ekstra HDMI-port. Bruk fjernkontrollen, åpne Innstillinger> System> Utvikleralternativer .
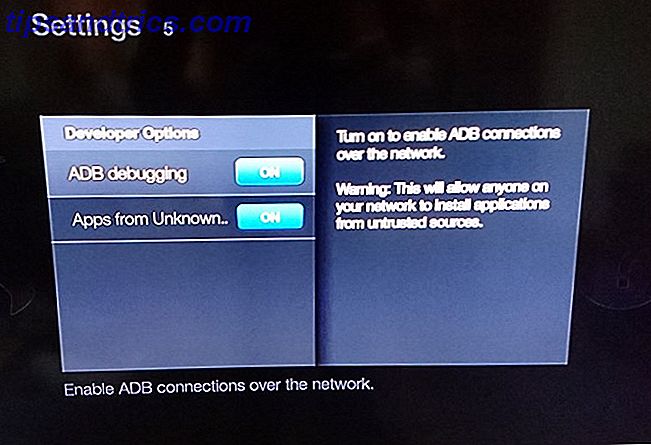
Her bytter du alternativene Apps fra ukjente kilder (en advarselsboks vises - klikk OK ) og ADB-feilsøking på På .
Få en penn og papir hendig for dette neste trinnet, da du må merke ned Fire TV Stick's IP-adresse.

Åpne innstillinger> System> Om> Nettverk, se etter IP-adressefeltet, og noter det.
NB: Alt dette forutsetter selvsagt at du allerede har satt opp Fire TV Stick med hjemmenettverket. Hvis du ikke har det, må du gjøre det før du fortsetter med noe mer komplekst.
Installer Kodi på Amazon Fire TV Stick med adbLink
Deretter må du laste ned en kopi av Kodi, spesielt designet for enheter med ARM-prosessorer, som Fire TV. For å gjøre dette trenger du Android-versjonen av appen.
Dette var tidligere tilgjengelig fra Amazon App Store, men det har siden blitt fjernet. For å få din kopi, må du laste den ned fra kodi.tv/download. Finn Android-logoen, og velg ARM-lenken for å laste ned APK-filen til PCen.

Med det lastet ned, trenger du adbLink-programvaren, som du finner på jocala.com. Dette gjør det mulig å "skyve" filer til Amazon Fire TV Stick over adb. Dette er en trådløs versjon av Android Debug Bridge, som ofte brukes til å kommunisere med en Android-enhet fra din PC.
Etter å ha lastet ned, kjør EXE filen og installer adbLink. (Merk at den kan brukes sammen med Nvidia Shield og Fire TV Stick.)
Installer Kodi Med adbLink
Det neste trinnet er å kjøre adbLink.

Klikk Ny, og gi Amazon Fire TV Stick et beskrivende navn. Deretter sjekker du notisblokken og kopierer IP-adressen til adbLink-verktøyet, og lagrer .
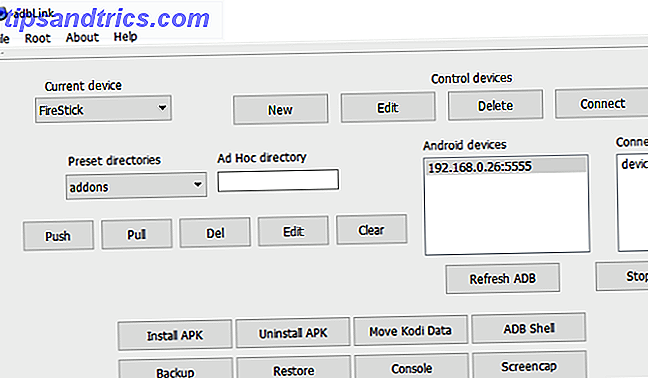
Når du klikker på Koble, vil din Fire TV Stick bli oppført i Connected Devices. Fremhev enheten og klikk på Installer APK, bla til Kodi APK-filen du lastet ned, og klikk Ja for å bekrefte installasjonen.

Klikk OK når den er ferdig, og Kodi vil bli med de andre appene på Amazon Fire TV Stick, klar til bruk!
Alternativ, enklere installasjon
Hvis det forrige alternativet ikke fungerte for deg, er det et alternativ, som du kan gjøre uten en PC.
Når din Fire TV Stick er koblet til TVen din, går du til Innstillinger> System> Utvikler og aktiverer Apps fra ukjente kilder (Er det trygt å installere programmer fra ukjente kilder? Er det trygt å installere Android Apps fra ukjente kilder? Er det trygt å installere Android Apps fra ukjente kilder? Google Play Store er ikke din eneste kilde til apper, men er det trygt å søke andre steder? Les mer), og deretter gå tilbake til startskjermbildet, og finn skjermbildet Fire TV Apps .
Her åpner du ES File Explorer, velger favoritt, og deretter legger til. Skriv inn følgende URL: http://kodi.tv/download og klikk deretter Neste . Skriv inn Kodi og deretter Neste igjen, og legg til.
Du har opprettet en ny kobling, merket Kodi, så finn dette i den venstre ruten, og klikk den for å åpne, bla gjennom listen til du finner Android> ARM-versjonen . Velg dette, bruk deretter menyen nederst til høyre på skjermen til Åpne i ny nettleser .
Vent mens ES File Explorer laster ned Kodi APK-filen til Fire TV Stick, og når dialogboksen vises, velger du Åpne fil> Installer . Godta filtillatelsene, og installer deretter.
Kodi + Add-Ons = Supercharged Fire TV Stick
Med Kodi opp og kjører på Amazon Fire TV Stick, vil du sannsynligvis vurdere de forskjellige tilleggene som er tilgjengelige. Vi anbefaler at du holder deg fri for tilleggene som tilbyr piratkopiert materiale av åpenbare grunner, og holder deg til det som er tilgjengelig i programvarens offisielle arkiver. To er tilgjengelige, en som tilbyr tilgang til tredjepartstjenester, den andre gir verktøy for PVR-funksjonalitet.

For å få tilgang til lageret, åpner du System> Innstillinger> Add-ons> Få tillegg> Kodi Add-on-depot . Her ser du ulike kategorier; Du vil sikkert ha Video Add-ons. I neste skjerm finner du en hel liste over de offisielle Kodi-tilleggene, så når du ser en du liker, velger du den og klikker deretter på Installer .
Ikke sikker på hva du skal velge? Du vil kanskje vurdere vår liste over tilleggsprogrammer for å gjøre Kodi mer fantastisk.
Hvis du vil kjøre et tillegg, må du finne det i Kodi-appen. Video tilleggsutstyr finnes i kategorien Video på startskjermbildet. Åpne listen for å se tilleggene, klikk den du vil se, og du er ferdig!
Nå som Kodi er klar, gå enda lenger og sjekk ut Kodi-oppsettveiledningen for nybegynnere. Hvordan sette opp og bruke Kodi: For nybegynnere. Hvordan sette opp og bruke Kodi: For nybegynnere. Du har sikkert hørt folk snakke om Kodi, men hva er det? Og hvordan kommer du i gang med det? Slik setter du opp og begynner å bruke Kodi. Les mer .