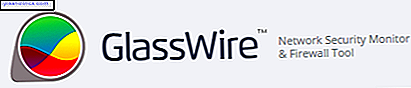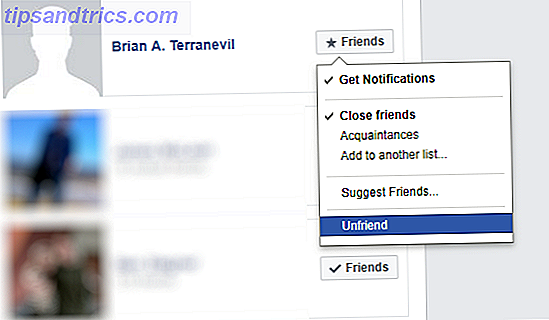Det er mye forseggjort oppgavebehandling 5 Tips for bruk av OneNote som din gjøremålsliste 5 tips for å bruke OneNote som din oppgaveliste Lag en gjøremålsliste på oppgavelisten din? Sett det opp i OneNote for å få ting gjort så enkelt som mulig. Les mer og liste-lage apps To-Do List App Showdown: Any.do vs Todoist vs Wunderlist To-Do List App Showdown: Any.do vs Todoist vs Wunderlist Noen å-do list apps står hode og skuldre over resten. Men hvordan sammenligner de og hvilken er best for deg? Vi hjelper deg med å finne ut. Les mer som kan hjelpe deg og teamet ditt på sporet. 7 Tips for å bedre administrere din å gjøre-liste. 7 Tips for å bedre administrere din å gjøre-liste. Gjør din gjøremålsliste deg mareritt? Kanskje du prøver å bli ferdig for mye på en gang. Det tar en fornuftig opptatt oppgaveliste for en effektiv arbeidsflyt. Vi kan hjelpe. Les mer . Men hvis du leter etter en no-frills, uten frills måte å opprette en delbar oppgaveliste, kan Taskade tjene den hensikten.
Taskade holder ting veldig enkelt. Faktisk trenger du ikke engang å registrere deg for en konto for å bruke alle funksjonene.
Opprette lister
Når du først legger inn siden, ser du hvor du kan skrive inn listeobjekter og en tittel for notatet eller oppgavelisten. Du kan opprette underelementer på listen ved hjelp av faneknappen.
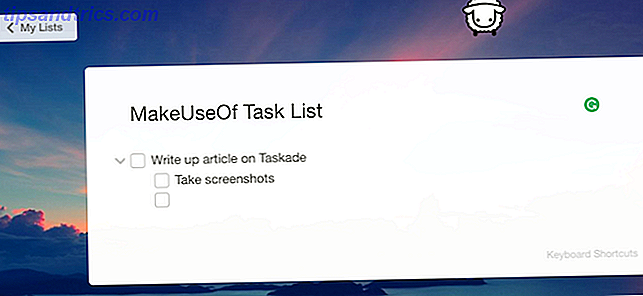
Du kan også formatere teksten din ved å bruke en rekke hurtigtaster:
- Fet: Ctrl / Command + B
- Understreke: Ctrl / Command + U
- Kursiv: Ctrl / Command + I
- Fremhev: Ctrl / Command + E
Du kan også bruke gratis Chrome-utvidelsen for å sikre at Taskade åpnes hver gang du åpner en ny kategori.
Deling av lister
Mens du selv kan bruke Taskade, kan delingslister ikke være enklere. Når du har skrevet inn tekst på listen din, vil det bli generert to koblinger for å dele. Du kan dele en kobling for andre for å vise listen, eller du kan dele en kobling for andre å redigere.
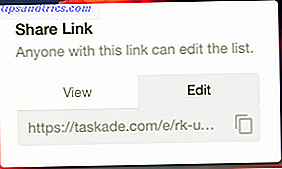
Mens Taskade ikke inneholder noen funksjoner som gjør det enkelt å tilordne oppgaver til andre, kan du bli kreativ med lister, ved hjelp av formatering og inkludert navnet på den enkelte som er ansvarlig for oppgaven.
Hvis du velger å ikke registrere deg for en konto, må du passe på koblingen som gjør at du kan redigere listen slik at du kan gjøre endringer på det på et senere tidspunkt.
Når du registrerer deg for en konto, kan du lagre og komme tilbake til flere lister når som helst.
Hva er din favorittapp for å opprette oppgavelister og dele dem med andre? Gi oss beskjed i kommentarene.
Image Credit: Rawpixel.com via Shutterstock.com