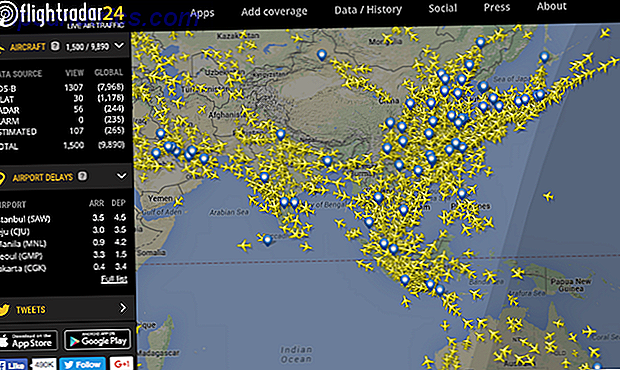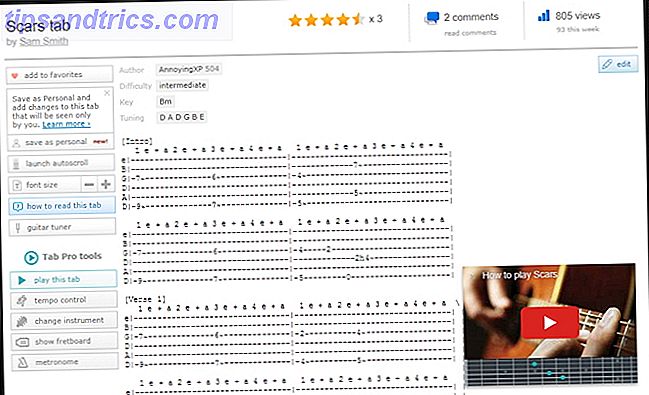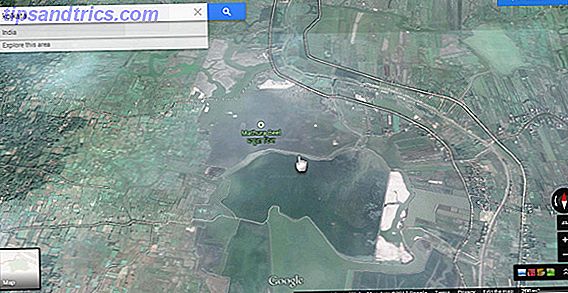Oppdatert av Brad Jones 25. august 2017.
I arbeidsdagen din er det sannsynligvis mange ganger at du finner deg selv å kopiere og lime inn informasjon fra Microsoft Excel til Word, eller omvendt.
Slik produserer folk ofte skrevet rapporter basert på data som er akkumulert og oppdatert i et regneark. Excel er et godt program for alt fra å lage profesjonelle diagrammer 6 Nye Excel-diagrammer og hvordan du bruker dem 6 Nye Excel-diagrammer og hvordan du bruker dem Trenger du å få mer ut av Excel-diagrammer? Her er en engangsguide til noen av de nye kartene som ble introdusert i den nyeste versjonen av Excel. Les mer, å sette opp en prosjektledelsessporing 10+ Nyttige Excel-maler for prosjektledelse og sporing 10 + Nyttige Excel-maler for prosjektledelse og sporing Maler er å prosjektledere hvilke kniver som er profesjonelle kokker: uunnværlig. Vi viser deg hvordan du kan kopiere vellykkede prosjekter ved å bruke ferdige maler i Microsoft Excel og utover. Les mer - men når det gjelder å skrive opp en rapport, er Word et mye bedre verktøy.
I denne artikkelen kommer vi til å dykke inn i bakgrunnsbeskrivelsen VBA som lar deg faktisk programmere tilkoblinger mellom data som er lagret i en Excel-fil og Word-dokumenter der du produserer rapporter.
Det er overraskende enkelt å integrere Microsoft Excel-data i Microsoft Word når du vet hvordan du legger til de riktige referansene, og hvordan du legger ut syntaksen til bakgrunnen VBA-koden.
Sette opp regnearket
I dette eksemplet skal jeg starte med et ganske enkelt Excel-regneark. I praksis kan Excel-filen bestå av flere regneark med masse data - det spiller ingen rolle.
Så lenge du vet hvor du skal finne dataene i regnearket, kan du komme inn og ta det med VBA Hvordan sende e-post fra et Excel-regneark ved hjelp av VBA-skript Hvordan sende e-post fra et Excel-regneark ved hjelp av VBA-skript Vi Jeg vil vise deg hvordan du konfigurerer automatiserte e-poster fra Excel ved hjelp av Collaboration Data Objects, (CDO) og VBA-skript. Våre kodemaler gjør dette mye enklere enn det høres ut! Les mer .
Her ser du eksemplet regnearket mitt. Det er en liste over kostnadsomkostninger som har blitt beregnet gjennom hele året.
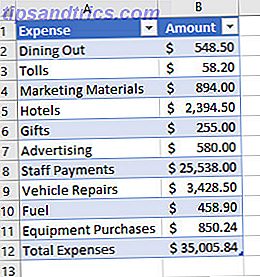
Sette opp Word-dokumentet
La oss si at du har en leder som ønsker å se en pent formatert rapport som beskriver utgiftene, grupperer sammen som elementer og presenterer informasjonen i et layout som er litt mer estetisk tiltalende.
Du kan gjøre dette ved å inkorporere objekter som tekstbokser og etiketter i ditt Word-dokument. Når du er i Word, klikker du bare på Utvikler- menyen, og velger deretter "Design Mode" i kontrollpanelet . Bruk Leggeverktøy- rullegardinikonet for å sette inn forskjellige elementer i dokumentet.

Bruk denne menyen til å sette inn en etikett .

Når du har merket plassert i dokumentet der du vil ha det (ikke alltid en enkel oppgave), er du klar til å programmere datainngangen. Men først må du merke etiketten slik at VBA kan identifisere den. Høyreklikk på etiketten og gå inn i Egenskaper . Finn feltet (Navn) og ring det til noe du vil huske.

Nå legger du til en kommandoknapp fra samme eldre verktøylinje, og dobbeltklikker på den for å åpne VBA-editoren. Når du får koden din senere, kan du endre den slik at koden kjører på Document Open () -hendelsen. Du ser det i rullegardinlistene for objektet i redigeringsvinduet.
Arbeider med VBA
For å komme i gang med å koble Word til Excel, må du kontrollere at du kan referere til sistnevnte i VBA Excel VBA Programmeringsveiledning for nybegynnere Excel VBA Programmeringsveiledning for nybegynnere VBA er et Microsoft Office-verktøy. Du kan bruke den til å automatisere oppgaver med makroer, angi utløsere og mye mer. Vi vil introdusere deg til Excel visuell grunnleggende programmering med et enkelt prosjekt. Les mer .
Forbered Excel-dataimporten
Klikk på Verktøy og deretter Referanser . Bla nedover listen til du ser Microsoft Excel 16.0 Object Library og velg det.

Når du har gjort dette, er resten bare et spørsmål om å skrive et latterlig enkelt VBA-skript for å trekke inn data fra et Excel-regneark, og automatisk oppdatere etikettteksten med dataene.
Her er koden:
Private Sub CommandButton1_Click () Dim objExcel Som Ny Excel.Application Dim exWb Som Excel.Workbook Sett exWb = objExcel.Workbooks.Open ("C: \ Brukere \ Brad \ Desktop \ expenses.xlsx") ThisDocument.total_expenses.Caption = exWb. Ark ("Sheet1"). Celler (12, 2) exWb.Close Set exWb = Ingenting End Sub Se hvordan det fungerer? Eksempelprogrammet "exWb" Excel åpner Microsoft Excel-filen på banen du oppgir den, og den går rett inn i det spesifikke arket og celle nummeret, trekker ut dataene, og legger det inn i egenskapen Caption på etiketten som jeg heter total_expenses . Alt du trenger å redigere i skriptet, er filbanen og etikettnavnet.
Test makroen din
For å teste kommandoknappen din, lagre dokumentet, husk å spesifisere at du vil ha et Word Macro-aktivert dokument slik at koden din fungerer.

Her er VBA-makroen i aksjon.

Integrer Excel-etiketter
Den vanskelige delen med å håndtere etiketter i Word er at det noen ganger er vanskelig å justere det på slutten av en setning eller ved siden av en hvilken som helst annen tekst.
En måte å overvinne det er faktisk å inkorporere noen av teksten ved siden av dataene i VBA-koden selv. Som du kan se her, har jeg satt den statiske teksten rett inn i bildeteksten når jeg lager etiketten selv.

Nå er alt du trenger å gjøre, å inkludere den teksten når du oppdaterer etiketten med VBA-skriptet ditt, og bare legge til dataene fra Microsoft Excel-filen til slutten av teksten.
Her er hva den slags kode ville se ut.
Dim objExcel Som Ny Excel.Application Dim exWb Som Excel.Workbook Sett exWb = objExcel.Workbooks.Open ("c: \ Users \ Brad \ Desktop \ utgifter.xlsa") ThisDocument.total_expenses.Caption = exWb.Sheets ("Sheet1" ) .Cells (12, 2) ThisDocument.total_hotels.Caption = "Hoteller:" & exWb.Sheets ("Sheet1"). Cells (5, 2) ThisDocument.total_dining.Caption = "Spise ute:" & exWb.Sheets "Sheet1"). Celler (2, 2) ThisDocument.total_tolls.Caption = "Tolls:" & exWb.Sheets ("Sheet1"). Celler (3, 2) ThisDocument.total_fuel.Caption = "Drivstoff:" & exWb. Ark ("Sheet1"). Celler (10, 2) exWb.Close Sett exWb = Ingenting Du kan bruke strengeforbindelses "&" -symbolet for å plassere koble den statiske teksten med dataene hentet fra Excel-arket. Slik ser de endelige resultatene ut i det oppdaterte Word-dokumentet:

Tar ting videre
Hvis du vil teste dine evner, hvorfor ikke automatisere rapporten 5 Ressurser for Excel-makroer for å automatisere regnearkene dine 5 Ressurser for Excel-makroer for å automatisere regnearkene dine Søk etter Excel-makroer? Her er fem nettsteder som har det du leter etter. Les mer enda mer? Du kan fjerne den grimte grå kommandoknappen fra Microsoft Word-dokumentet ditt, ganske enkelt ved å ha dataoppdateringsskriptet kjørt på Document.Open () - hele prosessen vil finne sted bak kulissene.
Dette betyr at du i mange tilfeller kan lage det opprinnelige dokumentet en gang, og må aldri opprette det igjen. Alt du trenger å gjøre er å åpne den, og alle etikettene oppdateres automatisk for deg med dataene fra den oppdaterte Microsoft Excel-filen. Bare klikk Skriv ut, og send rapporten til sjefen din. En 30-minutters jobb ble bare omgjort til ett minuttutskrift!
Kan du tenke på noen andre kule bruksområder for denne dataintegreringsteknikken ved hjelp av VBA? Del noen av dine egne ideer og tanker i kommentarfeltet nedenfor.
Image Credit: Punyaphat Larpsomboon via Shutterstock.com