
Du bruker markøren til å navigere overalt på datamaskinen, men vet du hvor mye du kan tilpasse det? Det er enkelt å forandre alt fra fart, utseende og funksjon, så vi skal vise deg hvordan.
Det er så mye du gjør i Windows 10 for å justere musen, men noen av innstillingene er gjemt bort. Vi går gjennom alt i sin tur slik at du kan perfeksjonere musen din og få den til å bevege seg og se akkurat slik du vil.
Hvis du har egne tips for å tilpasse musen til å dele, vennligst gi oss beskjed i kommentarene nedenfor.
Grunnleggende Mus Innstillinger
Innstillingsområdet for Windows 10 endres kontinuerlig 9 Nye innstillinger Funksjoner i Windows 10 Fall Creators Update 9 Nye innstillinger Funksjoner i Windows 10 Fall Creators Update Virker appen Innstillinger for å endre hver gang du bruker den? Vi viser deg de viktigste funksjonene du kanskje har gått glipp av siden den siste oppdateringen i Windows 10! Les mer, med Microsoft siktet til slutt på kontrollpanelet helt hvorfor Microsoft mister Windows-kontrollpanelet Hvorfor Microsoft dreper Windows-kontrollpanelet Kontrollpanelet blir avinstallert. I Windows 10 har appen Innstillinger vedtatt de fleste av funksjonene i et mer stilig og mobilvennlig grensesnitt. Er det virkelig nødvendig? Les mer . Inntil den tiden er musens innstillinger delt mellom to områder.
Trykk på Windows-tasten + I for å åpne Innstillinger og navigere til Enheter> Mus . Dette er hvor du finner noen grunnleggende mustilpasning.
Bruk rullegardinmenyen Velg primærknappen for å bytte mellom Venstre og Høyre . Den tidligere er standard, men du kan finne det nyttig å bytte til sistnevnte hvis du bruker musen i venstre hånd.
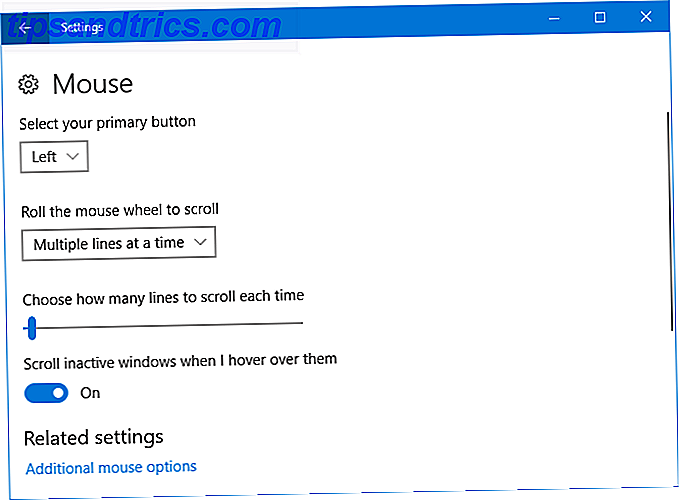
Rollen med museskiven for å rulle rullegardinmenyen lar deg velge hvordan vinduene dine fungerer når du ruller musen. Flere linjer på tidspunktet er standardinnstillingen, men du kan endre den til en skjerm av gangen hvis du ønsker det.
Hvis du valgte flere linjer, kan du bruke glidebryteren under for å bestemme hvor mange linjer som skal rulles hver gang. Jo lenger til venstre skyvekontrollen er, jo færre linjer musen vil rulle på en gang.
Endelig, Rull inaktive vinduer når jeg svinger dem, er en På / Av- bryter. Hvis aktivert, trenger du bare å svinge over et vindu for å kunne bla, i stedet for å klikke på dem først.
Avanserte musinnstillinger
For å få tilgang til de avanserte musinnstillingene, klikk på Ekstra musemuligheter . Dette åpner et eget vindu. Hver seksjon nedenfor refererer til en annen fane i vinduet.
knapper
Den første delen her, Knappkonfigurasjon, er den samme som alternativet Velg primærknappen du finner på Innstillinger-skjermen.

Dobbeltklikkhastighet lar deg justere hvor raskt du trenger å dobbeltklikke med musen for at den skal gjenkjennes som en enkelt handling. Slik åpner du filer / mapper med bare ett klikk i Windows Slik åpner du filer / mapper med bare ett klikk i Windows Visste du at det var en måte å åpne filer og mapper med et enkelt klikk i stedet for et dobbeltklikk? Les mer . Juster skyvehastigheten og bruk mappeikonet for å teste det ut.
ClickLock er en funksjon som gjør at du kan markere eller dra (for eksempel velge flere filer eller flytte et skrivebordsikon) uten å holde museknappen nede. Hvis du velger å Slå på ClickLock, trenger du bare å trykke kort på museknappen, med et klikk som slipper det. Når aktivert, klikk Innstillinger ... for å justere hvor lenge museklikk må være før det er registrert som ClickLock.
pekere
Her kan du endre visuell stil på markøren din Trøtt av musemarkøren? Erstatt det med noe friskt og vakkert [Windows] Lei av musemarkøren? Erstatt det med noe friskt og vakkert [Windows] La oss innse det, muspekeren som følger med Windows, blir litt gamle. Mens det er sett noen tweaks i løpet av årene, har den hvite musepekeren vært stort sett den samme for over en ... Les mer og dens forskjellige forskjellige stater.
Skjema- skjemaet gir deg muligheten til å endre hele markørsettet samtidig. Standardprogrammene som er tilgjengelige, inkluderer svart, invertert og standard, på tvers av forskjellige størrelser. Boksen til høyre gir deg en forhåndsvisning av hvordan denne ordningen ser ut.

Alternativt eller i tillegg kan du bruke Tilpass- delen for å endre bestemte tilstander. Velg den fra listen, klikk Bla gjennom ... og finn .ANI (animert) eller .CUR (statisk) filen du vil erstatte den med. Når du er valgt, klikker du Åpne .
Sjekk ut Open Cursor Library for mange forskjellige gratis markører. Alt du trenger å gjøre er å laste dem ned og bruk deretter instruksjonene ovenfor for å finne dem på systemet.
Pekeralternativer
Bruk Velg pekerspor for å endre hvor raskt markøren beveger seg over skjermen.
Du kan være fristet til å klikke for å aktivere Forbedre pekerenes presisjon, men ta en pause. Dette justerer hvor langt markøren beveger seg, avhengig av hvor raskt du beveger den. Det er bra hvis du har en mus med en dårlig sensor. 8 Ting å vite før du bytter ut Crappy $ 10 musen 8 Ting å vite før du bytter ut Crappy $ 10 musen Hvis du fortsatt bruker musen som fulgte med datamaskinen, skjønner du at du kan gjøre så mye bedre. Her er alt du trenger å vite om å kjøpe datamus. Les mer, men det er mindre nyttig hvis du vil at musebevegelsene dine alltid skal være de samme (som om du spiller high precision-spill).
Snap To- alternativet flytter automatisk markøren til standardknappen (som OK eller Apply) når en dialogboks åpnes.

Merk av for Vis pointer-stier hvis du vil at markøren skal duplisere seg selv mens du flytter den. Bruk glidebryteren under for å justere hvor kort eller lang stien skal være.
Til slutt kan du krysse til Skjul pekeren mens du skriver og Vis plassering av pekeren når jeg trykker på Ctrl-tasten . Dette sistnevnte alternativet er nyttig hvis du sliter med å finne markøren, kanskje på grunn av synet eller skjermstørrelsen.
Hjul
Den vertikale rulle delen tilpasser det samme som i Innstillinger-delen, men her kan du definere det bestemte antallet linjer som rulles, i stedet for å bruke en glidebryter.

Du kan også gjøre en lignende ting for horisontal rulling og angi hvor mange tegn du vil rulle når du beveger hjulet horisontalt.
maskinvare
Denne siste delen viser hvilke enheter du har installert. Dette er mer informativt enn noe, selv om du kan dobbeltklikke på hver enhet for å åpne egenskapene.

Her ser du statusen til enheten, sammen med dato og versjon av stasjonen du har installert. Dette kan være nyttig hvis du trenger å feilsøke musen, som om du trenger å oppdatere eller rulle tilbake driveren. Slik fjerner du gamle gamle drivere fra Windows. Slik fjerner du gamle gamle drivere enkelt fra Windows Ikke bare beholder Windows tidligere driverversjoner for nåværende enheter, det lagrer også drivere for enheter du sluttet å bruke lenge siden. Vi viser deg hvordan du rydder opp gamle drivere fra systemet. Les mer .
Enkel tilgang
Trykk på Windows-tasten + I og gå til Ease of Access> Mouse . Her finner du noen alternativer for å gjøre det enklere å se og bruke musen hvis du sliter med standardinnstillingene.
I likhet med ordene som er beskrevet tidligere, kan du endre pekestørrelsen og pekefargene mellom tre alternativer.

Museknappene gir deg muligheten til å bruke numerisk tastatur for å flytte musen rundt skjermen . Dette gjør hvert nummer på puten i en retning. For eksempel er 8 opp og 2 er nede.
Jeg vil foreslå å aktivere Hold nede Ctrl for å øke hastigheten og Shift å avta . Dette gir deg større kontroll og er spesielt nyttig siden standardhastigheten ofte er for langsom.
Til slutt, bruk museknappene når Num Lock er på, og veksle om denne funksjonen aktiveres når Num Lock er på eller av.
The House of Mouse
Forhåpentligvis har du lært noe nytt om hvordan du tilpasser musen din på Windows 10, og den ser nå ut og føles perfekt. Siden Windows er et stadig evolusjonerende operativsystem Slik får du Windows 10-skapernes oppdatering nå Slik får du Windows 10-skapernes oppdatering nå Windows 10-opphavsrettsoppdateringen løper ut i april. Er du ivrig etter å prøve den? Eller vil du heller unngå det? Vi viser deg hvordan du får Windows 10 1703 på egen plan. Les mer, det kan hende du finner ut at noen av de avanserte funksjonene som er skissert ovenfor, etter hvert vil bli pakket inn i Innstillinger.
Hvis du trenger at du leter etter teknisk støtte for musen, kan du se vår veiledning om å fikse Windows 10-museproblemer. Slik løser du alle dine Windows 10-museproblemer. Slik løser du alle dine Windows 10-museproblemer Bruk våre feilsøkingstips og reparasjoner for å løse 5 Vanlige musproblemer i Windows 10. Les mer. Alternativt, hvis en normal mus ikke passer for deg, kan du se vår artikkel om de beste musemodusene 6 Toppmusealternativer for de som ikke kan bruke en normal mus 6 Toppmusem alternativer for de som ikke kan bruke en normal mus Hvordan bruker du en normal mus? moderne operativsystem hvis du ikke kan bruke en mus? Les mer .
Hvilke av disse mustilpasningene har vært mest nyttige for deg? Har du din egen å dele?


![Hvorfor TRIM er viktig å solid state harddisker? [Teknologi forklart]](https://www.tipsandtrics.com/img/technology-explained/816/why-trim-is-important-solid-state-hard-drives.jpg)
