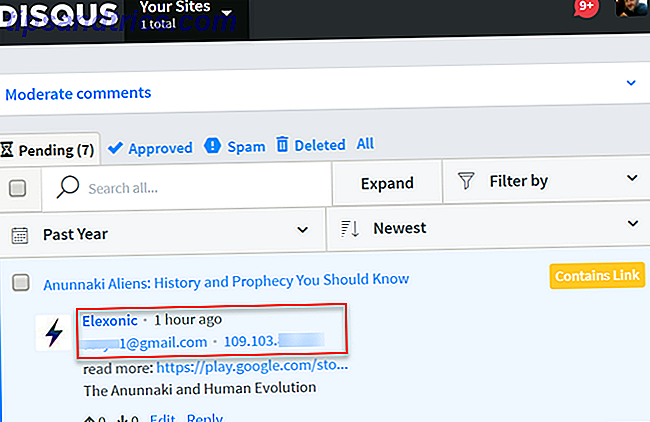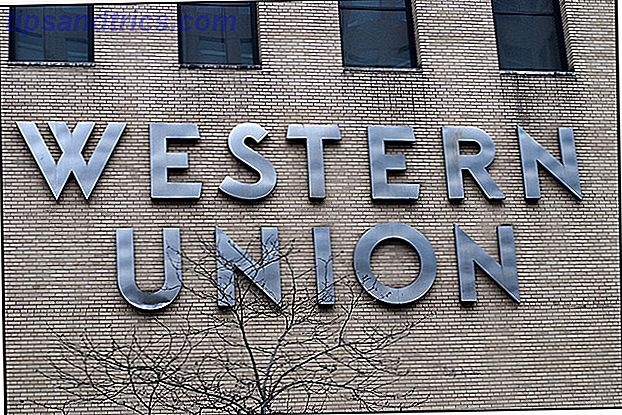De fleste stoler på nettleserbokmerker for rask navigering. Men som de fleste former for musinngang, er det ganske langsom å jobbe med dem. Det tar bare et sekund å klikke på de mest brukte ikonene i bokmerkelinjen din. Kreative måter Du må prøve å organisere bokmerkene dine. Kreative måter du må forsøke å organisere bokmerkene dine. Men hva er den beste måten å lagre og organisere bokmerker på? ? Her er noen kreative måter å gjøre det, avhengig av stil og bruk av nettleseren. Les mer, men fiske gjennom mapper er et slagord.
Heldigvis har du bedre metoder for å lansere Chrome-bokmerker. La oss ta en titt på de ulike måtene du kan kommunisere med favorittnettene dine ved hjelp av hurtigtaster i Chrome.
Legg til tilpassede søkemotorer
Visste du at du kan søke på alle slags nettsteder rett gjennom Chrome's Omnibox? Bortsett fra standard søkemotoren kan du sette opp et tilpasset søkeord for nesten hvilket som helst nettsted. Det er litt som DuckDuckGos bangfunksjon 25 Cool DuckDuckGo Bangs som gjør Google Search Look Slow 25 Cool DuckDuckGo Bangs som gjør Google Search Look Slow DuckDuckGos bangfunksjon er et av de mest tidsbesparende og praktiske triksene. Her er 25 nyttige DuckDuckGo bangs for å komme i gang! Les mer, men du trenger ikke å endre standard for å bruke den.
For å komme i gang, høyreklikk på Omnibox i Chrome og velg Rediger søkemotorer . Du ser en side med standard søkemotorer som Google, Bing og AOL Hvilken søkemotor bør du bruke i dag? Hvilken søkemotor bør du bruke i dag? Det er mange søkemotorer der ute, men hvilken er den beste for deg? Les mer, pluss Andre søkemotorer fra nettsteder du har besøkt.
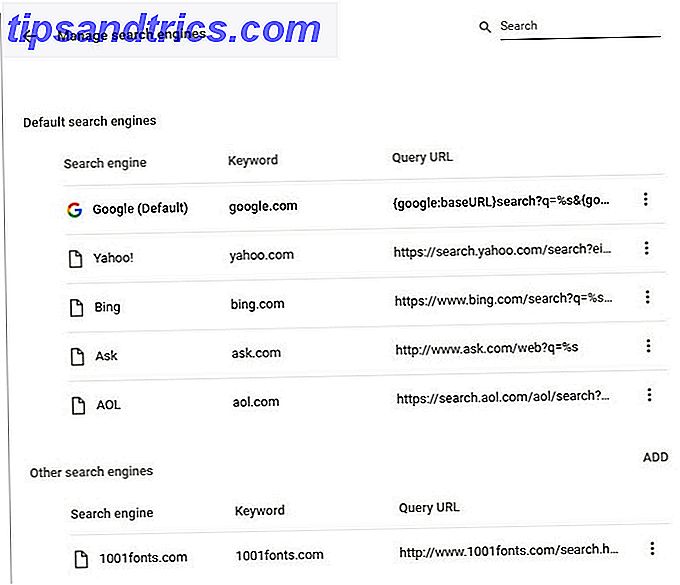
For å starte, kan du fjerne noen av standard søkemotorer som du aldri bruker, som Ask og AOL, som bare er en wrapper på Bing. Klikk på trepunkts-knappen ved siden av en og velg Fjern fra liste for å kaste den.
Da kan du begynne å legge til nettsteder du faktisk bruker. Bla gjennom listen Andre, og du vil se nettsteder du har søkt før. Merk søkeordfeltet her - dette er hva du må skrive inn i Chrome for å søke på det aktuelle nettstedet. Hvis du vil legge til en ny tjeneste, klikker du Legg til over listen Andre og oppgir følgende informasjon:
- Søkemotor: Et vennlig navn for deg å holde oversikt over nettstedet.
- Eksempel: Wikipedia
- Søkeord: Hva du skriver inn i Omnibox for å starte et nytt søk.
- Eksempel: wiki
- URL: Søkeadressen, med % s i stedet for søket. For å finne dette, besøk nettstedet og utfør et søk som normalt. Kopier nettadressen som vises når du søker, trimme eventuell overskytende informasjon som kommer etter den, lim deretter inn den og erstatt søkeordet med % s .
- Eksempel: https://en.wikipedia.org/w/index.php?search=%s
Når du har lagt til et nettsted, kan du søke det når som helst. Trykk Ctrl + L for å fokusere på adressefeltet, og skriv snarveien din (som wiki ) og trykk på Tab . Du vil se venstre side av Omniboxen si Søk [nettsted] ; skriv inn spørringen din og trykk Enter for å søke. Hvis du gjør det riktig, ser du det du søkte etter.
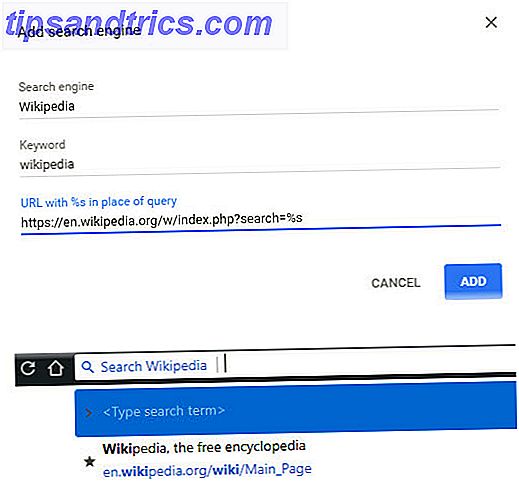
Naviger dine bokmerker med Chrome-tastaturgenveier
Ønsker å bla gjennom bokmerkesamlingen din bare med tastaturet Navigere Windows med hurtigtastene Alene Navigere Windows med tastaturgenveier Alene Du vet kanskje mange hurtigtaster, men visste du at du kunne komme seg rundt Windows uten musen din? Dette er hvordan. Les mer ? Hvis du beholder en kort liste som ikke passer på bokmerkelinjen din, er dette en rask måte å hoppe rundt dine forskjellige snarveier.
For å gjøre det, trykk Ctrl + Shift + O snarvei for å åpne bokmerkelederen din. Du får se en liste over bokmerker lagret på linjen din. Trykk på Tab en gang for å velge denne listen, og bruk piltastene dine til å bevege deg rundt. Skriv inn lanserer det valgte nettstedet i en ny kategori.
Hvis du trykker på Tab syv ganger, flyttes markøren til det venstre treet av bokmerker. Bruk piltastene til å velge en mappe, og deretter på Tab igjen for å flytte på listen slik at du kan velge en.
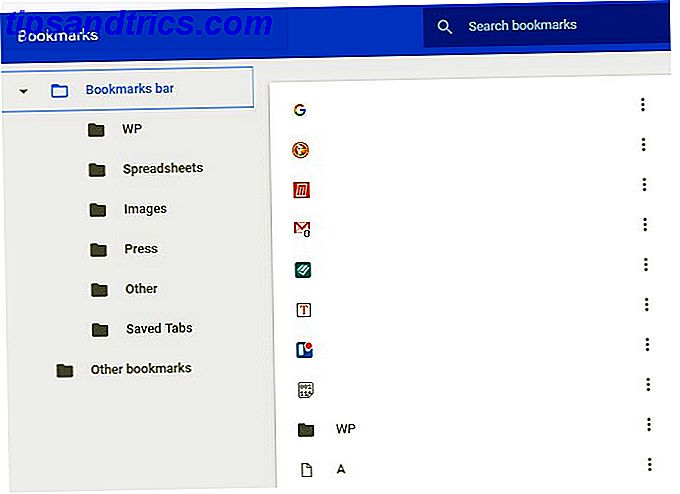
Start et hvilket som helst nettsted med en hurtigtast i Chrome
Ønsker du øyeblikkelig tilgang til en hvilken som helst nettside? Du kan opprette en egendefinert tastaturgenvei 12+ Tilpassede Windows-tastaturgenveier for Geek i deg 12+ Tilpassede Windows Tastaturgenveier for Geek i deg Windows inneholder hundrevis av hurtigtaster, men du kan lage dine egne snarveier til nesten alt du vil . Slik tilpasser du Windows-snarveiene. Les mer som vil åpne den i Chrome når som helst.
For å starte, bla til den aktuelle siden. Deretter bruker du musen til å dra ikonet til venstre for Omniboxen på skrivebordet. Avhengig av nettstedet, kan dette være grønn tekst som sier sikkert ved siden av en hengelås eller en i en sirkel. Uansett, vil dette skape en snarvei på skrivebordet ditt.
Høyreklikk denne snarveien og velg Egenskaper . I fanen Webdokument klikker du inne i snarvei- boksen, og legger inn tastekombinasjonen du vil lansere denne nettsiden. Det må starte med enten Ctrl + Alt, Ctrl + Shift eller Ctrl + Alt + Shift . Når du har angitt snarveien, klikker du OK .
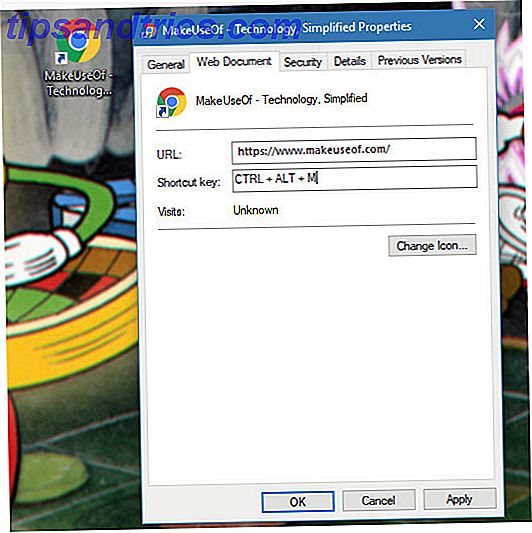
Nå kan du trykke på den viktige kombinasjonsboksen når som helst for å starte nettstedet i standard nettleseren din. For å unngå å rote skrivebordet ditt med disse snarveiene, følg vår guide til rengjøring av Windows-skrivebordet.
Bokmerkeutvidelser
Hvis du trenger mer bokmerkefunksjon enn hva Chrome gir på egenhånd Den enkle håndboken til Google Chrome Den enkle håndboken til Google Chrome Denne Chrome brukerhåndboken viser alt du trenger å vite om Google Chrome-nettleseren. Den dekker grunnleggende om bruk av Google Chrome som er viktig for enhver nybegynner. Les mer, ta en titt på disse utvidelsene.
Bokmerker Bar Tastaturgenveier
Denne utvidelsen ble sist oppdatert i 2011, men det fungerer bedre enn en lignende utvidelse fra 2016. Den lar deg bare starte de første 10 bokmerkene på baren din ved hjelp av Alt- tasten. Alt + 1 lanserer det første bokmerket, Alt + 2 åpner det andre, og så videre.
Den eneste hikken er at når du åpner en ny kategori, vil snarveien ikke fungere fordi Chrome fokuserer på Omniboxen. Dermed må du trykke på Tab eller klikke hvor som helst på siden først. Det vil heller ikke åpne bokmerkemapper. Men hvis du beholder 10 av de mest besøkte bokmerkene dine på forsiden, er dette en praktisk snarvei å ha.
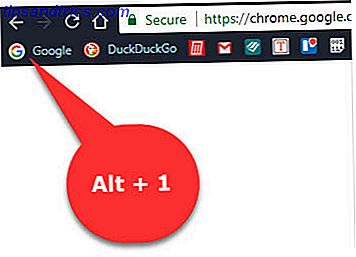
Last ned: Bokmerker Bar Tastaturgenveier
Tilpasset Chrome Shortcut Manager
Hvis du ikke vil lage en Windows-snarveier for hvert nettsted du vil besøke, kommer denne utvidelsen til nytte. Det lar deg lage egendefinerte snarveiord som lanserer et hvilket som helst nettsted.
Etter installasjonen klikker du på ikonet øverst i høyre hjørne av Chrome. Skriv inn et søkeord i den venstre boksen og en webadresse til høyre. I vår test var dette ganske kresen; Det mislyktes da vi kom inn på www.makeuseof.com, men jobber med //www.makeuseof.com . Derfor anbefaler vi at du navigerer til siden og klikker på knappen Legg til denne siden i stedet. Bare vær sikker på å legge til et kort søkeord som standard er sannsynligvis for lang.
Når du har lagt til noen snarveier, skriver du inn i Omnibox og trykker på Tab . Derfra, skriv inn søkeordet ditt og trykk Enter . Utvidelsen vil starte det tilsvarende nettstedet. Hvis du liker å bruke tilpassede søkemotorer i Chrome, men ønsker at den kan starte nettsteder, er dette den for deg.
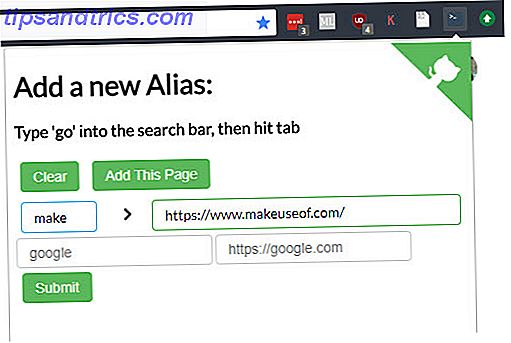
Last ned: Tilpasset Chrome Shortcut Manager
Holmes
Har for mange bokmerker 8 tips for å stoppe bokmerkemappen fra overflytende 8 tips for å stoppe bokmerkemappen fra overflytning Begravet i bokmerker? Jeg har vært der også. Aldri igjen skjønt, fordi jeg nå har et feilsikkert system for å takle bokmerker. Jeg skal lære deg hvordan du får kontroll over bokmerkene dine igjen. Les mer og vet ikke hva jeg skal gjøre med dem alle? Holmes er her for å hjelpe. Denne enkle utvidelsen legger til et øyeblikkssøk for alle bokmerkene dine, slik at du ikke trenger å vade gjennom mapper. Du kan få tilgang til den på to måter.
Tastaturgenveien Alt + Shift + H åpner utvidelsens søkeboks. Begynn å skrive og utvidelsen vil automatisk fylle ut en liste med de beste kampene. Bruk piltastene til å navigere og trykk Enter for å åpne et nettsted.
Hvis du vil, kan du skrive en stjerne (*) i Omnibox og trykke på Tab . Skriv inn et spørsmål for å søke i bokmerkene dine, og Holmes vil vise kamper som du kan navigere med piltastene og Enter .
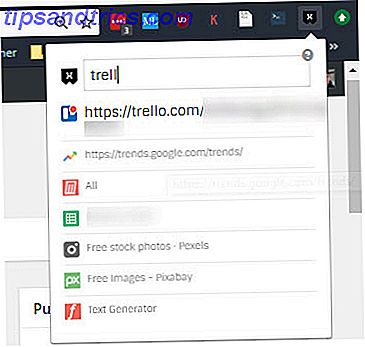
Last ned: Holmes
Google Chrome Bookmark Shortcuts
Selv om du ikke finner mange Google Chrome-snarveier 15 Viktige Chrome-snarveier som alle skal bruke 15 viktige Chrome-snarveier som alle skal bruke. Nøkkelen til å ha det bra med Google Chrome, er å lære alle viktige hurtigtastene som vil gjøre din livet enklere. Les mer som relaterer seg til bokmerker, det er verdt å holde disse få i tankene:
- Ctrl + Shift + B vil vise eller skjule bokmerkelinjen.
- Ctrl + Shift + O åpner bokmerkestyreren.
- Bruk Ctrl + D til å bokmerke det gjeldende nettstedet.
- Ctrl + Shift + D bokmerker alle åpne faner i en ny mappe.
- F6 skift fokus mellom Omnibox, bokmerker bar og nettside.
Klar til å overbelaste Chrome's bokmerker?
Nå vet du alle slags nye måter å starte Chrome-bokmerker på et øyeblikk. Dette gjør at du kan komme til favorittnettene dine raskere og slutte å kaste bort tid på å navigere rundt i et hav av lenker. Enten du har ti bokmerker eller tusen, holder disse triksene deg raskt.
For mer, se vår komplette guide til Windows-hurtigtaster. Windows Tastaturgenveier 101: Den Ultimative Guide Windows Tastatursnarveier 101: Den Ultimate Guide Tastaturgenveier kan spare deg for timer. Master de universelle Windows-hurtigtastene, tastaturtricks for bestemte programmer, og noen andre tips for å få fart på arbeidet ditt. Les mer .
Hva er favorittbokmerkene dine i Chrome? Bruker du et bokmerkeutvidelse vi ikke nevnte her? Gi oss beskjed om hvor mange bokmerker du har samlet i kommentarene!