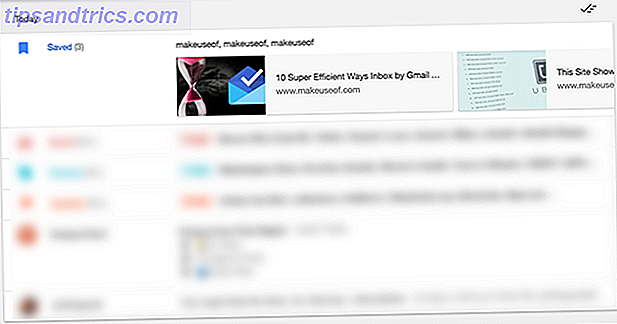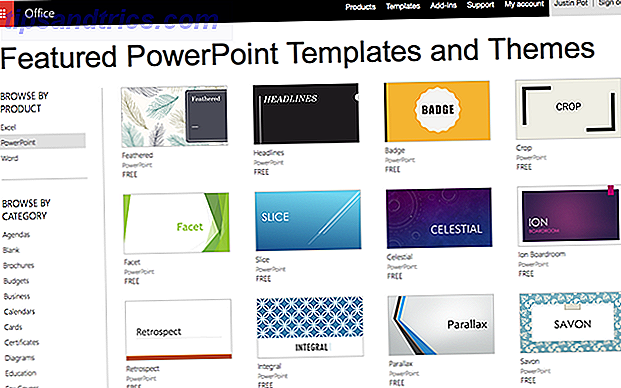Du kan bruke en administratorkonto Windows Administrator-konto: Alt du trenger å vite Windows Administrator-konto: Alt du trenger å vite Start med Windows Vista, den innebygde Windows Administrator-kontoen er deaktivert som standard. Du kan aktivere det, men gjør det på egen risiko! Vi viser deg hvordan. Les mer på din PC, men stol ikke på andre mennesker med den typen tilgang.
Uansett om du vil holde øye med barnas datamaskinbruk eller trenger å forenkle en datamaskin for en kjære. 7 måter å sikre at de kjære PCen aldri trenger å fikse 7 måter å sikre at de kjære PCen aldri trenger å fikse Er du teknisk støtte for din familie eller venner? Får du krevende samtaler fordi de har installert skadelig programvare eller på en eller annen måte klarte å ødelegge datamaskinen, og de trenger deg til å fikse det? Dette kan være ... Les mer, blokkering av deler av Windows er nyttig. Selv om du låser PCen din når du ikke bruker den. De 6 beste metodene for å låse Windows-PCen. De 6 beste metodene for å låse Windows-PCen. Låse datamaskinen din er viktig for å forhindre uovervåket tilgang. Her er flere gode måter å gjøre det i en hvilken som helst versjon av Windows. Les mer, andre brukerkontoer kan være et problem.
La oss ta en titt på forskjellige måter å låse ned alle aspekter av Windows.
Bruk Standardkontoer og UAC
Den enkleste måten å begrense en konto på, er å sette den som en standardkonto. Disse begrensede kontoene kan kjøre programvare og endre innstillinger som ikke påvirker andre brukere, men har ikke total kontroll. En standardkonto kan for eksempel ikke installere programvare, endre innstillinger for Internett-tilkobling eller endre tid.
Hvis du vil endre kontoens tillatelser, kan du gå til Innstillinger og klikke på Kontoer . På kategorien Familie og andre personer, finn navnet under Andre personer, og klikk deretter på Endre konto type- knappen. Dette lar deg endre administratorer til standardbrukere. Hvis du vil opprette en ny konto, klikker du Legg til noen andre til denne PCen og velger Standard bruker når du blir spurt om typen.
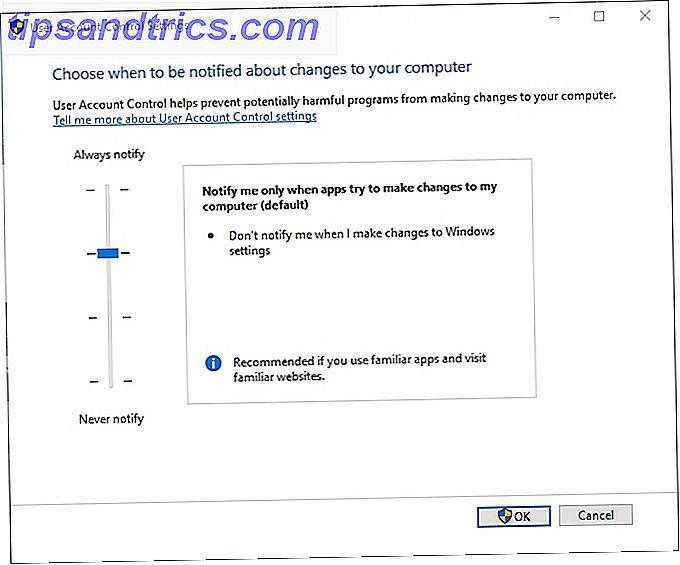
Brukerkontokontroll (UAC) lar deg kontrollere hvor mye standardkontoer du kan gjøre. Skriv UAC i Start-menyen og velg Endre User Account Control-innstillinger . Du kan velge mellom fire nivåer av varsel. Standardinnstillingen gir beskjed til admins når apper prøver å gjøre endringer, men ikke når de endrer Windows-innstillinger. Alltid varsling er sikrere, men så irriterende som Windows Vista De mest utrolige Windows-versjonene og hvorfor de var så dårlige De mest utrolige Windows-versjonene og hvorfor de var så dårlige Tommelfingerregelen er at hver annen versjon av Windows er fantastisk. Men hvorfor har de "dårlige" versjonene av Windows - ME, Vista og 8 - vært så hatet? Les mer . Du bør ikke slå av UAC eller alt kan kjøre som administrator uten å spørre.
Opprett en barnekonto
Standardkontoer er gode for folk som har litt grunnleggende datakunnskap som du ikke vil skru av med innstillingene dine. Men de tar ikke hensyn til den unike utfordringen med å holde barna trygge når de bruker en datamaskin. Hvordan ting på Internett er farlig for barna. Hvordan Internett av ting er farlig for barna. Blanding av barn og teknologi kan være en skummelt ting. Kjenner du alle måtene til ting i Internett (IoT) kan skade barna dine? Les mer . For det, bør du prøve Microsofts Child Account-funksjon i Windows 10.
Gå tilbake til Innstillinger> Kontoer> Familie og andre personer, men denne gangen klikker du Legg til et familiemedlem under Din familie . Velg Legg til et barn og skriv inn e-postadressen sin. Hvis de ikke har en enda, klikker Den personen jeg vil legge til, ikke har en e-postadresse . Du kan opprette en ny e-postadresse for dem @ outlook.com, eller bruk din egen adresse. Vi anbefaler å lage en ny Microsoft-konto for å holde alt skilt.
Merk at hvis barnet ditt allerede har en e-postadresse og du legger til dem på PCen, mottar de en invitasjon i sin e-post i stedet. De må godta dette før de logger på datamaskinen din, eller beskyttelsesforanstaltningene vil ikke tre i kraft.
Windows vil spørre deg om telefonnummeret ditt som en sikkerhetskopi for barnekontoen. Du kan bruke dette for å komme tilbake til kontoen hvis de glemmer passordet. Deretter vil Windows presentere deg med to avmerkingsbokser og spørre om Microsoft Advertising kan bruke sin kontoinformasjon og sende dem kampanjetilbud. Disse innstillingene er irriterende for voksne, enda mindre barn, så det er fornuftig å deaktivere dem.
Familieinnstillingsalternativer
Det er alt som trengs for å opprette en barnekonto. Nå bør du logge deg på nettsiden Microsoft Family Management online for å konfigurere sikkerhetsalternativer. Du finner flere nyttige kontroller her:
- Nylig aktivitet lar deg se hva barnet ditt gjør på din PC. Slå på aktivitetsrapportering, og du vil få en ukentlig rapport i e-posten din om deres pågang. Du kan også blokkere privat nettlesing, slik at barna ikke kan surfe på Internett uten å forlate et spor. 7 måter barna dine kan bytte foreldrekontrollprogramvare på. 7 måter barna dine kan bytte foreldrekontrollprogramvare bare fordi du har installert et sikkerhetsnett i foreldrekontrollprogramvare betyr ikke at barna ikke finner en måte å navigere gjennom det. Slik gjør de det! Les mer . De må bruke Edge eller Internet Explorer (IE) for at dette skal fungere, skjønt.
- Nettlesing lar deg blokkere upassende nettsteder i Edge eller IE, men det viser ikke hva disse nettstedene er. Dette håndhever også SafeSearch i store søkemotorer. Under dette kan du legge til nettsteder til Alltid tillate disse eller Blokker alltid disse for å opprette en hviteliste og svarteliste. Sjekk Bare se nettsteder på den tillatte listen for å begrense deres nettlesing til en bestemt liste over nettsteder.
- Apper, spill og medier kan blokkere upassende apper og spill . Du kan også velge et aldersnivå for å begrense medieinnholdet. For eksempel, hvis du velger 10-åringer, vil dette begrense barnet til TV-PG-show, spill som er klassifisert Alle 10+, og musikk uten foreldrenes rådgivende etikett. Blokkerte apper og spill lar deg slå av programmer. Du bør deaktivere andre nettlesere her, slik at Edges filtrering trer i kraft.

- Skjermtid lar deg begrense hvor mye barnet bruker datamaskinen hver dag De beste verktøyene for å begrense barna på nettskjermtiden De beste verktøyene for å begrense barna på nettskjermtid Tid barna bruker online, er like viktig som det de ser. Dette er de beste verktøyene for å begrense barnets skjermtid på internett og deres mobile enheter. Les mer . Du kan angi en dagpenge hvor som helst fra 30 minutter til 12 timer, sammen med grenser basert på tidspunktet på dagen. Så hvis du vil tillate to timer på fredager, men bare tillat bruk fra kl. 07.00 til 22.00, kan du sette opp det her på en daglig basis.
- Innkjøp og utgifter lar deg endre innstillinger i Windows Store (selv om du sannsynligvis aldri bruker den. Hvordan døde apper drømmer i Windows Store. Hvor døde apper drukner i Windows Store. Døde apper er overalt i Windows Store. Hvorfor er apps forlatt, hvordan påvirker det brukerne, og hvordan kan Microsoft løse dette dilemmaet? Vi analyserer trist tilstanden til Windows Store. Les mer). Ved å bruke kredittkortet ditt, kan du legge til penger på barnets konto slik at de kan kjøpe spill uten å ta kortet. Nedenfor kan du begrense dem for å laste ned bare gratis elementer, eller ingenting i det hele tatt fra Windows Store. Du mottar også et varsel som standard når de laster ned noe.
- Finn ditt barn lar deg spore barnets enhet. Dette fungerer bare på Windows 10-mobiltelefoner, men det er sannsynligvis ubrukelig for de fleste.
Bruk gruppepolitikk Tweaks
Gruppepolicy er et verktøy i Pro-utgaver av Windows som lar deg kontrollere alle slags kontoaspekter. Det er ment for bedriftsbruk, men det kan også gjøre mange flotte tweaks for hjemmebruk. Det nødvendige verktøyet er ikke offisielt tilgjengelig i hjemmeversjoner av Windows, men du kan bruke en løsning for å installere gruppepolicyredigeringsprogrammet for å få det ut på disse utgavene.
For å få tilgang til redigeringsprogrammet for gruppepolicy, trykk på WinKey + R for å åpne dialogboksen Kjør og skriv inn gpedit.msc . Dobbeltklikk på et element for å endre status fra Ikke konfigurert til Aktivert eller Deaktivert . Sjekk ut noen av disse tweaks for å låse Windows:
- Datamaskinkonfigurasjon> Administrative maler> Windows-komponenter> Windows Installer og aktivere Slå av Windows Installer for å hindre at noen installerer programvare Slik blokkerer du brukere fra å installere programvare på Windows-datamaskinen Slik blokkerer du brukere fra å installere programvare på Windows-datamaskinen Resistensen er ubrukelig. ... "er ikke noe du vil høre fra en PC. Når for mange mennesker får tilgang til datamaskinen din, er det best å begrense Windows Installer. Vi viser deg hvordan. Les mer .
- Brukerkonfigurasjon> Administrative maler> Kontrollpanel, bruk deretter Skjul spesifiserte kontrollpanelelementer for å fjerne noen oppføringer, Vis kun spesifiserte kontrollpanelelementer for å opprette en begrenset liste, eller Forby tilgang til Kontrollpanel og PC-innstillinger for å fjerne dem helt.
- Brukerkonfigurasjon> Administrative maler> System inneholder Forhindre tilgang til ledeteksten og Forhindre tilgang til verktøyredigeringsverktøy, slik at kunnskapsrike brukere ikke kan bruke dem som løsninger. Også, Ikke kjør / Kjør kun spesifiserte Windows-programmer lar deg kontrollere hvilken programvare brukeren kan kjøre.
- Brukerkonfigurasjon> Administrative maler> System> Ctrl + Alt + Del-alternativer lar deg fjerne brukerens evne til å endre passordet sitt, åpne oppgavebehandling, logge av eller låse PCen.
Leter du etter en veiledning til gruppepolicyinnstillinger for å låse ned pc for å stoppe barna fra å slette filer osv., Og å la dem spille valgte spill
- Andrew Morrison, ? (@ AndyMorrison42) 10. februar 2017
- Brukerkonfigurasjon> Administrative maler> Windows-komponenter> Filutforsker kan forhindre tilgang til stasjoner fra Min datamaskin hvis du ikke vil ha en konto som kjører rundt i filsystemet.
- Datamaskinkonfigurasjon> Windows Innstillinger> Sikkerhetsinnstillinger> Kontopolitikk> Passordspolicy inneholder flere alternativer som lar deg begrense passord. Angi Maksimal passordalder for å tvinge brukere til å endre passordene sine og Minimum passordlengde slik at folk ikke kan bruke korte passord. Test ditt passordstyrke med de samme verktøyhackerne. Bruk testen ditt Passordstyrke med samme verktøy Hackere Bruk Er passordet ditt sikkert? Verktøy som vurderer passordstyrken din, har dårlig nøyaktighet, noe som betyr at den eneste måten å virkelig test passordene dine er, er å prøve å bryte dem. La oss se på hvordan. Les mer . Passordet må oppfylle kompleksitetskrav, krever passord for å inneholde minst seks tegn og inneholde en blanding av bokstaver, tall og symboler.
Gruppepolicy Editor støtter mange flere tweaks, men de som er oppført ovenfor, lar deg låse ned viktige Windows-funksjoner.
Prøv FrontFace Lockdown Tool
Denne appen låser ned en PC som fungerer som en kiosk. Siden det samler felles låsealternativer alt på ett sted, kan du fortsatt bruke den til å sikre din egen PC. Last ned verktøyet, og du kan kjøre det uten å installere noe.

Velkomst- fanen til venstre lar deg velge mellom to forhåndsdefinerte profiler: Digital Signage Player PC og Interactive Kiosk Terminal . De inneholder innstillinger, slik at du kan legge ut en datamaskin på et bord for publikum, og ikke bekymre deg for at folk snakker med det. Hvis du vil tilpasse disse innstillingene på egenhånd, kontrollerer du kategorien Oppstart og Avslutt, Kontinuerlig drift og Beskyttelse og sikkerhet til venstre.
Du kan angi et program for å starte automatisk når en konto logger på, slå av PCen på et gitt tidspunkt, deaktiver tilgang til oppgavebehandling, og til og med skjule systemskuffikonene. Noen av disse endringene vil påvirke hele maskinen, mens andre gjelder kun én brukerkonto. FrontFace er en fin måte å bøte opp en begrenset profil, spesielt hvis du ikke vil spore alle innstillingene individuelt.
Hvordan låser du ned PCen din?
Disse alternativene lar deg begrense datamaskinen til stort sett hvilket som helst nivå du ønsker. Enten du vil holde uerfarne brukere fra å installere programvare eller ønsker å holde barna trygge, kan du gjøre det med disse verktøyene. De fleste andre låsingsprogramvare koster en god bit og tilbyr ikke noe de fleste brukere trenger for at du ikke kan få med de ovennevnte metodene. For et nukleært alternativ, prøv en Deep Freeze, som tilbakestiller PC-systemgjenoppretting på omstart - Deep Freeze Windows-installasjonen med gratis verktøy Systemgjenoppretting på omstart - Deep Freeze Windows-installasjonen med gratis verktøy Hvis du noen gang har ønsket å opprettholde en systemtilstand For å holde det sikkert og ikke tillate noen endringer, vil du kanskje prøve å fryse Windows-datamaskinen din dypt. Les mer til et standardbilde hver gang du starter på nytt.
For mer, sjekk ut alt du bør vite om administrasjon av brukerkontoer 5 Tips for å administrere Windows-brukerkontoer som et proff 5 tips for å administrere Windows-brukerkontoer Som en pro Windows-brukerkontoer har utviklet seg fra isolerte lokale kontoer til elektroniske kontoer med ulike personvernutfordringer. Vi hjelper deg med å sortere ut kontoene dine og finne innstillingene som fungerer for deg. Les mer .
Hva er dine favorittverktøy for å blokkere Windows-funksjoner? Gi oss beskjed om hva du begrenser på datamaskinen din ved å legge igjen en kommentar!
Image Credits: Rawpixel.com/Shutterstock