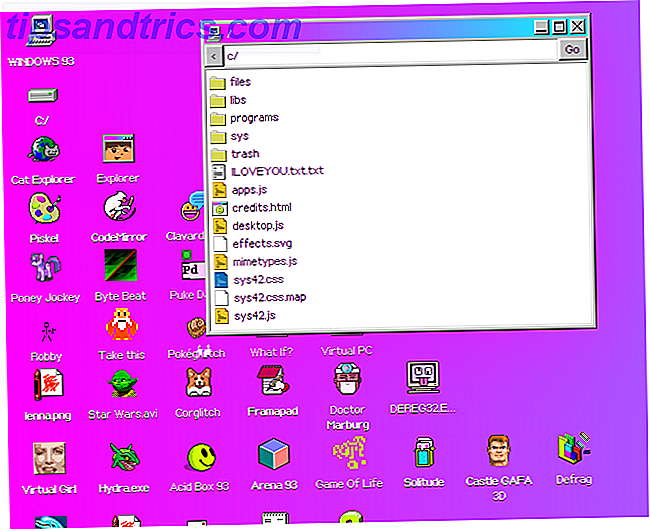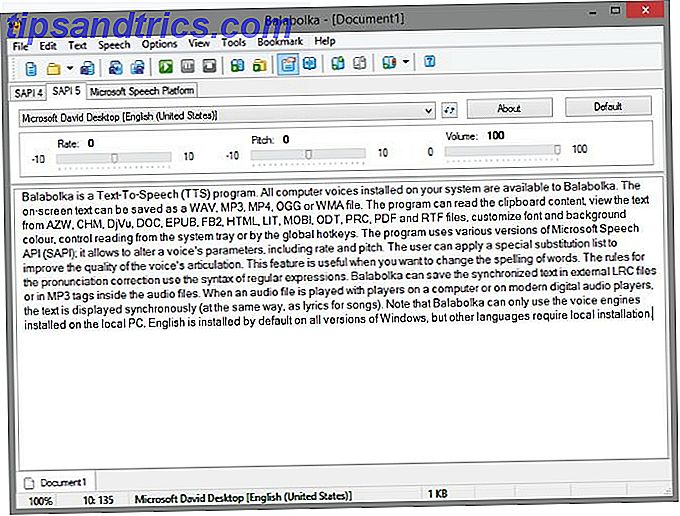Tenk deg at du er i den dype strømmen på et viktig papir eller prosjekt. Du kan føle alle puslespillene faller på plass. Og akkurat da ...
Windows bestemmer seg for å starte på nytt.
Dette er ikke tilfeldig. Windows 10-maskinen installerer de nyeste oppdateringene Fordeler og ulemper med tvunget oppdateringer i Windows 10 Fordeler og ulemper med tvunget oppdateringer i Windows 10-oppdateringer vil endres i Windows 10. Nå kan du velge og velge. Windows 10 vil imidlertid tvinge oppdateringer på deg. Det har fordeler, som forbedret sikkerhet, men det kan også gå galt. Hva mer ... Les mer og start på nytt fordi den må fullføre prosessen. Og mens det er nødvendig, kan det være ekstremt irriterende fordi du ønsket å få det viktige prosjektet ferdig akkurat nå. Heldigvis er det en løsning.
Oppdateringer og omstart kan være mer behagelig
En funksjon i Windows 10, kalt Active Hours, gir deg mer kontroll over når operativsystemet vurderer at det er "ok" å starte på nytt.
Ved hjelp av Active Hours kan du forhindre at Windows starter på nytt når du arbeider. Som navnet antyder, er Active Hours en blokk med tid som du kan angi for å la PCen vite at du bruker enheten, så den starter ikke automatisk i løpet av disse tider.
Oppsett krever bare tre enkle trinn.
Klikk på Start- knappen og velg Innstilling s. Alternativt kan du bruke Windows-tasten + I. Velg Oppdater og sikkerhet fra alternativene.
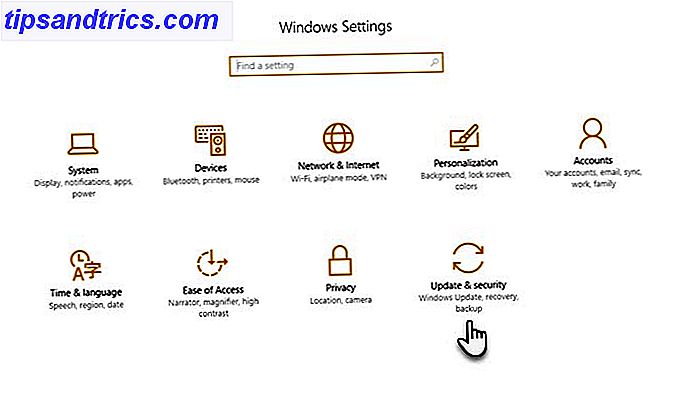
Under Oppdateringsinnstillinger klikker du på Endre aktive timer for å komme til neste skjermbilde.
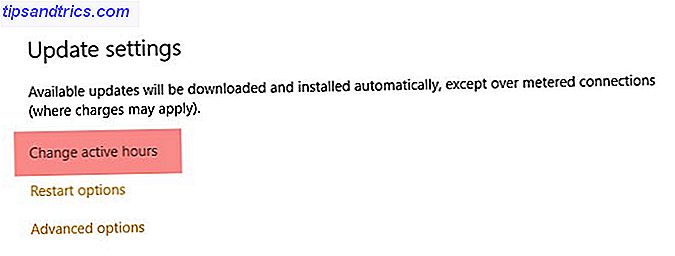
Beskrivelsen er lett å forstå. Velg starttid og sluttid for tidsområdet når du arbeider. Velg deretter Lagre .
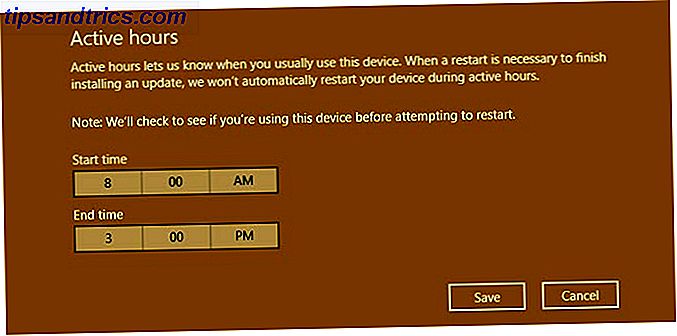
Legg merke til at maksimal aktiv lengde mellom starttid og sluttid du kan stille inn, er 12 timer. Ethvert annet tidsintervall er ikke tillatt.
Hva hvis du jobber utenfor aktive timer?
Det kommer til tider når du jobber utenfor de aktive timene. Windows 10 gir deg et annet alternativ for å utsette automatisk omstart midlertidig i slike scenarier.
Gå til Oppdatering og sikkerhet> Oppdater innstillinger> Omstart alternativer (som er under Endre aktive timer ). Bytt den til På og angi en egendefinert tid og dag.
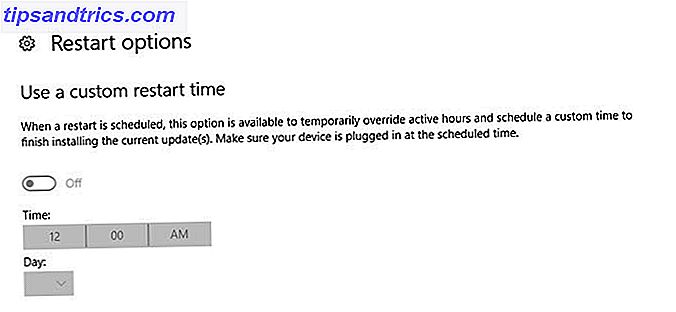
Denne funksjonen er bare aktiv når en ny oppdatering er tilgjengelig. Ellers er funksjonen uttonet.
Har du satt dine aktive timer?
Noen kontroll er bedre enn ingen kontroll og denne funksjonen som kom inn i jubileumsoppdateringen 16 Windows 10 årsjubileumsoppdateringsproblemer og hvordan du løser dem 16 Oppdatering av Windows 10 årsjubileum og hvordan du løser dem Windows 10-årsdagen oppdateringen gir mange forbedringer, men det har introduserte også en rekke nye problemer og irritasjoner. Slik feilsøker du og reparerer dem. Les mer er et velgert trekk. Jeg får vanligvis en slik start på nytt ved første anledning ved hjelp av Restart Now- knappen under Update Status på samme skjerm.
Er overraskelsesoppdateringer fortsatt et problem med deg? Bruker du Active Hours for å administrere oppdateringene dine og starte om på nytt? Eller har det endte med å irritere deg?