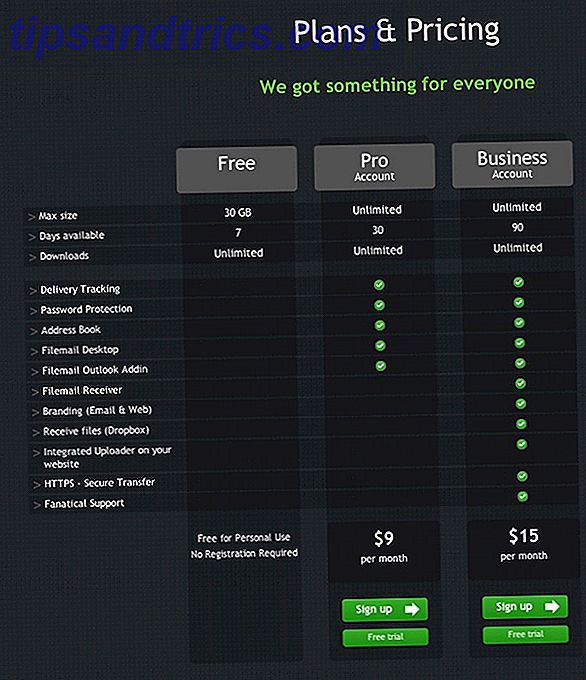Testing av et annet operativsystem i en virtuell maskin, som for eksempel VirtualBox, er en fin måte å gjøre det på uten å tørke ut den for tiden installerte. Men bare å installere et operativsystem til den virtuelle maskinen Hva er en virtuell maskin? Hva er en virtuell maskin? Virtuelle maskiner lar deg kjøre andre operativsystemer i ditt nåværende operativsystem, men hvorfor betyr det noe? Hva er fordeler og ulemper? Les mer er ikke nok - du må installere VirtualBoxs Guest Additions for å få den beste opplevelsen mulig.
Hva gjør gjestenes tillegg, og hvordan kan du installere dem?
Hva er gjestenes tillegg?
The Guest Additions er noen ekstra biter av programvare som du installerer i operativsystemet du virtualiserer. Det operativsystemet kalles også "gjest OS". I mellomtiden har operativsystemet du faktisk har installert på maskinvaren din, og du starter opp hver gang du slår på systemet, kalles "verts OS". Det er her navnet Guest Additions kommer fra - de er tillegg til gjestenes OS.
Ved å installere gjestenes tillegg kan du bruke flere ekstra funksjoner som allerede er innbygget i VirtualBox. Disse inkluderer automatisk resizing, sømløs modus, toveis utklippstavle, dra og slipp, og generelt bedre ytelse.
Automatisk resizing

Automatisk resizing gjør at du kan endre størrelsen på vinduet til den virtuelle maskinen, og skrivebordet vil automatisk svare på å fylle ut det nye vinduets størrelse helt. Gjestetilleggene gjør at dette skjer ved å sjekke hvor stort vinduet er, og deretter fortelle gjesten OS de nøyaktige dimensjonene som om størrelsen på skjermen er koblet til.
Ellers vil gjestenes OS ikke bare gi en 640 × 480, 800 × 600 eller 1024 × 768 oppløsning, og vil forbli den samme uansett størrelsen på vinduet til den virtuelle maskinen.
Delt utklippstavle
Gjestetilleggene tillater også at utklippstavlene deles, enten i en retning eller toveis. Jeg personlig finner toveis å være den mest praktiske, fordi da kan du flytte mellom begge operativsystemene uten å måtte tenke to ganger. Alt du kopierer i ett operativsystem (enten tekst, bilde eller mer) kan limes inn i det andre.
Dra og slipp
En annen funksjon for å hjelpe interoperabilitet mellom de to operativsystemene er dra og slipp. Med dette kan du enkelt dra elementer fra ett operativsystem til det andre med letthet, så du trenger ikke å rotere for mye hvis du trenger noe i gjesten OS som er lagret på verts-OS eller omvendt.
Sømløs modus

Sømløs modus er en funksjon av VirtualBox som gjør at skrivebordene til gjesten OS og verts OS kan fusjonere. Med andre ord tillater det at applikasjoner som kjører på gjest-operativsystemet, vises som om de kjører innfødt på verts-operativsystemet (selv om det vil holde vinduet dekorasjoner av gjesten OS i stedet for verts-OS).
I tillegg, med det felles utklippstavlen og dra og slipp-funksjonene, er det også enkelt å arbeide med både operativsystemet OS og vert OS.
Forbedret ytelse
Endelig forbedrer gjestenes tillegg også ytelsen til gjestenes operativsystem. For eksempel, når du kjører Ubuntu i VirtualBox uten Guest Additions, kan det virke unødvendig trist som blir irriterende veldig raskt.
Med gjesteaddisjonene går Ubuntu mye mer som det ville være naturlig, takket være ulike optimaliseringer som finnes i kjernemodulen som er installert som en del av gjeste tilleggene. De hjelper gjestene OS bedre kommunisere med den virtuelle maskinen. Det er mange tekniske grunner til at kjernemodulene gjør dette arbeidet, men det er litt utenfor omfanget av denne artikkelen. Bare vet at installere dem hjelper.
Installere gjestenes tillegg

Å installere gjestenes tillegg er ganske enkelt, egentlig. Det er ingenting du trenger å laste ned, da de kommer med VirtualBox-installasjonen. Alt du trenger å gjøre er å starte opp ønsket virtuell maskin, og velg deretter Devices -> Insert Guest Additions CD-bilde . Dette vil sette inn et ISO-bilde i den virtuelle CD-stasjonen som er koblet til den virtuelle maskinen, som skal starte en autorun-ledetekst.
I Windows skal den installeres enkelt takket være installasjonsprogrammet. I Linux Test Drive Linux Operativsystemer med VirtualBox Test Drive Linux Operativsystemer med VirtualBox Read More, du må skrive inn passordet før installatøren tar vare på resten. Det fungerer imidlertid bare bra hvis du sørger for at du har gcc, g ++, dkms og kernel-devel installert.
I Ubuntu, før du velger å installere Guest Additions, trenger du bare å kjøre terminalkommandoen:
sudo apt-get install gcc g++ dkms
I Fedora ville kommandoen være:
sudo yum install gcc g++ dkms kernel-devel .
Bruke gjestenes tillegg
Som du kan se, er det vel verdt å installere Guest Additions i ditt gjest-OS for å få best mulig opplevelse med VirtualBox. Det tar bare noen få øyeblikk og en rask omstart, så det er liten grunn til ikke å gjøre dette. Ærlig, den eneste grunnen kan være fordi du bare tester et operativsystem raskt før du fjerner det igjen, men selv da ville det være verdt å installere gjesteopptakene for ytelsesforhøyelsen.
Hvor ofte bruker du VirtualBox eller en annen virtuell maskinpakke? Kjenner du noen kule triks du kan gjøre med dem? Gi oss beskjed i kommentarene!