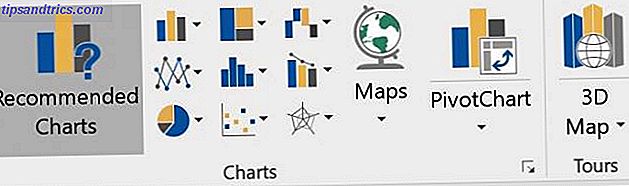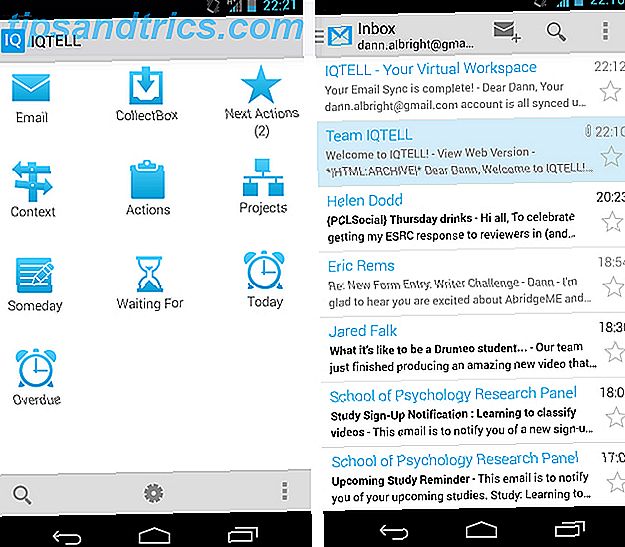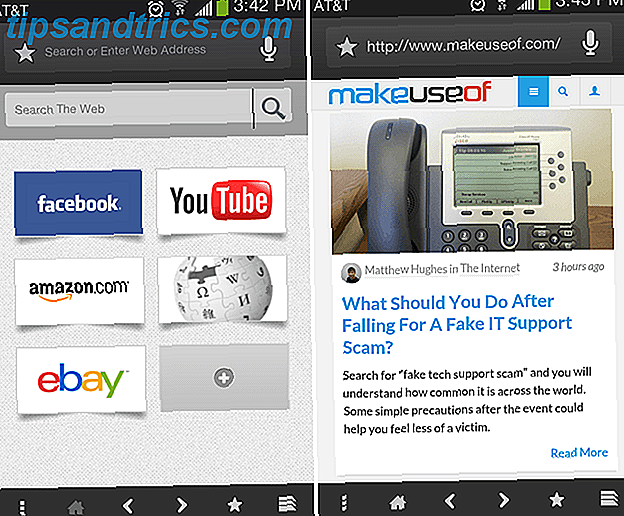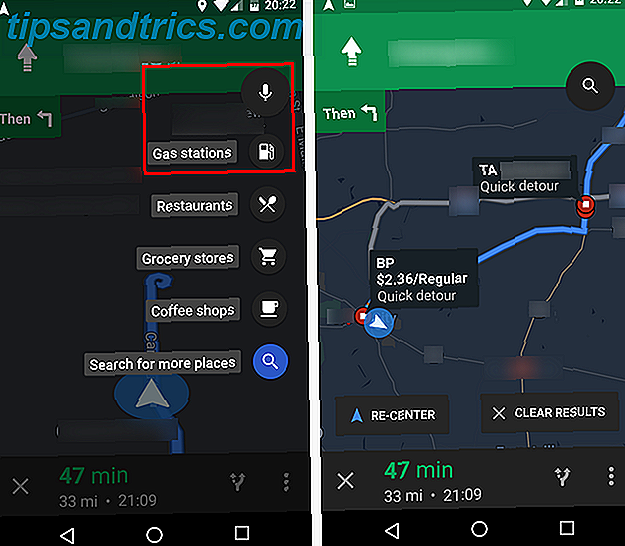Hvis du har et datat tungt diagram, kan det ofte være nyttig å få en visuell representasjon av dataene. Utrolig overraskende har Excel robuste visualiseringsfunksjoner som gjør det enkelt å lage kraftige grafer og diagrammer. Hvordan lage kraftige grafer og diagrammer i Microsoft Excel. Hvordan lage kraftige grafer og diagrammer i Microsoft Excel. En god graf kan gjøre forskjellen mellom å få poenget ditt over eller forlater alle dumme av. Vi viser deg hvordan du lager kraftige grafer i Microsoft Excel som vil engasjere og informere publikum. Les mer i Excel. Du kan til og med bruke Excel til å lage selvoppdaterende grafer Hvordan lage selvoppdaterende Excel-diagrammer i tre enkle trinn Hvordan lage selvoppdaterende Excel-diagrammer i tre enkle trinn Vi viser deg hvordan du lager Excel-diagrammer selvoppdatering. Bare legg til nye data og se hvordan de automatisk vises i grafen din. Det er raskt og enkelt. Les mer !
Hvis du vil leke med det, men ikke har noen data for å komme i gang, kan du alltid bruke prøvedata tilgjengelig fra dummies.com.
Når dataene dine er skrevet inn i Excel, kan du opprette et diagram ved hjelp av alle dataene som er tilgjengelige, ved å velge alt med tastatursnarveien Ctrl + A. Du kan også lage et diagram ved hjelp av bare et utvalg av dataene ved å velge celler som inneholder disse tallene.
Slik lager du en graf eller et diagram i Excel
- Når du har valgt cellene som inneholder dataene du vil bruke, går du til Sett inn- fanen, og du bør se en diagrammer- seksjon. Du har nå to alternativer:
- Klikk på Anbefalte diagrammer for å få en ide om hva Excel mener er best for typen data du har samlet.
- Eller klikk på den spesifikke typen diagram du vil bruke: kolonne / linjediagram, kakediagram, linjediagram, hierarkikediagram, scatterdiagram og mer. (Se vår veiledning om å velge riktig diagram for dataene dine 8 Typer Excel-diagrammer og når du skal bruke dem 8 Typer Excel-diagrammer og når du skal bruke dem Grafikk er enklere å forstå enn tekst og tall. Diagrammer er en fin måte å visualiser tall. Vi viser deg hvordan du lager diagrammer i Microsoft Excel og når du best bruker hva slags. Les mer.)
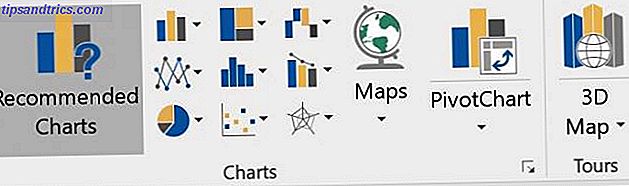
- Klikk på typen diagram du vil bruke, og Excel vil umiddelbart forvandle dataene til en visuell representasjon.
- Du kan nå tilpasse diagrammet til å vises slik du vil:
- Klikk på Plus- knappen for å avgjøre hvilken av disse elementene som skal vises på diagrammet ditt: Karttittel, Datatiketter (dvs. de faktiske tallene i Excel-diagrammet), akseltitler, rutenettlinjer, legenden og mer, avhengig av hvilken type diagram du har har valgt.
- Klikk på Stil- knappen (pensel) for å velge stil og farge på diagrammet. I kategorien Stil kan du velge mellom forhåndsinnstilte temaer som gjør endringer i diagrammets generelle utseende. I fargefanen kan du velge mellom eksisterende fargeskjemaer.
- Klikk på Filter- knappen for å velge hvilke verdier eller hvilke deler av data som skal vises i diagrammet ditt.
- Excel-diagrammer er "levende" elementer. Dette betyr at hvis du endrer de valgte dataene, vises endringene øyeblikkelig i diagrammet.
- Hvis du høyreklikker på diagrammet, kan du bytte til en annen graf eller diagramtype, legge til dataoppringinger og mer.
Du kan også kopiere og lime inn diagrammet ditt i andre Microsoft-produkter som Word, eller til designprogrammer som Adobe Photoshop, hvis du vil lage et mer detaljert utformet diagram.
Hvilke typer diagrammer lager du med Excel? Er det et annet program du foretrekker å bruke til grafer eller diagrammer? Gi oss beskjed i kommentarene.