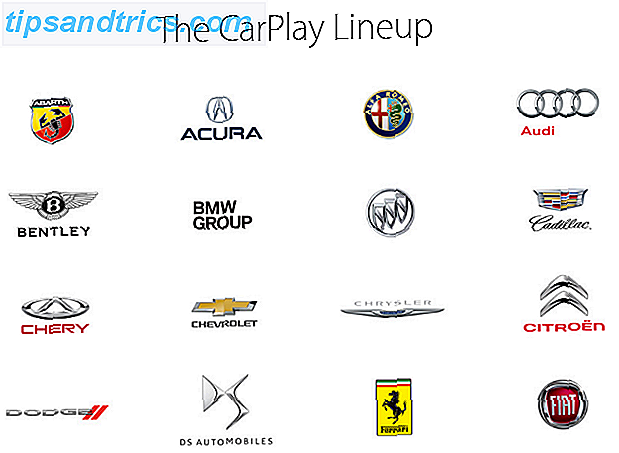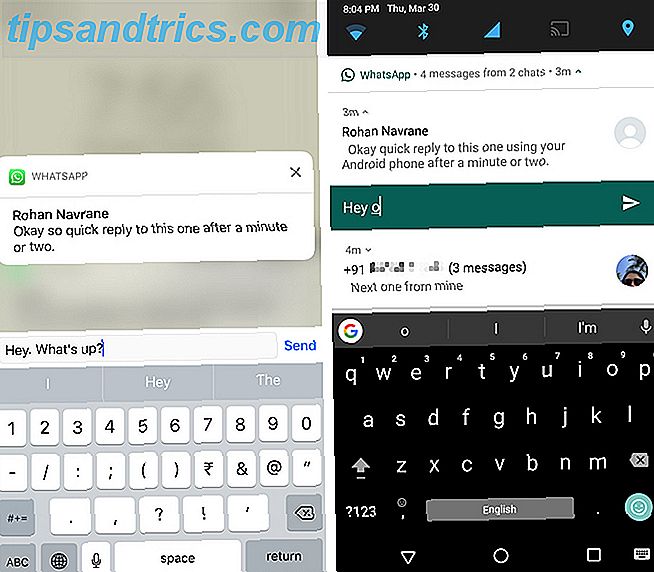Hvis du er heldig nok til å leve et sted som det snø regelmessig, trenger du ikke å falle det i Photoshop. I Irland er det imidlertid snødt riktig to ganger i det siste tiåret. Heldigvis, faking det er enkelt.
I denne artikkelen skal jeg vise deg hvordan du tar et vanlig bilde og gjør det til en fantastisk snøartet scene. Jeg bruker bildet av hundene mine Slik tar du et fantastisk bilde av hundene dine Slik tar du et fantastisk bilde av hundene dine Hvis du har en hund, er det mulig å ta et godt bilde. Hvis du har mer enn en hund, kommer de aldri til å begge se bra ut samtidig. Les mer fra en tidligere artikkel.
For å følge med, trenger du minst en grunnleggende kunnskap om Photoshop. Sjekk ut min nybegynners guide til Photoshop En komplett nybegynners guide til Adobe Photoshop Creative Cloud En komplett nybegynners guide til Adobe Photoshop Creative Cloud Finner du deg selv overveldet av Photoshop? Er du usikker på hvordan du skal utføre selv de mest enkle oppgavene? I denne veiledningen tar vi en titt på det absolutte grunnleggende i Adobe-programvaren. Les mer eller noen av de flotte kursene jeg pleide å lære meg selv Photoshop 10 Gode nettkurs for å lære alt om fotografering 10 Gode nettkurs for å lære alt om fotografering Selv om du allerede er en kompetent fotograf, er en av de beste måtene å fortsette å forbedre er å se på nettet kurs. Her er ti fantastiske tilbud fra Lynda. Les mer for å komme opp til fart.
1. Skape snø på bakken
La oss begynne med å legge fallen snø på bakken. Selv om det var kaldt da jeg tok bildet mitt, var det absolutt ingen snø rundt.

Opprett et nytt lag ( Control-Shift-N eller Command-Shift-N ) og ring det som Snow I. Fyll laget med hvitt. Hvis du har standardfargestifter (trykk på D hvis du ikke), kan du gjøre det ved å trykke på Control-Backspace eller Command-Delete .
Ta da! Du har en veldig snø scene.
Åpenbart ser du nå bare på et hvitt lerret, så vi må blande snøen inn med bildet. Dobbeltklikk på snølaget. Det vil hente dialogen Lagstiler.

Vi skal bruke Blend Hvis du vil gjøre det, dekker det hvite laget bare enkelte områder av bildet.
Dra den svarte trekanten for underliggende lag til høyre til du begynner å se noen mørke detaljer som vises på bakken.

Hold nede Alt eller Alternativ og klikk på den svarte trekant for å dele den. Dra til høyre for å justere hvordan de to lagene er blandet sammen.

Spill med splittet svart trekant til du får noe som ser bra ut. Bare bekymre deg for ett område av bildet om gangen; Jeg fokuserer på bakken under hundene.

Når du har noe som ser bra ut, klikker du OK og legger til en lagmaske til snølaget. Du kan bruke enten pennverktøyet Slik bruker du Photoshop pennverktøy Slik bruker du Photoshop pennverktøy Les mer, Børstverktøy Photoshop Tips: Velger med hurtigmaske Photoshop Tips: Velger med Hurtigmaske Les mer eller Hurtigvalg verktøy for å velge ut områdene du vil at snø skal vises. Jeg så på maskering i dybden i artikkelen min om hvordan du får noen til å løfte Hvordan lage noen flyte ved hjelp av Photoshop Hvordan lage noen flyte ved hjelp av Photoshop Alle drømmer om å fly, og med Photoshop kan du få det til å skje. Å skape et levitasjonsbilde er nesten et passord for alle som lærer å bruke Photoshops kraftige verktøy. Les mer . Du bør ende opp med noe som ser slik ut.

Fortsett å legge til snølag til du har dekket hele bakken du vil ha. Hvis ting ser for høyt ut, eller hvis du vil redusere hvor mye snø du ser på bakken, må du ringe lagets ugjennomsiktighet tilbake. Jeg la til to snølag til fjellene i bakgrunnen.

2. Opprette fallende snø
Nå som vi har snøen på bakken, er det på tide å legge til noe fallende snø.
Lag et nytt lag, ring det Falling Snow, og fyll det med svart. Du bør fortsatt ha standardprøver, så trykk Alt-Backspace eller Alternativ-Slett for å gjøre det.
Gå til Filter> Støy> Legg til støy . Still beløpet til 100%, Distribusjonen til Gauss og sørg for Monochromatic er merket.

Deretter går du til Filter> Blur> Gaussisk og angir en radiusverdi på rundt 3, 0 .

Deretter går du til Bilde> Justeringer> Kurver . Tastaturgenveien er Control-M eller Command-M . Lag en kurve som ser ut som den nedenfor. For mer om kurver, sjekk ut artikkelen min om å legge til lysstyrke og kontrast til bildene. Slik lyser du og legger til kontrast til et bilde ved hjelp av Photoshop. Slik lyser du og legger til kontrast til et bilde ved hjelp av Photoshop. Hver gang du redigerer et bilde, er du nesten absolutt kommer til å trenge å justere total lysstyrke og kontrast. Heldigvis har Photoshop noen fantastiske verktøy for å hjelpe deg. Les mer . Nå skal ting se mye mer ut som å falle snø.

For å blande den fallende snøen med resten av bildet, skift lag Blend Mode til Screen .

Legg til en lagmaske og masker ut snø som forstyrrer motivet i bildet. Jeg har nettopp malt litt svart med lav opasitet foran hundens ansikter slik at du kan se dem bedre.

Hvis du vil, kan du legge til en liten mengde Gaussisk uskarphet til snøpartiklene slik at de ser ut som de faller. Du kan også legge til noe bevegelsesskarphet. For å få ting til å se ut som en snøstorm, dupliser snølaget et par ganger og flytt og transformer dem. Du får noe som ser slik ut, selv om det er altfor mye for bildet mitt.

3. Avslutt av bildet
Med snøen på bakken og fallende fra himmelen, er bildet for det meste gjort. Det er bare noen få små endringer å gjøre for å knytte alt sammen.
Når det snør, har verden en tendens til å se flat og fargeløs. Hvis du vil etterligne det, legger du til et Hue / Saturation- lag og slår på Metningsbacken . Jeg dekket hvordan du gjør det i artikkelen om korrigering av vanlige fargeproblemer Hvordan rette vanlige fargerproblemer i Photoshop Hvordan rette vanlige fargerproblemer i Photoshop Å fikse fargeproblemer er en av de vanligste redigeringene du må gjøre i fotografering . Digitale bilder ser bare ikke rett rett ut av kameraet. Les mer .

Til slutt, for å få alt til å se ekstra kaldt, legg til et Gradient Map- justeringslag med en gradient som går fra en mørk blå til en isete blå. Endre blendmodus til farge og senk lagets opasitet til 10% . Den fullstendige gjennomgangen av den teknikken er i min artikkel om å skape det kinografiske utseendet i Photoshop. Slik gjenoppretter du det kinematiske utseendet i Adobe Photoshop. Slik gjenoppretter du kinematisk utseende i Adobe Photoshop. Hollywood-filmer ser fantastiske ut - det er utallige timer brukt til å sørge for det. Men har du noen gang ønsket å dukke opp i en film? Med Photoshop er det enkelt å gjenskape det kinematiske utseendet fra en film. Les mer .

Og med det er du ferdig. Du har tatt et vanlig bilde og gjort det til en snøartet scene. Det er en flott teknikk å bruke når du lager et julegave Hvordan lage ditt eget julekort i Photoshop Hvordan lage ditt eget julekort i Photoshop Det har aldri vært enklere å lage ditt eget julekort på Photoshop. I denne artikkelen går vi gjennom å lage en. Les mer .

Glade helligdager!
Jeg elsker denne teknikken. Det er enkelt å bruke, men skaper en utrolig realistisk snø scene. Det er perfekt for å prøve ut i høysesongen hvis du ikke bor et sted det snorer. Nå kan du ha en hvit jul, selv om du bor i Australia.
Hvis du har noen spørsmål eller forslag til teknikker du vil se meg, må du legge dem i kommentarene.