
Å lage en film er ikke vanskelig. Å lage en god film krever derimot et anstendig redigeringsverktøy. Du kommer nok ikke til å klippe en ny versjon av Ben Hur, men så lenge du har et redigeringsverktøy som oppfyller dine krav, bør du kunne produsere noe som i det minste kan ses.
Så mange videoredigeringsverktøy er tilgjengelig i disse dager. Windows har sin rettferdige del De beste gratis videoredigerere for Windows De beste gratis videoredigerere for Windows Alle tar videoer i disse dager. Likevel er kraftige gratis videoredigerere sjeldne. Vi presenterer de absolutt beste gratis videoredigeringsprogrammene som er tilgjengelige for Windows. Les mer, og det er også videoredigerere for Linux 7 Free Open Source-videoredigerere for Linux 7 Gratis Open Source-videoredigerere for Linux Videoredigering på Linux forbedrer hele tiden. Et godt utvalg av åpen kildekode videoredigering programvare er nå tilgjengelig for Linux-brukere, og vi har sju av de beste for deg å sjekke ut. Les mer . I mellomtiden har macOS noen få å velge mellom også. Topp 8 gratis videoredigerere for macOS Topp 8 gratis videoredigerere for macOS De beste videoredigeringene for macOS koster mye penger, men hva om budsjettet ditt er $ 0? Les mer .
En av de mest populære nåværende alternativene er Shotcut, en gratis og åpen kildekode-videoredigerer for alle tre stasjonære operativsystemer. Det er ingen overraskelse: Shotcut er latterlig enkel å bruke. Det tok meg bare 30 minutter ved første gangs bruk for å lage en kort video. Interessert? Her er hva du trenger å gjøre.
Klargjør videofilene dine
Det er alltid en god ide å samle kildefilene til videoprosjektet sammen i en katalog. Dette gjør det ikke bare lettere å finne filene for import i filmredigeren. Det gir deg også muligheten til å gjennomgå filene.
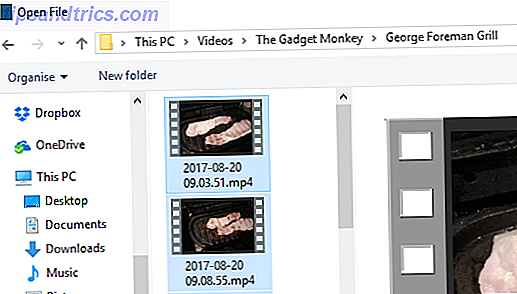
Ofte er videofiler ikke 100 prosent nyttige. Snarere kan enkelte biter brukes, i stedet for hele klippet. Ved å se på filene, får du ikke bare se gjennom hele settet av opptak, du gir deg selv tid til å notere tidsstempelene for bildene du vil bruke i videoprosjektet.
Husk også å gi mappen et relevant, meningsfylt navn, slik at du lett kan finne den.
Kom i gang med Shotcut
Før du redigerer videoen, må du selvsagt laste ned og installere Shotcut, som du finner på shotcut.org. Siden det er gratis og åpen kildekode, trenger du ikke å dele med en enkelt cent. I tillegg til å tilby installatører for Windows, MacOS og flere Linux-operativsystemer, er Shotcut-kildekoden tilgjengelig på GitHub.

Ved lanseringen av Shotcut for første gang ser du bare et enkelt programvindu som venter på kommandoene dine. Ingen popup-bokser, ingen velkomstskjerm. Det er alt der, og venter på at du skal bruke den. Ta deg tid til å bla gjennom menyene for å se hvilke funksjoner som er tilgjengelige før du kommer i gang.
Importer video og ordne på tidslinjen
Når tiden er kommet for å starte videoprosjektet, importerer du filene du trenger via Åpne fil . Vent mens filene importeres - merk at den første videoen vil autoplay, så gjør deg klar til å sette det på pause hvis det er nødvendig.
Så snart filene er importert, og før du gjør noe annet, trykk Ctrl + S (eller åpne Fil> Lagre ) for å lagre prosjektet. Husk å gi det et meningsfylt navn også!

Tilbake i hovedskjermbildet, ser du hvordan de importerte filene er oppført i venstre rute (spillelisten), og den valgte filen vises i hovedvinduet. Se etter spillerkontrollene, som du kan bruke til å spille, pause, knipse frem og tilbake gjennom videoen, og til og med dra med avspillingshode (den hvite linjen som viser videoens nåværende posisjon).
Før du begynner å redigere videoen din sammen, trenger du en tidslinje. Dette vises ikke som standard - for å vise det, åpner du Vis- menyen og velger Tidslinje . Alt du trenger å gjøre nå, er å begynne å arrangere videoklipp langs tidslinjen, kanskje med noen stillbilder og lyd. Som standard ser du en enkelt lineær tidslinje, men du kan legge til nye spor hvis nødvendig. Dette er nyttig for å utvikle en video som har et valg av bilder for samme øyeblikk, for eksempel.
For å legge til et video- eller lydspor, høyreklikk på tidslinjehodet og velg Legg til lydspor eller Legg til videospor .
Husk å lagre arbeidet ditt regelmessig!
Trim og kutt
Trenger du å trimme et klipp? Den beste måten å gjøre dette på er å bare dra plassholderne i begynnelsen og slutten av klippet, til det møter ønsket lengde. Hvis du vil ha flere seksjoner fra samme klipp, bare importere det igjen og igjen, trimme hvert bilde etter behov.

I mellomtiden kan du klippe eller splitte et klipp. Bare plasser avspillingshode hvor du vil gjøre splittingen, og klikk på knappen Split på Playhead ( S ).
Trenger du å endre hastigheten på videoklippet ditt? Velg den, og klikk deretter Egenskaper . Du finner mye detaljert informasjon her, over video-, lyd- og metadata-visningene. Viktigst av alt, vil du se Hastighet, som som standard er satt til 1.000x. Bruk opp- og nedpilene til å justere.
Gjør de rette overgangene
Å lage en klippovergang er enkel: bare dra to klipp over hverandre slik at de overlapper litt. Du bør se en overgangskasse, bestående av fire trekanter. Klikk dette, og deretter Egenskaper. Her finner du en rullegardinmeny med et bredt utvalg av overgangstyper. Velg en, og juster deretter innstillingene for den. Merk at du også kan krysse mellom lydspor på videoer, noe som burde vise seg å være nyttig.

I Filters-menyen har du en rekke valgalternativer tilgjengelig for deg. For eksempel er det Instagram-stil filtre, stabiliseringsverktøy, chromakey, og mye mer.
For å legge til et til et klipp, åpne Filters- menyen, klikk + (pluss) og velg ønsket filter fra de tre visningene (favoritter, video og lyd). Her konfigurerer du innstillingene for filteret og ser etter som endringen er brukt.

Flere filtre kan legges til et klipp, men vær ikke gal, spesielt på lengre videoer! Hvis du må deaktivere en filtereffekt, fjerner du avkrysningsruten. Du kan også fjerne den fra klippet helt med - (minus) -knappen.
Sortere ut lydsporet
Hvis du hakker opp opptak, er det en god forandring at videoen din vil ha fordel av å ha et enhetlig lydspor. Dette kan bare være noen få atmosfæriske lyder, eller det kan være et musikkstykke i bakgrunnen. Shotcut lar deg blande eksisterende lyd med det ekstra lydsporet, noe som ofte høres bra ut. Hvis du foretrekker det, kan lyden fra klippene bli dempet i stedet. (For tiden er det ingen granulert lydbehandling, så redusert volum i et klipp er vanskelig.)
Du kan til og med spille inn en voiceover for å legge til videoen. Vær oppmerksom på at hvis du gjør det på denne måten, vil du sannsynligvis tilpasse videoene til lyden, og til lengden på lydsporet.
Uansett hva som er tilfelle, når lyden er klar, må du importere den til eget spor.
Legg til bildetekster
Mange videoer trenger bildetekster, om bare å legge til en tittel. Shotcut lar deg legge til to typer bildetekst, standard tekst og 3D tekst . Begge er tilgjengelige fra Filters> Video- menyen.

For Tekst-alternativet kan du ganske enkelt skrive inn uttrykket du vil bruke i boksen. Noen forhåndsinnstilte alternativer er også tilgjengelige, for eksempel muligheten til å vise videoens tidskode. Skrift, farge og vekt kan også settes, og du kan dra teksten rundt skjermen for å sitte i ønsket posisjon.
For å vise 3D-tekst, når teksten er innført, har du et utvalg av skrifter og farger. Bruk glidebryterne til å justere størrelse, dybde, tilt og horisontal og vertikal posisjon. Det er så enkelt.
Eksporter videoen i riktig format
Til slutt vil du være klar til å eksportere den ferdige videoen. Klikk Eksporter for å begynne her, og klargjør standardeksportalternativene. Mens du har et stort utvalg av utdataformater, er det best å holde seg til det enkleste, standardalternativet. Hvis dette ikke er ideelt for din planlagte opplasting, kan du prøve et alternativt format.

Det kan ta en stund å produsere en eksportfil. Selv for et minutt video, må du gå og finne noe annet å gjøre. Legg merke til at du kan justere oppløsningen og aspektforholdet før eksport, samt endre kodeken og gjøre noen endringer i lydbitraten.
Til slutt vil eksportfilen være klar for visning. Hvis du er glad, gå videre og lagre den. Ellers går du tilbake og eksporterer igjen i et annet format.
Du er ferdig: Ikke glem å dele din film
Med videoen din vellykket eksportert til din spesifikasjon, vil den være klar til å dele. Kanskje du bare ser den på PCen, eller kanskje du deler den over hjemmenettverket ditt. I stedet for å eksportere videoen, kan du foretrekke å streame det ferdige produktet lokalt. Du finner dette alternativet på eksportskjermen.
Vær oppmerksom på at det ikke er noen sosiale delingsknapper i Shotcut. Hvis du vil laste opp videoen til YouTube Alt du trenger å vite om å laste opp videoer til YouTube Alt du trenger å vite om å laste opp videoer til YouTube I øyeblikket er det tre måter å laste opp videoer til YouTube. Her er en grundig titt på hvordan du bruker datamaskin, telefon eller spillkonsoll. Les mer, Facebook, Vimeo, eller hva som helst, du må gjøre det manuelt. Dette er ikke ideelt, og faller kort av hva andre videoredigerere tilbyr. På den annen side er det fornuftig å sette deg i full kontroll over hvilke videoopplastingstjenester du gjør eller ikke bruker.
Slik viste videoen min ut:
En gratis video editor som alle kan bruke
Og det er alt der er til det. Ok, så ting kan bli komplisert hvis du velger for mange alternativer i redigeringen, men Shotcut er et rettferdig videoredigeringsverktøy. Det kan ikke ha samme dybde på alternativer som et verktøy som Adobe Premiere Slik gjør du grønn skjermvideo i iMovie og Adobe Premiere Slik gjør du grønn skjermvideo i iMovie og Adobe Premiere Teknisk kjent som chroma-keying, er grønn screening prosessen med maskerer en video ved hjelp av farge - fjerner bestemte deler slik at du kan legge over en video på toppen av en annen. Et klart eksempel er været, ... Les mer, men du får de resultatene du trenger. Disse er utover det som bør forventes fra fri programvare!
Har du prøvd Shotcut? Hva syntes du? Eller bruker du et annet gratis eller lavpris videoredigeringsprogram? Fortell oss om det i kommentarene.

![Hva er NFC og bør du kjøpe en telefon som har den? [MakeUseOf Forklarer]](https://www.tipsandtrics.com/img/web-culture/160/what-is-nfc-should-you-buy-phone-that-has-it.jpg)

![Wonder & Beauty Of Java Applets [Teknologi forklart]](https://www.tipsandtrics.com/img/web-culture/787/wonder-beauty-java-applets.jpg)