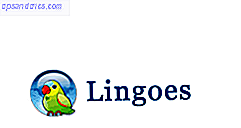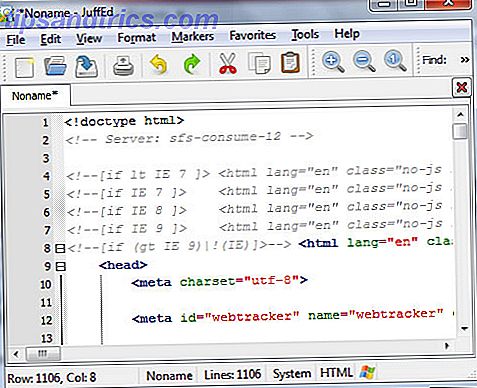Er din laptop gammel, sakte, og har maskinvaren aldri blitt oppgradert? Å jobbe på en treg datamaskin kan være en ekte drøm. Før du kjøper en helt ny, bør du vurdere måter å gi din gamle venn et nytt liv. 5 måter å gi en gammel bærbar datamaskin et nytt liv. 5 måter å gi en gammel bærbar datamaskin et nytt liv. Datamaskiner ser ut til å bli langsommere når de alder . Operativsystemer har en tendens til å bli mer ressurs-sulten over tid, maskinvarealder, og utryddelsesfiltet i de første månedene av bærbare eierskap svinder. Dette er grunnen til at noen ... Les mer og avgjøre om det er verdt å oppgradere eller reparere den bærbare datamaskinen. Skal du oppgradere eller reparere datamaskinen? Skal du oppgradere eller reparere datamaskinen din? Datamaskiner alder raskt. På ett år de blir voksne, i tre år blir de eldre og etter fem år er de klare til pensjon. Både geeks og uformelle brukere har blitt vant til - eller irritert av ... Les mer. I tillegg til en ny installasjon av Windows, oppgraderer du RAM Slik oppgraderer du din bærbar datamaskin i en flash: Legg til en ny harddisk og øk RAM Slik oppgraderer du din bærbar datamaskin i en Flash: Legg til en ny harddisk og øk RAM Laptops er ikke like Lett å oppgradere som skrivebord. Mange komponenter er enkelt loddet på hovedkortet, og andre, selv om de er teknisk utskiftbare, er begrenset av teknisk dyktighet og kostnad. Det er imidlertid to oppgraderinger ... Les mer og legg til en SSD Skal du få en Solid State Drive (SSD)? [Opinion] Skal du få en Solid State Drive (SSD)? [Uttalelse] Hvis du har holdt opp med noen av de siste nyhetene om nye datadeler, kan det hende du har hørt om SSDer eller solid state-stasjoner. De er designet for å erstatte din clunky, sakte harddisk og ... Les mer er ganske enkelt og kan gjøre en stor forskjell!
Er din laptop gammel, sakte, og har maskinvaren aldri blitt oppgradert? Å jobbe på en treg datamaskin kan være en ekte drøm. Før du kjøper en helt ny, bør du vurdere måter å gi din gamle venn et nytt liv. 5 måter å gi en gammel bærbar datamaskin et nytt liv. 5 måter å gi en gammel bærbar datamaskin et nytt liv. Datamaskiner ser ut til å bli langsommere når de alder . Operativsystemer har en tendens til å bli mer ressurs-sulten over tid, maskinvarealder, og utryddelsesfiltet i de første månedene av bærbare eierskap svinder. Dette er grunnen til at noen ... Les mer og avgjøre om det er verdt å oppgradere eller reparere den bærbare datamaskinen. Skal du oppgradere eller reparere datamaskinen? Skal du oppgradere eller reparere datamaskinen din? Datamaskiner alder raskt. På ett år de blir voksne, i tre år blir de eldre og etter fem år er de klare til pensjon. Både geeks og uformelle brukere har blitt vant til - eller irritert av ... Les mer. I tillegg til en ny installasjon av Windows, oppgraderer du RAM Slik oppgraderer du din bærbar datamaskin i en flash: Legg til en ny harddisk og øk RAM Slik oppgraderer du din bærbar datamaskin i en Flash: Legg til en ny harddisk og øk RAM Laptops er ikke like Lett å oppgradere som skrivebord. Mange komponenter er enkelt loddet på hovedkortet, og andre, selv om de er teknisk utskiftbare, er begrenset av teknisk dyktighet og kostnad. Det er imidlertid to oppgraderinger ... Les mer og legg til en SSD Skal du få en Solid State Drive (SSD)? [Opinion] Skal du få en Solid State Drive (SSD)? [Uttalelse] Hvis du har holdt opp med noen av de siste nyhetene om nye datadeler, kan det hende du har hørt om SSDer eller solid state-stasjoner. De er designet for å erstatte din clunky, sakte harddisk og ... Les mer er ganske enkelt og kan gjøre en stor forskjell!
Ikke sikker på om du kan oppgradere maskinvare helt alene? Ikke bekymre deg, det er sannsynligvis ikke så komplisert som det kan virke. Selv om ikke alle deler av en bærbar PC er lett tilgjengelig, er den bærbare RAM ofte super lett å utveksle. Sjekk om den bærbare datamaskinen har en tilgangslåse for RAM på baksiden, eller om bakdekselet eller tastaturet er enkelt å fjerne for å utsette RAM-en. Hvis det ikke er umiddelbart synlig, ta kontakt med brukerhåndboken eller produsentens nettsted. Når du vet hvordan du fysisk får tilgang til RAM, er det vanskelig å finne ut hvor mye RAM du trenger, og hvilken type RAM er kompatibel med din bærbare PC. Så la oss gå over det grunnleggende og se hva du virkelig trenger, før vi dykker inn i selve håndverket.
Hva er bærbar RAM og trenger jeg mer?
RAM står for Tilfeldig tilgangshukommelse. Det er også kjent som fysisk minne; virtuelt minne forklares i neste avsnitt. RAM brukes til midlertidig lagring av informasjon om kjørende prosesser og oppgaver. Jo mer RAM er tilgjengelig, jo flere prosesser kan kjøre samtidig.
Ytelsesproblemer oppstår når tilgjengelig RAM er oppbrukt. For å frigjøre minne for aktive prosesser og oppgaver begynner systemet å skrive overflødige data, dvs. informasjon om inaktiv prosesser eller oppgaver, til harddisken (virtuelt minne). Når brukeren returnerer til en tomgangsprosess eller -oppgave, må systemet først frigjøre RAM, deretter hente dataene fra det forespurte elementet fra harddisken og laste det inn i RAM-en. Siden harddisk lese / skrive hastigheter er betydelig tregere enn RAM lese / skrive hastigheter, opplever brukeren lag.
Hvis du ofte opplever et lag når du vil bytte fra ett program til et annet, vil legge til laptop-RAM sannsynligvis gi systemet et betydelig løft.

Hvor mye RAM trenger jeg?
Dette avhenger av hva du gjør med datamaskinen din, og beløpet du kan legge til er begrenset av typen operativsystem du har.
Alle 32-biters Windows-operativsystemer støtter maksimalt 4 GB RAM. Windows 7 Home Basic 64-bit er begrenset til 8 GB RAM, Windows 7 Home Premium 64-bit kan bruke maksimalt 16 GB RAM. Alle andre 64-biters versjoner av Windows 7 støtter opptil 192 GB RAM. Den vanlige utgaven av Windows 8 64-bit er begrenset til 128 GB RAM, mens Professional og Enterprise-utgavene begge støtter opptil 512 GB RAM. En full oversikt finnes på denne minnegrensen for Windows Releases-siden.
Nå som du vet det maksimale RAM-operativsystemet ditt støtter, kan vi finne ut hva du har. I Windows klikker du hurtigtasten [CTRL] + [SHIFT] + [ESC] for å åpne oppgavebehandling. Bytt til Ytelse- fanen og sjekk hva det står under Fysisk minne (MB) . Totalt angir hvor mye RAM som er installert på systemet ditt.
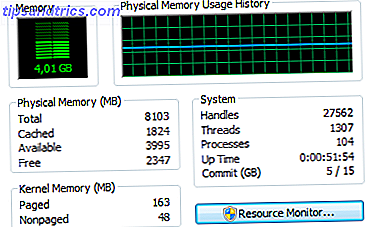
Hvis din totale RAM er mindre enn hva systemet støtter, har du plass til å oppgradere. Og hvis RAM-en er maksimal, har du grunn til å oppgradere. Hold oppgavebehandleren åpen og se hvordan RAM-en din utføres over tid mens du fortsetter å bruke datamaskinen.
Du kan vurdere hvor mye informasjon som er skrevet til virtuelt minne ved hjelp av Performance Monitor. I Windows 7, gå til START, skriv utfør i søkefeltet, og åpne Performance Monitor . Under Overvåkingsverktøy klikker du Prestasjonsmonitor, og klikker deretter på det grønne + symbolet for å legge til en annen variabel. Velg Personsøkingsfil fra listen og klikk på Legg til >> -knappen nederst. Klikk på OK og se. Dette vil gi deg en ide om hvor mye RAM du virkelig trenger.
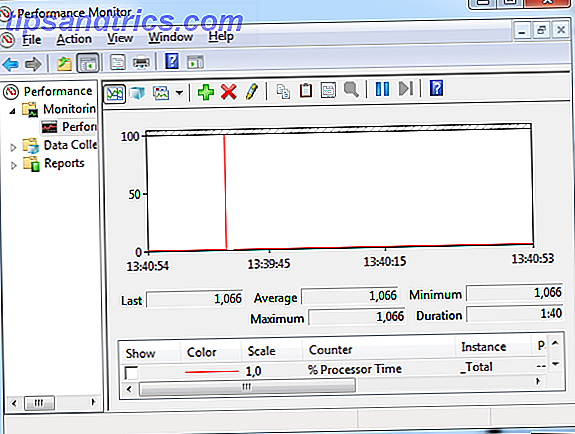
Vanligvis bør 2-4 GB være tilstrekkelig for normal nettlesing og tekstredigering. 8GB hvis du kjører flere programmer samtidig og / eller holder mange nettleserfaner åpne. Mer bare hvis du kjører minneintensive programmer.
Hvilken type RAM trenger jeg?
Før du kan oppgradere minnet, må du finne ut hvilken type RAM som er kompatibel med den bærbare datamaskinen. Den mest praktiske måten å se på den bærbare datamaskinen og avgjøre hva som passer til, er å bruke Crucials Memory Advisory eller System Scanner Tool. For det første må du skrive inn produsent og modell for bærbar datamaskin, mens den tidligere er en kjørbarhet som skanner systemet og automatisk bestemmer samsvarende maskinvare. Begge verktøyene er tilgjengelige fra Crucial hjemmeside.
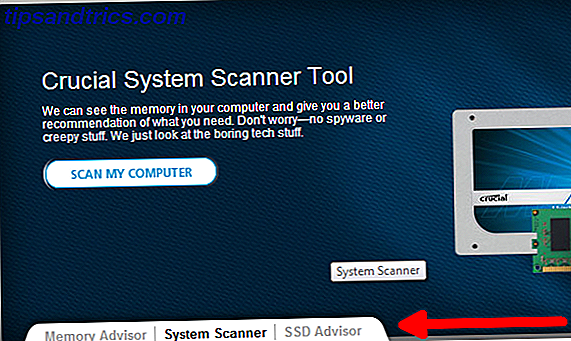
Kingston tilbyr en lignende tjeneste for å søke på riktig type minne. Du kan søke etter system / enhet, minnes delenummer eller minnetype. I motsetning til Crucial, hadde Kingston faktisk min bærbare modell oppført og anbefalt en kompatibel modul.
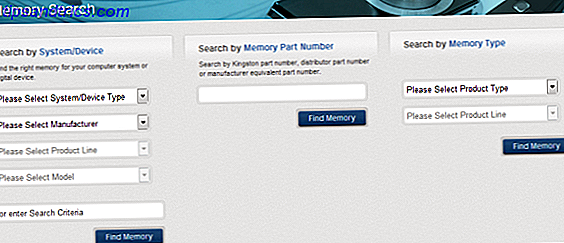
Hvis du er usikker på din bærbare modell, anbefaler jeg at du kjører Crucials systemskanner. Det vil vise deg hvilken type minnepinne du bruker akkurat nå, og anbefaler en ny modul basert på det. Min laptop har for eksempel en 4 GB minnepinne, og dermed er en av de to sporene tilgjengelig.
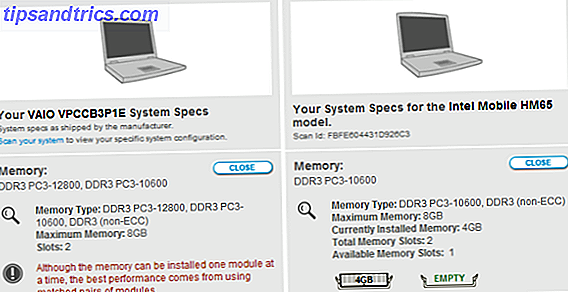
Crucials systemskanning oppdaget en DDR3 PC3-10600 RAM-pinne og tilbød en respektive modul. Resultatet kom med flere notater om ting å huske på. Kingston derimot fastslått at en DDR3 1333 MHz RAM-pinne er kompatibel med modellens minnespor, men ga ikke ytterligere detaljer eller anbefalinger.
Viktige deler av informasjonen her er DDR3 PC3-10600 og 1333 MHz. En feil type RAM (f.eks. DDR2 i stedet for DDR3) passer ikke inn i den bærbare datamaskinen. Og for å få optimale resultater, sørg for å kjøpe et RAM med en tilsvarende klokkefrekvens (identisk MHz teller til den du allerede har). Vær også oppmerksom på at RAM-moduler for bærbare datamaskiner er betydelig mindre enn de for stasjonær datamaskin, derfor kalles de SO-DIMM for små kontorer, dual in-line-minnemoduler. Ikke tilfeldigvis kjøpe feil type DIMM.
Her er et sammendrag av hva du trenger å vite:
- Type RAM, dvs. DDR, DDR2 eller DDR3
- Mengde av MHz støttet av den bærbare datamaskinen
- Fysisk størrelse (SO-DIMM for bærbare datamaskiner)
Selvfølgelig tilbyr både Crucial og Kingston disse gratis verktøyene fordi de vil selge deg sine respektive RAM-moduler. Og begge produsentene tilbyr gode tilbud og høykvalitets maskinvare. Men med informasjonen som er samlet inn fra deres verktøy, kan du trygt handle på eBay eller Amazon eller din lokale elektronikkbutikk. Jeg kjøpte min Kingston 8GB RAM-sett fra Amazon.

Teoretisk kunne jeg ha oppgradert til 8 GB RAM ved å legge til på ytterligere 4 GB-modul. Dette kan imidlertid forårsake ytelsesproblemer på grunn av RAM-inkompatibiliteter. I verste fall vil systemet ikke starte, eller en av modulene blir ikke gjenkjent. Hvis du vil beholde den originale RAM-modulen, og hvis du ikke er komfortabel med å justere innstillingene i BIOS, må du finne en andre modul av nøyaktig samme fabrikat, dvs. samme frekvens, latens og spenning. Fordi det er for enkelt å rote dette opp, og fordi du endrer BIOS-innstillingene for å reparere inkompatibiliteter, kan det bli komplisert. Du vil ofte høre anbefalingen om å kjøpe et helt nytt minnesett og fjerne den gamle minnepinnen. Det er det enkleste og sikreste valget.
Hvordan kan jeg fikse BIOS-innstillinger i tilfelle jeg har en RAM-feil?
Hvis du har to bærbare RAM-moduler med feilfrekvens, latens eller spenning, vil BIOS harmonisere innstillingene og standard til lavere verdi. Det er om det gjenkjenner både moduler eller støvler i det hele tatt. For å forhindre tap i ytelse, kan du overklokke RAM-en. Gjør dette på egen risiko!
Før du legger til det nye RAM, starter du inn i BIOS og kontrollerer om du kan justere RAM-latens, frekvens eller spenning. Hvis det ikke er mulig, finn ut om du kan oppgradere BIOS.
Hvis RAM-innstillingene kan endres, må du angi de høyere verdiene for de to modulene. Igjen overclocker du RAM på egen risiko! Spesielt økende spenningen kan skade maskinvaren. Lagre og gå ut av BIOS og fortsett som beskrevet nedenfor.
Hvordan legger jeg til nye RAM-moduler?
Når du holder de nye RAM-modulene i dine hender, er det ingen flukt. Nå må du legge hendene på den bærbare datamaskinen og legge til den nye maskinvaren. Den nøyaktige prosedyren vil avhenge av din individuelle bærbare modell. Jeg har tidligere demonstrert Disponering av en gammel bærbar datamaskin - Å gjenvinne, Hva skal beholde disponering av en gammel bærbar PC - Hva skal gjenbruke, hva skal du ha Laptops er en skattekiste av deler som kan leve mer enn ett liv. Enten de fortsetter et liv som reservedel eller blir gjenstand for et DIY-teknisk prosjekt, kan du få en ... Les mer hvordan du redder maskinvare fra en gammel HP Compaq nw8440 og viste deg hvor RAM-modulene sitter og hvordan du slipper dem .
I dag vil jeg kort vise deg hvordan du gjør det samme med en Sony Vaio VPCCB laptop. Hvis du har en annen bærbar modell, anbefaler jeg at du besøker produsentens nettsted for å finne en håndbok eller instruksjoner for enheten din. Før du tar den bærbare datamaskinen fra hverandre, sørg for at den er slått av, trekk ut strømkabelen, ta ut batteriet (hvis det er flyttbart), og jord selv.
Finn det avtagbare plastdekselet som dekker RAM-rommet. Det er typisk to rom; jo større holder harddisken. Løsne skruen på mindre dekselet og fjern det. Dette burde utsette en eller to RAM-spor, hvorav en eller begge kan fylles. For å frigjøre modulen trekker du begge sider av rammen tilbake til venstre og høyre.

For å sette inn en ny RAM-modul, skyv den inn i sporet i en ~ 45 ° vinkel, pass på at den virkelig sitter i sporet, og skyv den deretter ned. I mitt tilfelle ville den øvre spalten motstå RAM-modulen til jeg hadde funnet den riktige vinkelen først. Med den nedre, slått modulen bare inn da jeg presset den inn og ned samtidig.

Du vet at du har satt inn modulene rett når de små hakkene på sidene av RAM-modulet retter seg med de små fremspringene i rammen.

Og det er det! Sett dekselet på igjen, stram skruen og start datamaskinen.
Du kan gå inn i BIOS før du starter opp i Windows for å sjekke om RAM ble gjenkjent, og om det er flere alternativer du kan aktivere. Min nye RAM ble gjenkjent, og det var ingen ekstra muligheter å velge mellom.

Konklusjon
Prosedyren med å oppgradere den bærbare RAM-en er rett frem, teknisk enkelt, og kan gi systemet et stort ytelsesforbedring. Siden de fleste brukere maksimerer RAM før CPUen når kapasitet, er en minneoppgradering vanligvis smartere og like effektiv som å få en ny datamaskin. Og dessuten er det mye billigere, og du trenger ikke å bekymre deg for å overføre dataene dine.
Har du noen gang oppgradert maskinvare selv og hva var din erfaring?
Bildekreditter: Snegle på tastatur via Shutterstock