
Hver gang du tar et bilde, enten med et kamera eller en smarttelefon, lagres mye personlig informasjon i bildens egenskaper. Få bildegenskapens kontekstmeny for å finne ut alt om et bilde [Chrome] Få bildegenskapens kontekstmeny for å finne Ut alt om et bilde [Chrome] Å være en blogger og en redaktør var det en funksjon jeg savnet. Firefox har en standard bildeegenskaper funksjon som gir deg den grunnleggende dope på et bilde på en nettside. Det er like enkelt ... Les mer. Hvis du hellere vil slette all den informasjonen før du deler bildet med andre, kan det ikke være enklere å gjøre det på en Windows 10-maskin.
Hva slags informasjon er inkludert?
Selv om det ikke er synlig ved bare å se på bildet, vil du finne informasjon om kameraet, objektivet og til og med GPS-informasjon med lengde- og breddegradskoordinater hvis du går inn i bildefilegenskapene.
Avhengig av hvordan du tok bildet, kan det også ha omfattende innstillinger, inkludert brennvidde, ISO-hastighet, eksponering, flashinnstillinger og mer.
Slik fjerner du Info
Hvis du vil fjerne personlig eller identifiserende informasjon fra et bilde i Windows 10, høyreklikker du på bildefilen og velger Egenskaper .

Gå til fanen Detaljer, og du vil se all informasjon om bildet.

På bunnen av fanen Detaljer klikker du på Fjern egenskaper og Personlige opplysninger .
Du har to alternativer når det gjelder å fjerne disse detaljene:

Den første metoden er å lage en kopi av bildet med alle mulige egenskaper fjernet. Pass på at du oppretter en kopi med alle mulige egenskaper fjernet er valgt. Dette er en nyttig metode hvis du vil beholde denne informasjonen for deg selv, men vil heller fjerne den hvis du planlegger å dele bildet.
Den andre metoden er mer destruktiv, hvor du fjerner egenskaper fra den opprinnelige filen. Bortsett fra den destruktive naturen til denne metoden, adskiller den seg også ved at du kan være selektiv om hvilke egenskaper du vil fjerne. Pass på at Fjern de følgende egenskapene fra denne filen, og merk av i boksen ved siden av detaljene du vil fjerne, og klikk OK.
Hvis du vil fjerne alle detaljer fra den opprinnelige filen, klikker du bare på Velg alt- knappen og deretter på OK . Hvis du vil fjerne eller redigere egenskapene til flere bilder, velg bare alle bildene i Windows Utforsker, høyreklikk dem og klikk Egenskaper, og følg samme metode ovenfor.
Du kan også legge til informasjon til filegenskapene. For eksempel er dette en fin måte å bevise eierskap til et bilde. Hvordan se hvem som har stjålet bildene dine (og hva de skal gjøre om det). Hvordan se hvem som har stjålet bildene dine (og hva de skal gjøre om det). Foto tyveri er et trist faktum av den digitale tidsalderen. Her er hva du skal gjøre for å beskytte deg selv, og skritt du kan ta hvis noen stjal bildene dine. Les Mer ved å plassere navnet ditt i Forfatter-feltet. (Du kan manuelt skrive inn informasjon i hvert felt du vil redigere.)
Har du en tendens til å fjerne bildeegenskaper før du deler et bilde på nettet? Hva er din foretrukne metode for å gjøre det? Gi oss beskjed i kommentarene.
Billedkreditt: Milliarder bilder via Shutterstock

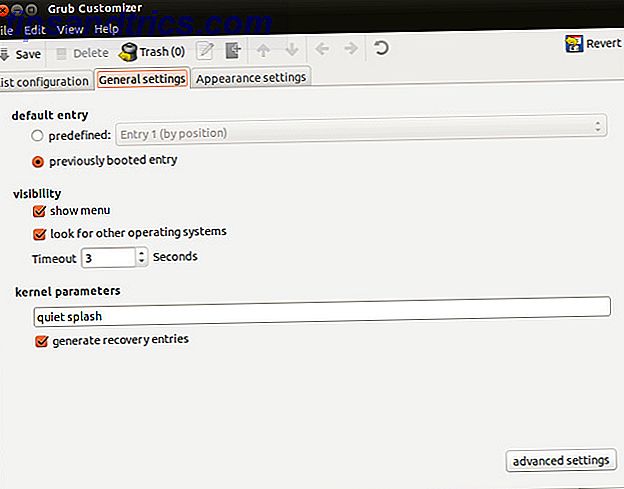
![DHCP forklart: Installere og konfigurere en gratis DHCP-server [Linux]](https://www.tipsandtrics.com/img/linux/516/dhcp-explained-installing-configuring-free-dhcp-server.jpg)
