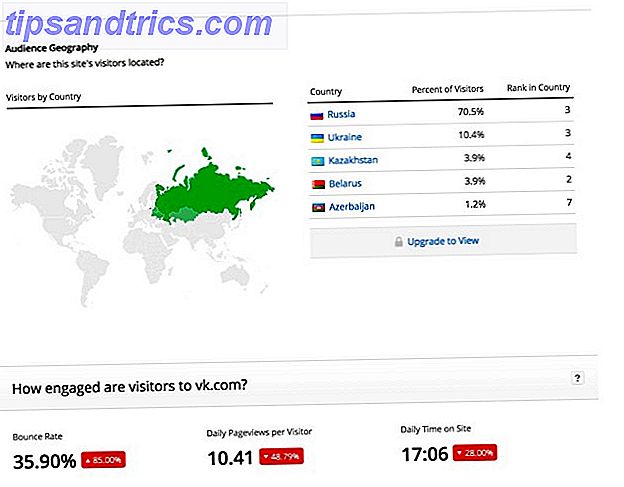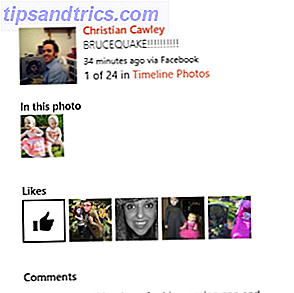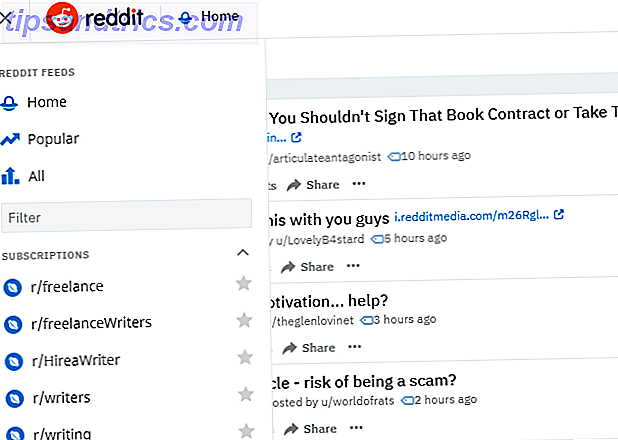Når du bruker Linux, kan det hende du må administrere harddisker, flyttbare medier som USB-stasjoner og SD-kort, og mer. Dette gjelder spesielt hvis du planlegger dual-oppstart med Windows eller en annen Linux-installasjon.
Derfor er det viktig å vite hvordan du kan administrere stasjonene dine og partisjonene som er på dem. Endre størrelse på en partisjon, omformatering av harddisken eller kontroll av helsen er noen av tingene du kan gjøre med Ubuntu's Disk Utility.
Generell oversikt
For å starte Diskverktøy, åpne Dash ved å klikke på Ubuntu-logoen nær øverste venstre hjørne. Skriv inn disker, og klikk deretter på Disker . Oppsettet av verktøyet er ganske enkelt. Du har en liste over stasjoner på venstre side som du kan klare. Alt annet som vises, gjelder for stasjonen som er valgt.
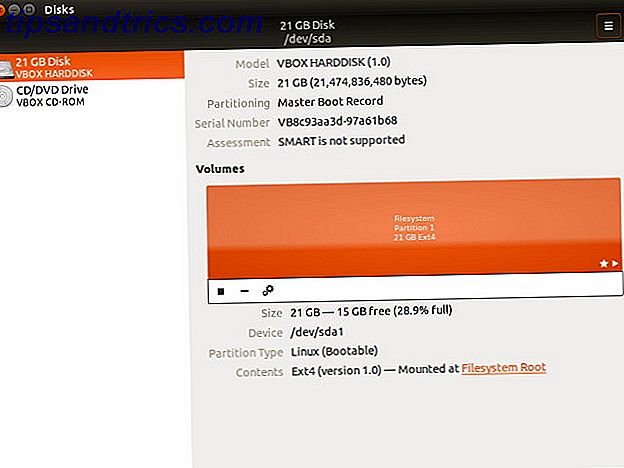
Den øverste halvdelen har generell informasjon om stasjonen, for eksempel navn, hvor mye lagringskapasitet den har, hvordan den er delt og stasjonens SMART-status (mer om det senere). Du kan også utføre handlinger til hele stasjonen via menyen øverst til høyre i verktøyet.
I nederste halvdel ser du partisjonens layout; Dette gir deg informasjon om den valgte partisjonen. Ved å bruke partisjonlayoutvisningen kan du også legge til / fjerne partisjoner, avmontere partisjoner og utføre andre oppgaver som er skjult i girklikkens ikon.
La oss gå over de enkelte alternativene mer detaljert. Først, her er handlingene du kan søke på hele stasjoner.
Diskhandlinger

Format Disk kan du formatere harddisken din ved å lage et helt nytt partisjonstabell og overskrive den gamle, slik at systemet ikke lenger kjenner igjen partisjoner som kan være på stasjonen. Du kan velge mellom Hurtige og Sakte alternativer, som bare betyr at det bare vil overskrive partisjonstabellen, og dataene er teknisk fortsatt intakt (selv om det ikke kan brukes til gjenopprettingsverktøy), eller det overskriver alle dataene på stasjonen med nuller.
Valget mellom MBR og GPT er litt mer komplisert å forklare. MBR står for Master Boot Record, og støtter opptil fire partisjoner (men du kan opprette en logisk partisjon som inneholder flere partisjoner i den, effektivt eliminere grensen på fire) og opptil 2TB-harddisker. GPT står for GUID-partisjonstabell, og eliminerer i hovedsak de fire partisjonene og 2TB-begrensningene. Så å velge GPT er nyere og "bedre", men det er ingen grunn til ikke å bruke MBR så lenge begrensningene ikke påvirker deg.

Du kan også lage bilder på stasjonen, noe som gir gode sikkerhetskopier. Hvis du trenger å gjenopprette en stasjon ved hjelp av et bilde, kan du bruke verktøyet til å gjøre det også. Disse alternativene er Opprett / Gjenopprett Disk Bilde . Bare vær sikker på at når du lager et bilde, har du et annet lagringsmedium som er stort nok til å holde bildet.
Hvis du er nysgjerrig på hvor rask kjøreturen din egentlig er, kan du benchmark den med Benchmark Disk for å se hvor raskt les- og skrivhastigheten er, samt tilgangstid (det tar tid for stasjonen å finne en fil).
Hvis du tror at stasjonen din har oppført seg merkelig, kan du se på SMART-dataene og utføre selvtest for å se om systemet kan oppdage uregelmessigheter med disken. Hvis det finner noen problemer, er det sannsynligvis ikke mye du kan gjøre for å fikse det, men i det minste vet du at det er et maskinvareproblem. Hvis systemet ikke kan finne noe galt, må det imidlertid forårsake noe annet, uansett hvilket problem du måtte ha.
Du kan bruke skrivebufferinnstillinger under alternativet Diskinnstillinger for å øke hastigheten på stasjonen. Aktivering av skrivebuffer kan forbedre diskens ytelse fordi det tvinger stasjonen til å sette data som skal skrives inn i hurtigbufferen først, og når den fylles opp, blir den permanent skrevet på disken. Dette skyldes at en skrivehendelse er raskere enn mange skrivehendelser når mengden data som skal skrives, er like stor. Bare vær oppmerksom på at det kan føre til tap av data ved tap av strøm - data som er i hurtigbufferen, men som ennå ikke er skrevet permanent på disken, vil forsvinne når strømmen blir kuttet.
Partisjon Actions

Som jeg allerede nevnte, kan du legge til, fjerne og avmontere partisjoner fra partisjonens layoutvisning. Du kan også klikke på en bestemt partisjon og deretter girklikkens ikon, som vil gi deg en liste over lignende handlinger, men som bare påvirker partisjonen i spørsmålet.
For eksempel kan du formatere partisjonen (med både hurtige og sakte metoder) til en ny filsystemtype Fra FAT til NTFS til ZFS: Filsystem Demystified [MakeUseOf Forklarer] Fra FAT til NTFS til ZFS: Filsystem Demystified [MakeUseOf Forklar] Gjør du vet virkelig hva harddisken din gjør når du leser en fil fra den eller skriver en til den? Våre harddisker kan nå lagre massive datamengder, og det enorme rommet ... Les mer med Format Partition . Du kan opprette og gjenopprette bilder som bare inneholder en partisjon i stedet for hele stasjonen med Create / Restore Partition Image . Til slutt kan du også benchmark partisjonen for å se om du kan få noen ytelsesøkninger fra forskjellige filsystemtyper (for eksempel btrfs Ext4 vs Btrfs: Hvorfor vi lager bryteren [Linux] Ext4 vs Btrfs: Hvorfor lager vi The Switch [Linux] Helt ærlig, en av de siste tingene folk ser på, er hvilket filsystem som brukes. Windows og Mac OS X-brukere har enda mindre grunn til å se, fordi de egentlig bare har en ... Les mer) eller Andre faktorer med Benchmark Partition .

Det er noen få alternativer tilgjengelig for partisjoner som ikke er mulige for stasjoner.
Under Rediger partisjon kan du velge hvilken type partisjon den skal være (dette er forskjellig fra å faktisk formatere det med en bestemt filsystemtype).
Bruk Rediger filsystem for å endre partisjonens etikett / navn. Det er ingenting annet til det.
Med Rediger monteringsalternativer kan du velge å montere filsystemet under oppstart og foreta andre endringer hvis ønskelig. Du vil ønske å gå her hvis du har lagt til en ny harddisk på systemet ditt og vil at den skal monteres automatisk.
Hvis du har konfigurert en partisjon med kryptering Slik oppretter du en sikker USB-stasjon i Ubuntu med Linux Unified Key Setup Slik oppretter du en sikker USB-stasjon i Ubuntu med Linux Unified Key Setup Din bærbare tommelfinger-USB-stasjon er en sikkerhetsrisiko . Men hvis du er en Linux-bruker, kan du enkelt kryptere stasjonen for å beskytte data hvis den blir stjålet. Les mer, du kan også redigere disse innstillingene under Rediger krypteringsalternativer .
Montering av ISO-er
Du kan også bruke Diskverktøy til å montere ISO-bilder som stasjoner. Bare klikk på Disk- menyen som vises når du holder musen over panelet øverst på skjermen, og klikk deretter på Legg til diskbilde . Finn ISO-bildet du vil montere, og du er ferdig.
Easy Disk Management kommer med
Diskverktøy er et flott verktøy og i stand til å gjøre omtrent alt du trenger fra det. I tilfelle du leter etter noen alternativer, vil jeg foreslå GParted, et svært skapt diskhåndteringsverktøy GParted - The Ultimate In Partitioning Software GParted - Den ultimate i partisjoneringsprogramvare Les mer, eller bruk terminalstasjonshåndtering og partisjoneringsverktøy. Selvfølgelig, hvis du ikke er så komfortabel med å bruke terminalverktøy ennå, er det best å sjekke ut GParted først. I alle fall er det bra at Ubuntu har et diskhåndteringsverktøy som er praktisk og brukervennlig.
Hva er din foretrukne måte å administrere diskene på? Gi oss beskjed i kommentarene!