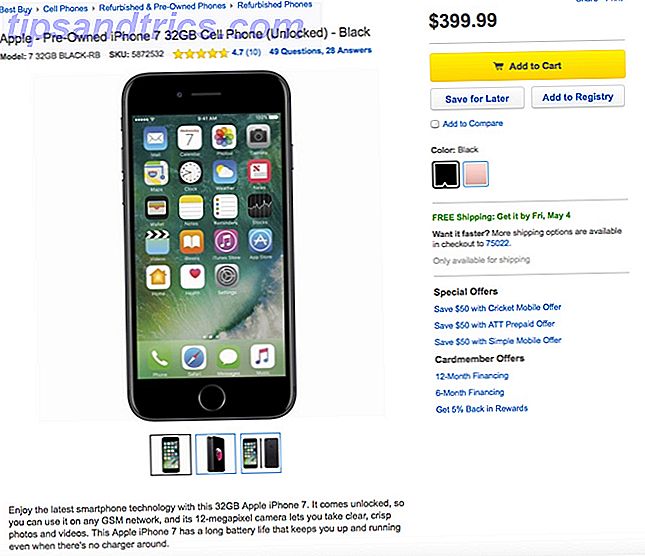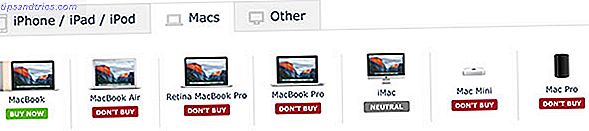Adobe Photoshop er like allsidig som programmer kommer. Listen over ting du kan gjøre med Photoshop Hva kan du faktisk gjøre med Adobe Photoshop? Hva kan du faktisk gjøre med Adobe Photoshop? Photoshop kan nå gjøre mye mer enn bare redigere bilder; Noen av verktøyene fra programmer som Illustrator har kommet seg inn i programvaren og omvendt. Les mer er omfattende: du kan redigere bilder, lage digital kunst, grafikk og webdesign, og til og med redigere videoer. Hvis du leter etter en måte å mestre digital farging, har Photoshop også dekket deg.
Det er mange gode grunner til å vurdere fargelegger i Photoshop i motsetning til tradisjonelle metoder: Du kan prøve mange forskjellige alternativer uten å kaste bort forsyninger, og å slette feil er en bris, og du kan lage flere versjoner av samme tegning med mye mindre anstrengelse.
Få din linje tegning
Det er tre måter å få tegningen du skal bruke til å trene din digitale fargestoffer:
1. Vectoriser tegningen din
Hvis du er mer komfortabel med å starte på papir, skann bildet ditt og åpne det i Photoshop.
Du må hvite siden og mørke linjene. Den beste måten å gjøre dette på i Photoshop for å gjøre dette, er med nivåverktøyet. Gå til Bilde> Justeringer> Nivåer eller bruk hurtigtastet Ctrl / Cmd + L.

Dra den mørke markøren til venstre til høyre for å mørke linjene dine, og markøren til venstre for å lette siden. Det er mange flotte opplæringsprogrammer på YouTube med tips og triks for å skanne og rydde opp din kunst i Photoshop.
2. Creative Commons Images
Hvis du bare vil øve, kan du bruke et Creative Commons-bilde du finner online. Det er mange steder som er pakket med gratis brukstegninger som Pixabay.
Søk etter voksne fargesider på nettet Fargelegging for voksne: De beste nettstedene for gratis Printables Fargelegging for voksne: De beste nettstedene for gratis Printables Internett er fargende fargestoffer som den siste måten å de-stresse etter en hektisk dag. Gå til disse gratis utskrivbare nettstedene hvis ideen bare tente en brann. Les mer kan også lede deg til en skattekiste av bilder som du kan øve fargelegging i Photoshop.
3. Lag en digital tegning
Hvis du har tilgang til en grafikkbrett som Wacom-tabellen De beste grafikkablettene og programmene som skal brukes hvis du vil bryte inn i digital tegneseriedesign De beste grafikkablettene og programmene som skal brukes hvis du vil bryte inn i digital tegneseriedesign Vi har avrundet opp de beste grafiske designtabletter og programvare som skal brukes hvis du vil bryte inn i tegneserier og andre former for digital kunst. Les mer eller til og med iPad Pro, du kan tegne et digitalt bilde fra start til slutt.
Hvis du bare er i gang, er læringsplattformen Lynda fullpakket med kurs om hvordan du kan forbedre din digitale kunst Lær digital kunst fra grunnen med disse 22 Lynda-kursene Lær digital kunst fra grunnen med disse 22 Lynda-kursene Med hundrevis av elektroniske kurs å velge fra, Lynda.com er den raskeste måten å mestre digital kunst på. Her er noen kurs for å komme i gang. Les mer .
Hold deg innenfor linjene
Nå som du har bildet du vil farge, kan vi komme til de gode greiene. Dette tipset er trolig den viktigste tingen du vil lære når det gjelder digital farging: hvordan Photoshop kan stoppe deg fra å fargelegge utenfor linjene.
Først, med bildet ditt åpent i Photoshop, opprett et nytt lag ved å gå til Lag> Nytt lag eller ved hjelp av hurtigtast Ctrl / Cmd + N.
Hvis bildet ditt er et bakgrunnslag, blir det låst. Du kan fortelle ved å gå til Windows> Lag for å åpne Lagpanelet. Hvis du ser en hengelås ved siden av laget med bildet ditt, er det låst på plass.
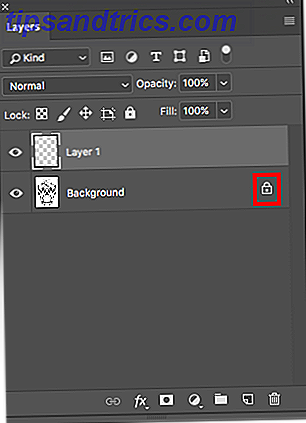
Klikk hengelåsen for å låse opp den, og dra Lag 1 under bildet ditt.
Velg laget med bildet ditt og sett blandemodusen i Lagpanelet til Multiply . Dette vil sikre at fargen du legger til Lag 1, vises.
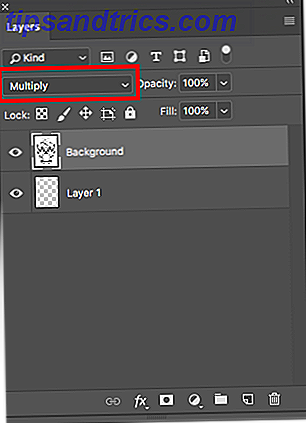
Velg Magic Wand Tool (hurtigtast W ) og kontroller at laget med bildet ditt fortsatt er valgt. På bildet jeg brukte av en Sugar Skull fra Pixabay, klikket jeg tryllestaven verktøyet i den hvite bakgrunnen rundt skallen.
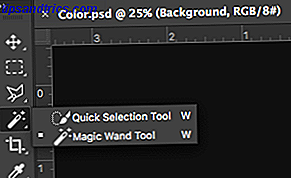
Dette velger hele bildet, med unntak av selve skallen. Gå til Velg> Omvendt eller bruk snarveien til tastaturet Skift + Ctrl / Cmd + I. Dette vil invertere valget slik at hele bildet ditt skal velges.
På dette stadiet kan du faktisk gå videre og velge Brush- verktøyet (tastaturgenvei B ), velg Lag 1, og begynn å farge, og du vil oppdage at fargen din holder deg i linjene. Men et ekstra skritt vil bidra til at du ikke trenger å fortsette å gjøre dette valget om og om igjen for å holde deg i linjene.
Velg begge lagene, og klikk Ctrl / Cmd + G for å gruppere dem. Kontroller at du har valgt hele gruppen og opprett en maske ved å klikke Mask- ikonet i Lag-panelet eller gå til Lag> Lagermask> Avslør valg .
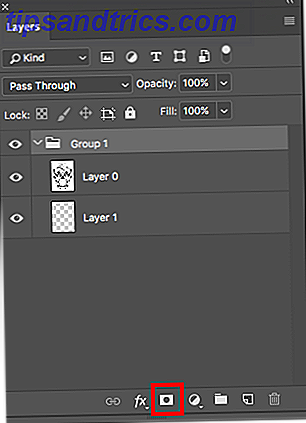
Slik ser lagpanelet ditt ut. Bakgrunnen vil være svart, og området som inneholder bildet ditt vil være hvitt.
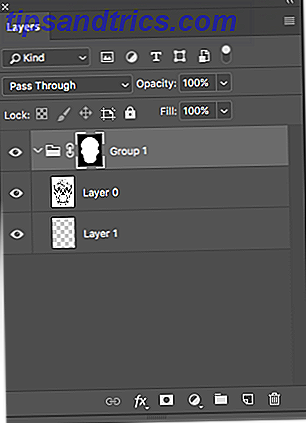
Velg nå børsteverktøyet, velg fargen din, og legg ned litt farge på lag 1. Du ser at du ikke kan farge noe utover det opprinnelige valget.
Du kan også bli kreativ med børstene dine hvis du vil gjøre fargen din mer realistisk. Programmet kommer fullpakket med noen ganske gode alternativer, men du kan alltid installere flere Photoshop-børster. Slik installerer du børster i Adobe Photoshop. Slik installerer du børster i Adobe Photoshop Hvis du vil finne og installere dine egne børster i Adobe Photoshop, tar det bare fire enkle trinn. Les mer .
Hvordan unngå å gjøre feil
Hvis du skal bruke flere farger i bildet, zoomer du inn på bildet. Forstørre de ulike områdene gir deg mer kontroll over å hindre farger fra overlapping. Du kan også øke og redusere penselstørrelsen ved å bruke hurtigtasterne [ (redusere) og ] (øke).
Enda viktigere, bør du opprette et eget lag for hver farge du bruker. Lag flere lag ved hjelp av hurtigtast Ctrl / Cmd + N.
På denne måten, hvis du gjør en feil og vil fjerne penselstreker, kan du bruke History Brush Tool (tastaturgenvei Y ) uten å bekymre deg for å utilsiktet slette for mye. Du kan også slette et helt lag uten å påvirke andre farger.
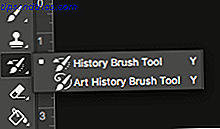
Hvis du vil unngå fullstendig overlapning i det hele tatt, kan du bruke en rekke utvalgsverktøy. Quick Selection Tool og Magic Wand Tool (alternativt mellom de to ved hjelp av tastaturgenvei W ) er begge nyttige for å gjøre raske valg hvis bildet har sterke linjer og rydde seksjoner. Bare vær sikker på at du har laget med bildet ditt valgt når du bruker disse verktøyene.
Ellers må du gjøre ditt valg manuelt ved hjelp av polygonal lasso (tastaturgenvei L ).
Merk: Hvis du vil gjøre flere valg i forskjellige deler av bildet, holder du nede Skift- knappen på tastaturet og klikker på det andre området du vil velge.
Legg til skygge
Hvis du vil legge til dimensjon og skyggelegging på bildet ditt, er det best å lage flere lag for din skygge også, slik at du enkelt kan fjerne uønskede tillegg.
Velg laget med fargen du vil legge til skygge til, og opprett et nytt lag med hurtigtast Ctrl / Cmd + N. På denne måten lages laget direkte over det laget.
Bruk Eyedropper Tool (tastatursnarvei I ) for å velge fargen i bildet du vil legge til skyggelegging til, og åpne Color Picker . (Du kan også holde fargepanelet åpent for raskere tilgang ved å gå til Vindu> Farge .)
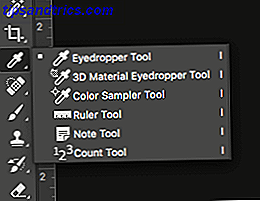
Du kan da velge en farge som er litt mørkere eller lettere enn den opprinnelige fargen. Begynn å legge til skygge og tenk på hvor skygger kan falle naturlig i bildet ditt.
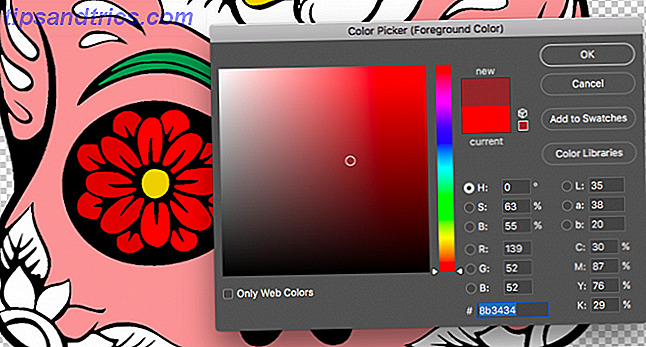
Du kan bruke flere nyanser av samme farge for enda større dimensjon.
Legg til en bakgrunnsfarge
Når du har farget bildet ditt, kan du enkelt legge til en bakgrunnsfarge med ett klikk. Skjul gruppen med bilde-, maskerings- og fargelagene, og klikk hvor som helst i panelet Lag til avvelgingsgruppe.
Opprett et nytt lag ved hjelp av hurtigtast Ctrl / Cmd + N.
Velg fargen du vil legge til i bakgrunnen, og velg Paint Bucket Tool (hurtigtast G ) og klikk hvor som helst i bakgrunnen for å fylle bakgrunnen.
Du kan også vurdere å lage et mønster i Photoshop A Beginner's Guide for å lage sømløse mønstre i Photoshop En nybegynners guide til å lage sømløse mønstre i Photoshop Det er flere forskjellige Photoshop-verktøy du kan bruke til å lage sømløse mønstre, enten du starter fra grunnen av med et tomt lerret, eller med et ikon du har funnet på nettet. Les mer for å bruke som bakgrunn hvis det passer til tegningstypen din.
Endre farger raskt
Når du er ferdig med bildet ditt, kan du raskt bytte farger ved hjelp av en av to metoder. Du kan enten bytte alle farger på en gang eller en etter en.
Hvis du vil endre fargene på hele bildet på en gang, klikker du på Bilde> Justeringer> Fargetone / Metning eller bruk hurtigtasten Ctrl / Cmd + U. Spill med de tre skyvekontrollene for å endre utseendet på bildet ditt. Fargetone vil forandre den faktiske farge, Metning vil endre intensiteten til fargene dine, mens Lyshet vil enten lyse eller mørke fargene.
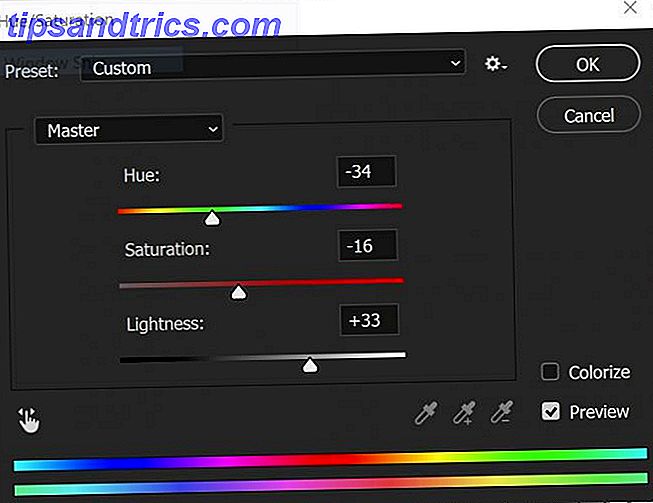
Hvis du vil endre bestemte farger i bildet, klikker du Velg> Fargevalg . Dette vil åpne et panel, og aktivere Eyedropper. Bruk Eyedropper-verktøyet til å velge fargen du vil endre. Du bør se alle deler av bildet med den fargen uthevet i panelet ditt.
Merk: Du kan velge flere farger samtidig, ved å klikke på Eyedropper Tool-knappen med plustegnet ved siden av det i panelet Fargeområde.
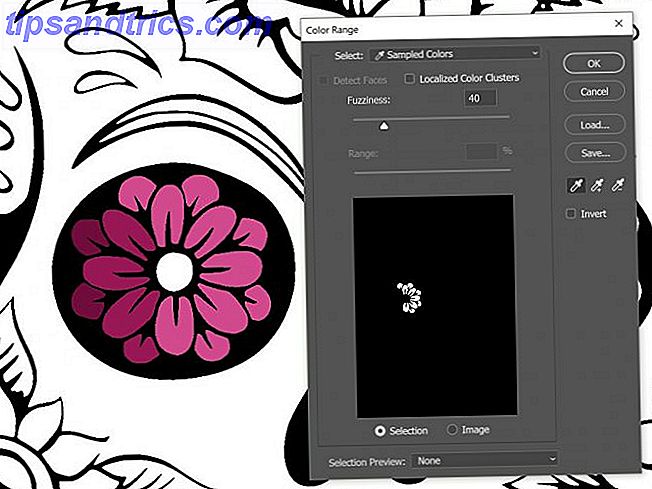
Klikk på OK, og noen deler av bildet som inneholder den fargen, vil nå bli valgt, og du kan bruke Brush eller Paint Bucket Tool til å endre fargen.
Alternativer til Photoshop
Hvis du ikke vil betale månedlig abonnementsavgift for å bruke Photoshop, kan digitale artister vurdere alternativer, men vil ikke nødvendigvis finne de samme robuste verktøyene og innstillingene som er tilgjengelige i Photoshop.
Hvis du vil lage en tegning fra start til slutt på datamaskinen, og ikke ser etter et avansert fargeprosess, kan du bruke MS Paint til å tegne. GIMP kommer også med noen solide funksjoner for digitale artister.
Alternativt, hvis farger handler mer om å stresse og mindre om digital kunst for deg, trenger du ikke engang en datamaskin. Overvei disse iPhone-fargeapplikasjonene De-Stress på farten med iPhone-fargeprogrammer De-Stress på farten med iPhone-fargeprogrammer Fargeloggen og kunsten av farger, en gang reservert for barn, blir nå sett på som en form for terapi for voksne. Les mer eller iPad coloring bok apps iPad Coloring Book Apps for voksne for å hjelpe deg å slappe av og slappe av iPad Coloring Book Apps for voksne for å hjelpe deg å slappe av og slappe av Coloring på iPad er en herlig passiv aktivitet. Det kan hjelpe deg med å sone ut, meditere, øve oppmerksomhet eller bare uttrykke deg kreativt uten behov for en kunstnerisk bakgrunn. Les mer for å få jobben gjort.