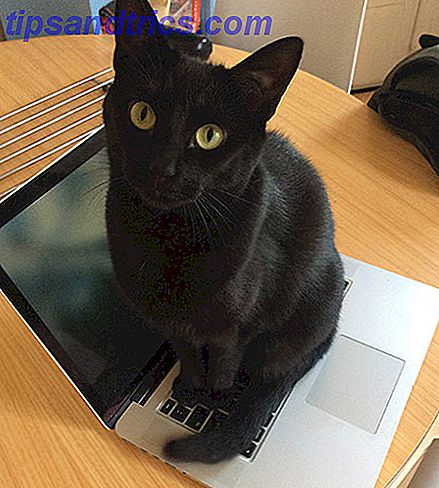Du er ferdig med arbeidet for dagen. Det eneste du må gjøre er å holde filene på en USB-minnepinne. Deretter får du denne meldingen: "Disken er skrivebeskyttet. Fjern skrivebeskyttelsen eller bruk en annen disk. "Du trekker straks håret ditt ut. Dette er din USB-pinne; du bør kunne lese, skrive og gjøre hva du vil med det!
Ok, du trekk ikke håret ditt ut. Du ble hyggelig og rolig. Men du må definitivt få din USB-stasjon fast. Heldigvis har vi noen få enkle trinn for å fikse skrivebeskyttelse på en USB-stasjon. Det er bare teknologi. Vi kan fikse det.
1. Kontroller USB-stasjonen for virus
Hver gang du kobler en USB-stasjon til datamaskinen, bør du automatisk skanne den for virus. 5 måter USB-stikket kan være en sikkerhetsrisiko 5 måter USB-stikket kan være en sikkerhetsrisiko USB-stasjoner er nyttige for så mange forskjellige ting, men de kan være problematiske og farlige hvis du ikke tar de riktige forholdsregler. Les mer - spesielt hvis du har brukt den på en datamaskin du ikke eier, eller en offentlig datamaskin. Virusene virker ofte på en måte som vil fylle USB-stasjonen med nonsensfiler, og dette kan få USB-stasjonen til å svare med skrivebeskyttet feil.
Avhengig av antivirusprogramvaren, kan du kanskje konfigurere den til å automatisk skanne en USB-stasjon når den er tilkoblet. Hvis ikke, kan du navigere til USB-stasjonen i Windows Utforsker, høyreklikk og tvinge en manuell antivirus-skanning.
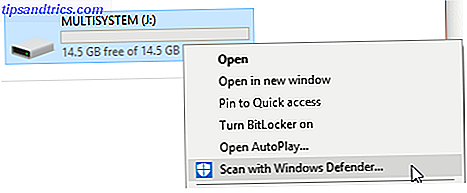
Hvis du finner et virus, må du eliminere det ved hjelp av antivirusprogramvaren. På dette punktet vil jeg anbefale å utføre en full systemskanning etter oppdatering av virusdefinisjonene. Hvis det er ett virus som lurker på USB-stasjonen, vet du aldri hva som kan forplantes på hovedsystemet ditt.
2. Kontroller USB-stasjonens kropp
Normalt ville jeg gjøre noe så enkelt det første trinnet. Imidlertid vil jeg heller se deg beskyttet mot et virus, i stedet for å starte med enklere løsninger. Noen USB-minnepinner har en mekanisk bryter på dem som setter dem i skrivebeskyttelsesmodus. Dette kan være en veldig liten glidebryter som kan ha fanget på noe i lommen eller datamaskinhuset.

Hvis dette er situasjonen, flytt bare bryteren til ulåst posisjon og prøv å kopiere filer igjen.
Heldigvis er det ikke mange nylig produserte USB-pinner med disse låsene på dem lenger.
3. Kontroller at Flash-stasjonen ikke er full
Hvis USB-pinnen din er full, kan du også få skrivebeskyttelsen.
Åpne Windows Utforsker, og bla til Min PC . Dette gir deg oversikt over alle stasjoner som er koblet til systemet. Høyreklikk USB-stasjonen og velg Egenskaper . Du vil bli presentert med en herlig donut-diagram (hva var galt den ærverdige pie-diagrammet, Microsoft?) Viser din nåværende stasjonskapasitet.

Som du kan se, har jeg plass til overs. Men hvis USB-stasjonen er helt full Slik gjenoppretter du tapt plass på en USB-stasjon Slik gjenoppretter du tapt plass på en USB-stasjon Hvis USB-stasjonen din krymper i kapasitet, er det en veldig enkel løsning du kan bruke til å gjenopprette all den tapte plassen . Les mer, det kan returnere en skrivebeskyttelsesfeilmelding.
4. Er det bare den filen?
Noen ganger kan en enkelt fil opprøre balansen. Kanskje en fil er merket "skrivebeskyttet" og nekter å bli slettet fra stasjonen. Dette fører til en helt annen feilmelding, men det kan likevel være off-putting.
Bla gjennom til USB-stasjonen, og finn den gjeldende filen. Høyreklikk, og velg Egenskaper . På undersiden av panelet, under Attributter, kontroller Les-bare er ikke merket.

Noen ganger blir enkeltfilnavn skadet. I tillegg er lange filnavn en arvelig Windows-funksjon, inngått i MS-DOS-arkitekturen. Den lange og korte er at hvis et filnavn overstiger 255 tegn, kommer du til å ha en dårlig tid.
Saikat Basu har forklart nøyaktig hvordan du sletter filer med lange filnavn. Kan ikke slette filer med lange filnavn? Løs det på bare 5 sekunder Kan ikke slette filer med lange filnavn? Løs det på bare 5 sekunder Windows har en mengde quirks som har blitt overført fra år siden, for eksempel måten den håndterer lange filnavn. Her er hva du skal gjøre hvis et langt filnavn gir deg problemer. Les mer . Sjekk det ut, og spar deg selv noen plage.

5. DiskPart-kommandopromptverktøy
Er du kjent med kommandoprompt? 7 Vanlige oppgaver Windows Kommandoprompt gjør det raskt og enkelt 7 Vanlige oppgaver Windows Kommandoprompt gjør det raskt og enkelt Ikke la kommandoprompen skremme deg. Det er enklere og mer nyttig enn du forventer. Du kan bli overrasket over hva du kan oppnå med bare noen få tastetrykk. Les mer Vel, du er i ferd med å bli kjent med litt mer. Ikke bekymre deg, det er egentlig ikke skummelt, og er det neste logiske skrittet i vårt forsøk på å fikse USB-stasjonen.
Trykk Windows Nøkkel + X, og velg Kommandoprompt (Admin) fra menyen. Skriv diskpart, og trykk Enter (1. i bildet nedenfor). Deretter skriver du listedisk, og trykker på Enter. Du bør se en liste over disker som er installert, slik som den (2. i bildet nedenfor):

Pass på at du ser USB-stasjonen. Mine er Disk 4. Legg merke til ditt disknummer. Skriv inn følgende kommando:
velg disk [ditt disknummer]
Når du har valgt, skriver du inn følgende kommando:
Attributter disken er klart lest
Du har ryddet eventuelle gjenværende skrivebeskyttede filattributter fra USB-stasjonen.

6. I registret går vi
Hvis ingen av de foregående trinnene har løst skrivebeskyttelsesfeilen din, må du ikke bekymre deg. Vi har fortsatt noen få triks i boken. Deretter skal vi redigere Windows-registret. Hvis du ikke er komfortabel med å redigere registeret, forstår jeg det. Du kan hoppe til neste del - formaterer USB-stasjonen. Hvis det trinnet er litt for drastisk, vil jeg anbefale å gi dette alternativet et forsøk.
Trykk på Windows-tast + R for å åpne dialogboksen Kjør. Skriv regedit og trykk Enter. Nå, naviger til følgende registerplassering:
HKEY_LOCAL_MACHINE \ SYSTEM \ CurrentControlSet \ Control \ StorageDevicePolicies
Se etter en nøkkel som heter WriteProtect .
Hvis det eksisterer, dobbeltklikk det. Dette åpner Rediger DWORD- boksen (32-biters) . Du kan nå angi en av to verdier: 0 eller 1. 1 betyr "Ja, skriv beskytte mine USB-lagringsenheter." Omvendt betyr 0 at "Nei, skriv ikke beskytte mine USB-lagringsenheter." Angi verdien til 0, og trykk deretter på OK.
Men det er ingenting der?
I noen tilfeller er det ingen WriteProtection-registeroppføring. I dette tilfellet kan vi lage en egen registernøkkel. Sjekk ut den korte videoen jeg har laget nedenfor:
(Nullt gått galt? Tilbakestill Windows-registret til standard. Slik nullstiller du Windows-registret til standard Slik gjenoppretter du Windows-registret til standard Hvis du har slått på Windows-registret, forhåpentligvis har du en sikkerhetskopi. Hvis ikke, har du en kort liste over alternativer for å fikse problemet. Les mer)
7. Formater USB-stasjonen
Advarsel: Kontroller at du sikkerhetskopierer alle filene og informasjonen fra USB-stasjonen til datamaskinen. Alle data vil gå tapt når USB-stasjonen er formatert.
Formatering av harddisken er en siste utvei . Det bør imidlertid gjøre at USB-stasjonen kan leses og skrives til. Før du formatterer USB-stasjonen, må du finne ut hva slags filsystem det allerede har - NTFS eller FAT32. Normalt vil filsystemet det allerede har, være filsystemet som passer best for stasjonen.
Åpne Windows Utforsker, og bla til Min PC . Dette gir deg oversikt over alle stasjoner som er koblet til systemet. Høyreklikk USB-stasjonen og velg Egenskaper .

Lukk Egenskaper-vinduet. Høyreklikk på USB-stasjonen igjen, denne gangen velger du Format . Formatvinduet inneholder flere tilpassbare alternativer, for eksempel det ovennevnte filsystemet, størrelsen til tildelingsenhet, volumetiketten og hurtigformat-alternativet.

Endre volumetiketten til noe minneverdig. Når vi har å gjøre med et potensielt maskinvareproblem, fjerner du avmerkingen for hurtigformat-boksen. Det vil tvinge formatet til å gjøre mer enn bare slette filer. For eksempel, hvis det er en dårlig sektor på denne USB-stasjonen, vil "full" formatet returnere en feil.
Formatering tar ikke lang tid, men jo større stasjonen, desto lengre må du vente. Hvis du antar at det ikke er noe fysisk problem med stasjonen, vil USB-stasjonen bli formatert, rengjort og klar til å gå. Slik formaterer du en ny, intern harddisk eller Solid State Drive. Slik formaterer du en ny, intern harddisk eller Solid State Drive Hvis du har en ny HDD eller SSD, bør du formatere den. Gjennom formatering kan du slette gamle data, malware, bloatware, og du kan endre filsystemet. Følg vår trinnvise prosess. Les mer .
8. Men jeg har fått et SD-kort
Heldigvis er det også mange av USB-stasjonene Skrivbeskyttelsesfeiloppdateringer som er oppført med SD-kort.

I motsetning til vanlige USB-stasjoner, har SD-kort tendens til å komme med en fysisk skrivebeskyttelsesbryter. Kontroller at dette er skiftet før du panikk.
SanDisk 64GB Class 4 SDXC Flash-minnekort, Frustrasjon-Free Packaging-SDSDB-064G-AFFP (Etikett kan endres) På Amazon $ 19, 97
The Take Away
Noen ganger er problemet enkelt. Noen ganger er problemet vanskelig. Forhåpentligvis har vi funnet en løsning, i begge tilfeller. Hvis problemene med USB-stasjonen vedvarer, kan det være at noe mer signifikant er på vei. I slike tilfeller, for eksempel et slettet partisjonstabell, kan tredjeparts programvare som TestDisk lagre dagen.
Uansett, har du mange flere feilsøkingsverktøy i ditt arsenal nå, og bør kunne få USB-stasjonene dine til å fungere igjen, noe som kan spare deg for en ryddig sum penger og smerten ved å miste alle filene dine!
Hva fikser din USB-stasjon? Måtte du formatere alt? Eller var det noe mer seriøst? Har du noen tips for å dele med våre lesere? Gi oss beskjed om USB-stasjonene dine i kommentarene nedenfor!
Bildekreditt: niphon via Shutterstock.com

![Hva er i din Arduino Starter Kit? [Arduino Beginners]](https://www.tipsandtrics.com/img/diy/490/what-s-your-arduino-starter-kit.png)