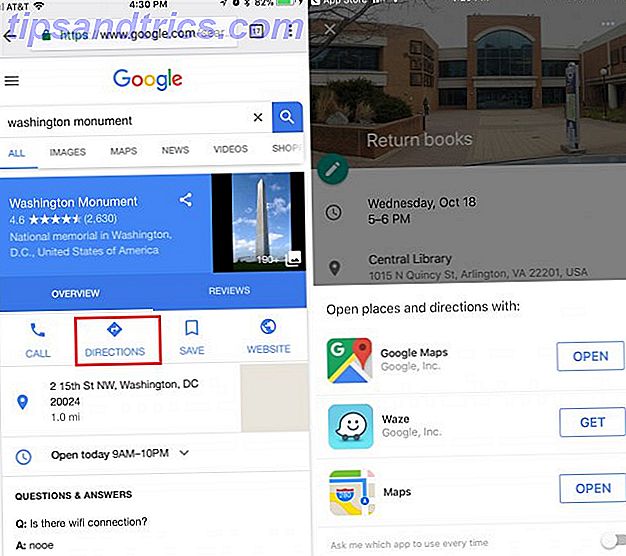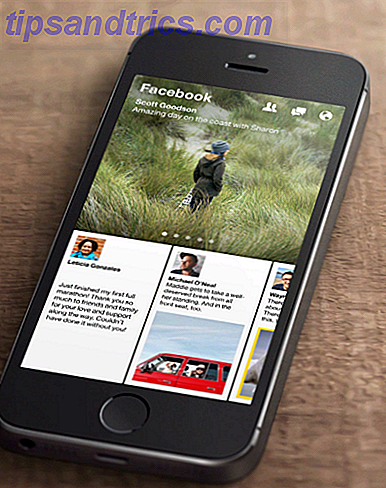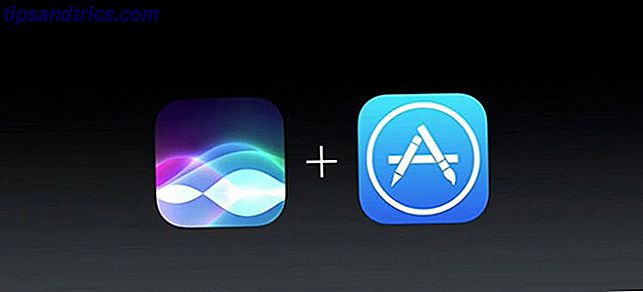Windows 8 har fått litt freak for å bli fanget mellom et skrivebordssnitt og et moderne grensesnitt, og søkefunksjonen er ikke annerledes. Heldigvis er søkefunksjonene faktisk ganske robuste når du blir vant til dem. La oss ta en titt på både moderne og stasjonære måter å søke på datamaskinen og Internett på Windows 8.
Moderne Søker
Du kan forbedre Windows 8-hastighet og effektivitet 5 måter å forbedre hastighet og effektivitet i Windows 8 5 måter å forbedre hastighet og effektivitet i Windows 8 Har Windows 8 redusert deg? Vi får deg tilbake til fart! Fra oppstart til nedleggelse og alt i mellom - la oss vise deg de beste tweaksene og snarveiene for å effektivt bruke Windows 8. Les mer på mange forskjellige måter, og lære å søke raskt på det nye operativsystemet vil hjelpe. Første trinn, å finne søkefunksjonen.
På en nettbrett eller berøringsskjerm er den enkleste måten å sveipe inn fra høyre side for å få tilgang til Charms Menu, og deretter trykke på søkeikonet øverst på det.
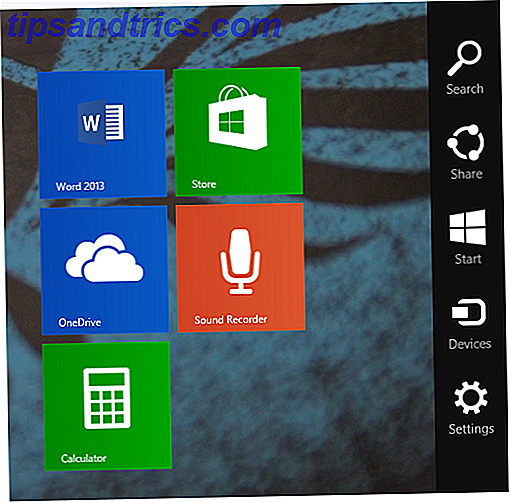
På en stasjonær eller ikke-berøringsskjerm kan du enten flytte musen til øvre høyre hjørne og deretter flytte ned for å få tilgang til Charms-menyen, hvorfra du kan velge Søk, eller du kan bare trykke på Windows + S på tastaturet.
Et annet alternativ er å trykke på Windows-tasten for å gå tilbake til startskjermbildet og deretter bare begynne å skrive. Når du skriver på startskjermbildet, åpnes automatisk søkedialogen og begynner å fylle ut det.
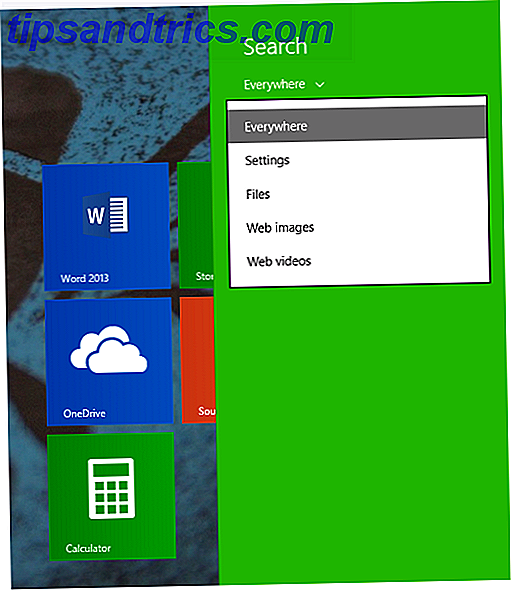
Uansett, en gang i det moderne søkegrensesnittet, vil det som standard søke overalt, som betyr Innstillinger, Filer, Apps og Internett, men du kan velge å søke på bare ett sted hvis du vil.
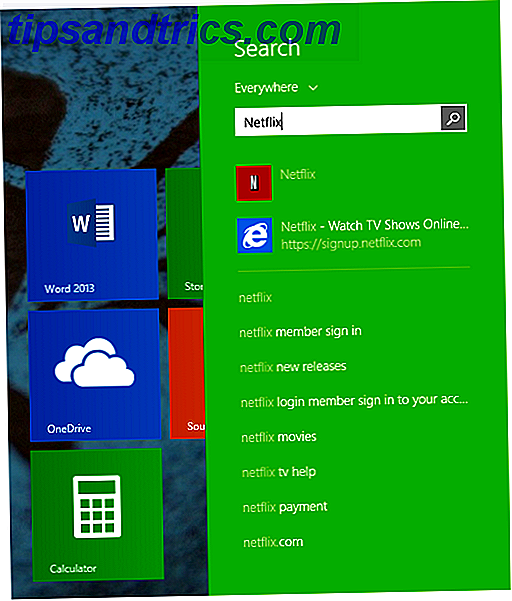
Når du skriver, vil sidefeltet fylle ut med mulige løsninger, og trykke på Enter vil automatisk åpne det første alternativet, noe som gjør det til en utrolig rask måte å få tilgang til noe på datamaskinen.
Hvis du ikke finner det du vil ha i dette sidebjellet, kan du klikke på forstørrelsesglasset, og det åpner søkemappen, drevet av Bing, for et fullstendig søk.

Som du kan se over, vil søke etter "datamaskin" returnere respektive apps og innstillinger, dokumenter som inneholder ordet "datamaskin", samt et bilde og websøk.
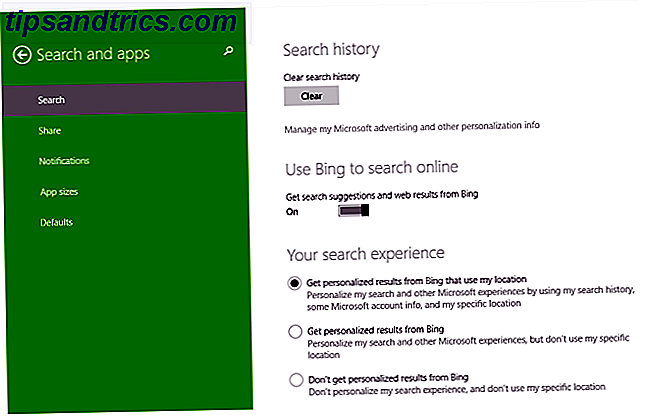
For å tilpasse denne opplevelsen kan du åpne Charms Menu igjen, gå til Innstillinger (eller bare trykk Windows Nøkkel + I), og deretter Endre PC Innstillinger. Klikk på Søk og programmer, og du vil bli presentert med skjermen ovenfor, der du kan rydde søkeloggen din eller bytte Bing, plasseringssporing og SafeSearch.
Desktop Searching
Microsoft ble kvitt mange funksjoner i Windows 8 8 Funksjoner som mangler i Windows 8 og hvordan du får dem tilbake 8 Funksjoner som mangler i Windows 8 og hvordan du får dem tilbake Microsoft fjernet en rekke funksjoner fra Windows 8. Mange av dem er ' t store tap for de fleste, men de er hvis du avhengige av dem. Heldigvis er Windows 8 ikke enda en låst ned mobiloperasjon ... Les mer, men de bestemte seg for å holde den trofaste gamle File Explorer på skrivebordet. Herfra kan du søke akkurat som du gjorde før, men med en rekke alternativer for bedre å finne det du trenger. Når du klikker på søkefeltet, vises Søke-fanen øverst med alle dine valg.
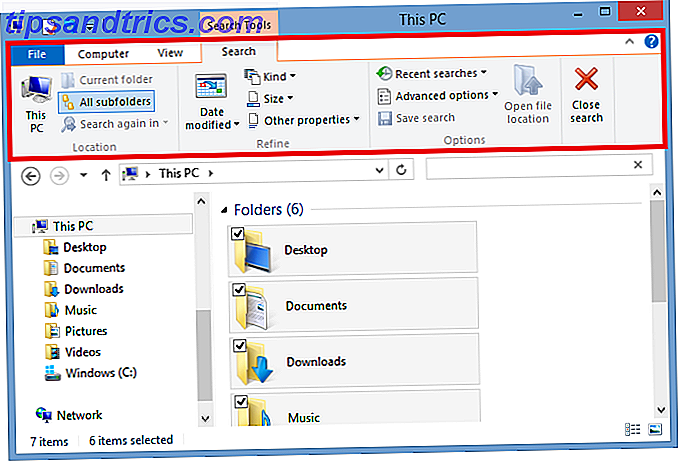
Når du begynner å skrive inn i søkefeltet, vises alternativer for hvilken mappe du har valgt. Du kan justere hvor du søker enten ved å velge en annen mappe eller ved å navigere med delen Sted på fanen Søk. Herfra kan du velge å se i bare den nåværende mappen eller alle medfølgende undermapper, på denne PCen (som kan ta en stund, da den skanner alt), eller søke på nytt på et annet sted eller på Internett (som åpnes Internet Explorer).
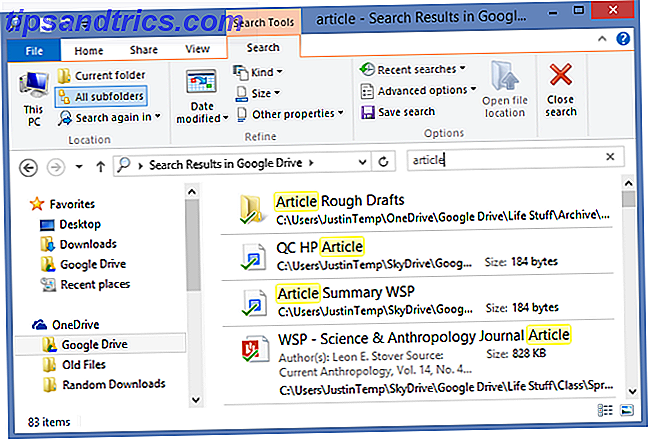
Under delen Alternativer längst til høyre kan du velge å åpne filplasseringen i stedet for å åpne filen direkte, lagre søket etter senere (mest nyttig hvis det er lagret på skrivebordet, men også synlig under Favoritter i Filutforskeren), visning søkeresultatene dine, eller (under Avanserte alternativer) kan du velge om det søker gjennom filinnhold, systemfiler eller zip-filer, samt å velge nøyaktig hvilke filer som er indeksert.
Den avgrensede delen muliggjør mye mer tilpasning for å luke gjennom hundrevis av alternativer du kan finne for ethvert søk. Under Kind, kan du sortere etter dokumenter, bilder, musikk, osv .; Under Størrelse kan du sortere etter størrelse i KB eller MB; og under Andre egenskaper, kan du finne alternativer for koder, dato tatt, type, navn, mappebane og vurdering.
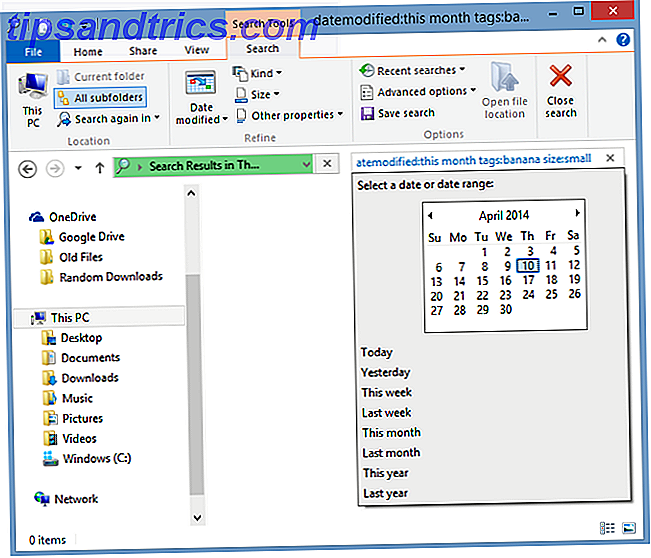
Når du velger disse alternativene, kan du redigere dem ved å klikke bare til høyre for søkeordet som vises i boksen. Ovenfor klikket jeg akkurat på ordet "måned" for å få denne visningen av en kalender, slik at jeg kunne justere hvilken dato jeg endret etter. I tillegg, hvis du klarer å huske søkeordene, kan du skrive dem selv og helt utenom klikke på fanen Søk.
Har du fullført søket? Klikk på Lukk søk-knappen helt til høyre i delen Alternativer, og du er ferdig.
Hvis du likte dette, vil du definitivt forbedre Windows 8 med Win + X Meny Editor 8 måter å forbedre Windows 8 med Win + X Meny Editor 8 måter å forbedre Windows 8 med Win + X Meny Editor Windows 8 inneholder en nesten skjult funksjonen du trenger å vite om! Trykk Windows Nøkkel + X eller høyreklikk nederst til venstre på skjermen for å åpne en meny du nå kan tilpasse. Les mer og noen nye Windows 8.1 tweaks 8 Super Windows 8.1 Tweaks For Power Users 8 Super Windows 8.1 Tweaks For Power Users Med Windows 8.1 kom mange endringer. Noen alternativer er helt nye, andre ble endret eller flyttet. Enten du bruker Windows 8.1 på et skrivebord, en nettbrett eller noe i mellom, vil disse tweaksene komme til nytte! Les mer .
Har du noen andre tips for å søke Windows 8 bedre? Gi oss beskjed i kommentarene.