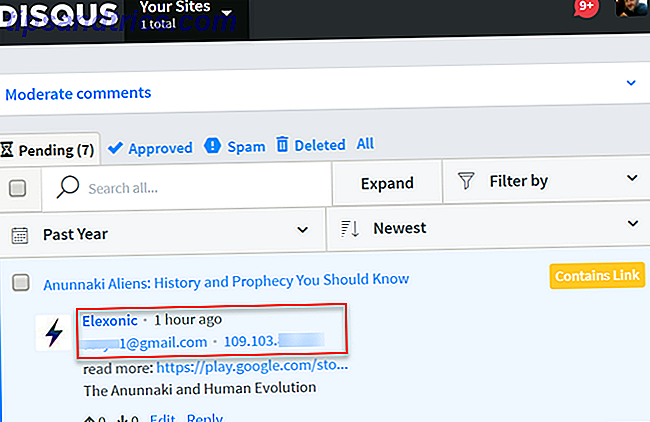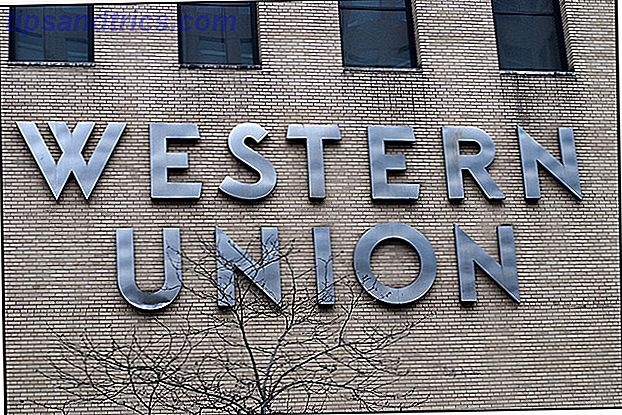Du vet sikkert dette allerede, men Windows 10 kan være ganske frustrerende. Blandet inn med alle funksjonene og tilleggene som vi elsker, er Windows 10 også full av mange feil og problemer. 8 Irriterende Windows 10 problemer og hvordan du løser dem 8 Irriterende Windows 10 problemer og hvordan du løser dem Oppgraderingen til Windows 10 har vært glatt for de fleste, men noen brukere vil alltid støte på problemer. Enten det er en blinkende skjerm, problemer med nettverksforbindelse eller batteridrift, er det på tide å løse disse problemene. Les mer så vel som en håndfull begrensninger som vi finner irriterende 7 ting som virkelig irriterer oss om Windows 10 7 ting som virkelig irriterer oss om Windows 10 Det er ikke en hemmelighet at Windows 10 ikke er perfekt. Cortana grenser for å være påtrengende, obligatoriske oppdateringer kan forårsake problemer, og mye vises halvbaket. Vi presenterer våre topp 7 av de mest strålende Windows 10 irritasjonene. Les mer .
En bestemt begrensning har vært mangel på tilpasningsalternativer. Husk hvor mye du kan finjustere utseendet på Windows XP og Windows 7? Windows 10 er primitiv i sammenligning, men heldigvis ser det ut til at Microsoft sakte setter noe av den strømmen tilbake i hendene til brukerne.
For eksempel kan du nå sette farge på oppgavelinjen og tittellinjen (kjent som "aksentfarge") til en tilpasset verdi i stedet for å bli tvunget til å velge en av de 48 forhåndsinnstilte fargene.
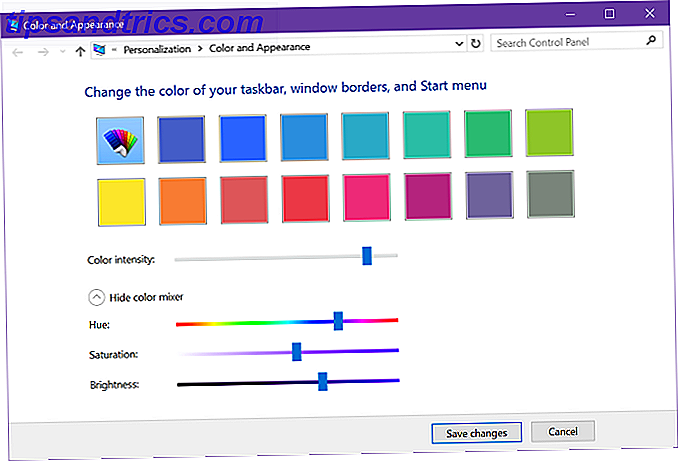
Før opphavsmannens oppdatering
Hvis du er på versjon 14997 eller tidligere av Windows 10, kan du bare angi en egendefinert aksentfarge gjennom Kontrollpanel:
- Åpne Run-boksen med Windows + R.
- Skriv inn kontrollfarge og klikk OK.
- Klikk på Vis fargemixer for å få avansert fargeplukking.
- Bruk glidebryterne for å finne fargen du vil ha. Dessverre kan du ikke skrive inn verdier direkte, men du kan alltid bruke et verktøy som HSLPicker å konvertere fra HEX eller RGB til HSL og omtrentlig verdiene på glidebryterne.
- Klikk på Bruk .
Etter opphavsmannens oppdatering
Hvis du har en versjon av Windows 10 etter jubileumsoppdateringen, er det mye enklere. Ikke lenger trenger du Kontrollpanel som du kan gjøre det rett fra Innstillinger-appen.
- Åpne Start-menyen og start Innstillinger .
- Naviger til Tilpasning> Farger .
- Klikk på Tilpasset farge .
- Bruk fargeplukkeren til å finne fargen du vil ha. Du kan også klikke på Mer for å åpne opp RGB-alternativer hvis fargeplukkeren ikke fungerer bra for deg.
- Klikk Ferdig .
Hvilken farge bruker du som Windows 10-aksent? De fleste har en tendens til å stikke med noe skygge av blått, men som du kan se, er jeg delvis til fiolett. Del med oss i kommentarene!