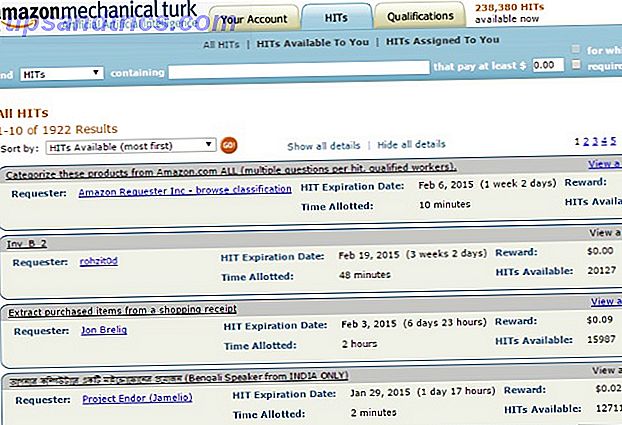Microsofts nye nettleser heter Edge. Kjent tidligere som Project Spartan Project Spartan: en mager og uferdig nettleser for det moderne webprojektet Spartansk: en mager og uferdig nettleser for den moderne webspartanen tar opp kampen med nettleserkonkurrenter som Chrome og Firefox. Vil det leve opp til ideene til spartanske soldater? Vi har lagt denne første versjonen på prøve og ble ikke imponert. Les mer, navnet endringen tillater Microsoft å holde den ikoniske E kjent fra Internet Explorer og opprettholde merkverdien.
Edge gjorde sitt første utseende på Windows 10 Insider Preview 10158 svært nylig, og vil bli forhåndsinstallert med Windows 10. Lurer på hva som er nytt, hvordan du kan overføre Intenet Explorer-favoritter og bokmerker, eller tilpasse innstillinger? Vi viser deg.
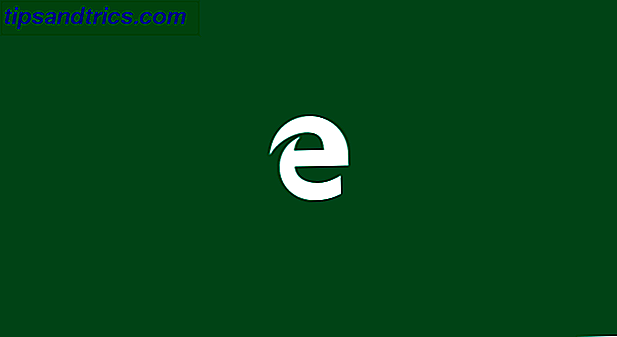
Vær oppmerksom på at hvis du har brukt Spartan og oppgraderer til en Insider Preview with Edge, må du sikkerhetskopiere favoritter, informasjonskapsler, historikk og leselisteelementer som er lagret i Spartan, da de ikke blir migrert til Edge. Microsoft instruerer å ...
- Kopier favorittene dine fra:
% localappdata% / Pakker / Microsoft.Windows.Spartan_cw5n1h2txyewy / AC / spartanske / Bruker / default / Favoritter
- Lagre dem til% userprofile% \ Favorites.
- Etter oppgradering til neste bygg, åpne Microsoft Edge, velg Innstillinger, og du får se et alternativ for å importere favoritter fra en annen nettleser . Velg Internet Explorer for å importere favorittene du lagret i filen% userprofile% i Microsoft Edge.
Hvorfor bytte til kant?
Microsoft Edge er en slank og snill nettleser som støtter HTML5 og deler med utdaterte teknologier, som ActiveX og Silverlight. Det vil erstatte Internet Explorer 7 mest vanlige Internet Explorer-problemer (og enkle måter å fikse dem på) 7 De fleste vanlige Internet Explorer-problemene (og enkle måter å fikse dem på) Her er noen av de vanligste problemene du kan støte på med IE, og raskt og enkelt. løsninger for å fikse dem. Les mer selv om eldre nettsteder som er avhengige av teknologier som ikke støttes, kan fortsatt vises i IE 11 Hvorfor du bør oppgradere til Internet Explorer 11 Nå hvorfor du bør oppgradere til Internet Explorer 11 Nå gjenoppretter du Internet Explorer til en nettleser som folk faktisk ønsket å bruke var alltid kommer til å være en vanskelig vei, men det er bare mulig at i dette trinnet med Internet Explorer 11 er dette nådd. Les mer på Windows 10.
Edge lover å være raskere, mer pålitelig og moderne enn Internet Explorer. På dette punktet kan vi ikke på alvor anbefale deg å bytte, med mindre du foretrekker en barebones-nettleser. Hvorfor du bør bruke nettlesere til å surfe, ikke lagre informasjon. Hvorfor du bør bruke nettlesere til å surfe, ikke lagre informasjon Les mer med et minimum av egenskaper. I så fall bør Edge være ditt førstevalg.
Importer Favoritter / Bokmerker
Når du oppgraderer til Windows 10 10 Kompetente grunner til oppgradering til Windows 10 10 Kompetente grunner til å oppgradere til Windows 10 Windows 10 kommer på 29. juli. Er det verdt å oppgradere gratis? Hvis du ser frem til Cortana, toppmoderne spill, eller bedre støtte for hybrid-enheter - ja, definitivt! Og ... Les mer fra Windows 7 eller 8.1, det meste av programvaren blir migrert, inkludert nettleserne dine. Favoritter fra Internet Explorer og bokmerker fra Chrome eller Firefox blir enkelt å importere til Edge.
Klikk på trepunkts menyelementet øverst til høyre, og gå til Innstillinger> Importer favoritter fra en annen nettleser, velg nettleseren du vil importere fra, og klikk Importer . Hvis du bruker flere Chrome-profiler, blir bare bokmerkene fra hovedprofilen din importert.

I menyen vist ovenfor kan du også slå på eller av favorittfeltet .
Hvis du velger å gjøre en ny installasjon eller få en ny enhet med Windows 10 forhåndsinstallert, kan du eksportere bokmerkene dine fra den gamle nettleseren din til en HTML-fil, importere dem til samme nettleser på Windows 10, og deretter gjennomgå ovennevnte fremgangsmåte. Med Internet Explorer, kopier din favorittmappe til favorittmappen på Windows 10.
I Insider Preview Build 10158 er Edge favoritter lagret her:
C: \ Users \ brukernavn \ AppData \ Local \ Pakker \ Microsoft.MicrosoftEdge_xxx \ AC \ Microsoft Edge \ Bruker \ Standard \ Favoritter
Vi har ikke klart å legge til nye bokmerker manuelt gjennom denne mappen. Mens du kan slette oppføringer fra mappen, som senere vil forsvinne i kant, vil ikke oppføringer du legger opp, vises. Edge tilbyr ikke et alternativ til å manuelt importere en HTML-fil med bokmerker. Vi forventer at Edge overtar hovedmappen for Favoritter etter at Windows 10 er utgitt Windows 10 for å utrulles sakte, Reddit er opprør, og mer ... [Tech News Digest] Windows 10 å rulle ut langsomt, Reddit revolterer, Mer ... [Tech News Digest] Den flotte Windows 10-utrulling, Reddit revolt, Plex forum hack, Prince streaming silliness, Bing Pong palaver og Apple fanboy fiddle. Les mer og kanskje at feilen vil bli løst da.
Angi eget hjem eller startside / s
Internet Explorer kan starte med mer enn en startside åpnet og Microsoft Edge tilbyr samme funksjon.
Gå tilbake til Innstillinger- menyen, og under Åpne med, velg du Sart-side, Ny faneside, Tidligere sider eller En bestemt side eller sider . Når du går med det siste alternativet og velger Tilpasset, kan du legge til flere sider som vil starte når du åpner Kant.

Tilpass de beste nettstedene dine
Som i Chrome og Firefox kan du fylle ut Ny faneside med innhold.

Under Innstillinger> Åpne nye faner med, kan du enten velge å vise En tom side, eller Toppsider eller Toppsider og foreslått innhold . De samme innstillingene kan gjøres direkte fra Tilpass-menyen, bortsett fra at "foreslått innhold" kalles "min nyhetsfeed."

Du kan fjerne sider fra listen over Toppsider, men selv under Tilpass kan du ikke manuelt legge til nye, med mindre du besøker dem ofte.
Legg til en startknapp
Som standard kommer ikke Edge med en hjemmeknapp. Denne funksjonen kan slås på via Innstillinger> Vis avanserte innstillinger (knapp nederst) > Vis Hjem-knappen . Nettstedet som er angitt under knappen, vil bli knyttet til knappen.

Du kan se hjemme-knappen i skjermbilder over og under.
Endre standard søkemotor
Edge standard søkemotor er selvsagt Bing. Under Avanserte innstillinger kan du velge en annen søkemotor til Søk i adressefeltet med . Når vi valgte alternativet, kunne vi bare velge Wikipedia.org.

Microsoft forklarer at " Bare søkeleverandører som støtter OpenSearch-standarden, vises i denne listen. "Nye alternativer dukker opp når du besøker søkemotorer som støtter OpenSearch-standarden, for eksempel DuckDuckGo, GitHub eller Wikipedia. Tilsynelatende inkluderer dette ikke Google.
Som nevnt i et tidligere innlegg, bør du aktivere Send ikke spor forespørselsfunksjonen under Avanserte innstillinger, som er slått av som standard.
Bruk tastatursnarveier
Tastaturgenveier Windows Tastaturgenveier 101: Den Ultimate Guide Windows Tastaturgenveier 101: Den Ultimate Guide Tastaturgenveier kan spare deg for timer. Master de universelle Windows-hurtigtastene, tastaturtricks for bestemte programmer, og noen andre tips for å få fart på arbeidet ditt. Les mer kan hjelpe deg å bla mer effektivt. Følgende støttes av Microsoft Edge:
CTRL + / forutsatt tilgang til Omni-baren, men vi kunne ikke gjengi dette.
CTRL + Enter fyller ut en nettadresse med http: // og .COM hvis du bare skriver inn navnet, f.eks. MakeUseOf.
SHIFT + Enter legger til .NET og ...
CTRL + SHIFT + ENTER fullfører en .ORG- adresse.
CTRL + 1 hopper til den første kategorien, CTRL + 2 til den andre, og så videre.
CTRL + G åpner leselisten.
CTRL + H åpner historien.
CTRL + Jeg åpner favorittene dine.
CTRL + D lar deg legge til en ny favoritt.

CTRL + J åpner nedlastingene dine.
CTRL + K vil klone den nåværende kategorien.
CTRL + T åpner en ny kategori.
CTRL + N åpner et nytt vindu.
Og mange av de andre snarveiene er akkurat det du vet fra andre nettlesere.
Flere funksjoner kommer snart
Til slutt vil Edge inneholde en synkroniseringsfunksjon som ligner på Chrome og Firefox, som sikkerhetskopierer bokmerker, passord, historie og faner til (vi antar) OneDrive-kontoen din.
På dette punktet støtter ikke Edge utvidelser. Utviklere vil kunne sende Chrome-utvidelser til kant med bare mindre tweaks.
Disse funksjonene forventes å bli introdusert etter den offisielle utgivelsen av Windows 10 Kan ikke se Windows 10 Upgrade Notification? Slik aktiverer du det. Kan ikke se Windows 10 Upgrade Notification? Slik aktiverer du det. Ser du ikke Få Windows-appen på Windows 7 eller 8.1-enhetene dine? La oss vise deg hvordan du aktiverer oppgraderingsvarselet eller avbryter oppgraderingen hvis du endret din ... Les mer, selv om vi kanskje ser den ene eller den andre på lanseringsdagen. Microsoft holder oss på kant.
Hva synes du om Microsoft Edge? Er det en god utvikling fra Internet Explorer, og kan den konkurrere med slike som Chrome og Firefox? Vil du prøve det?