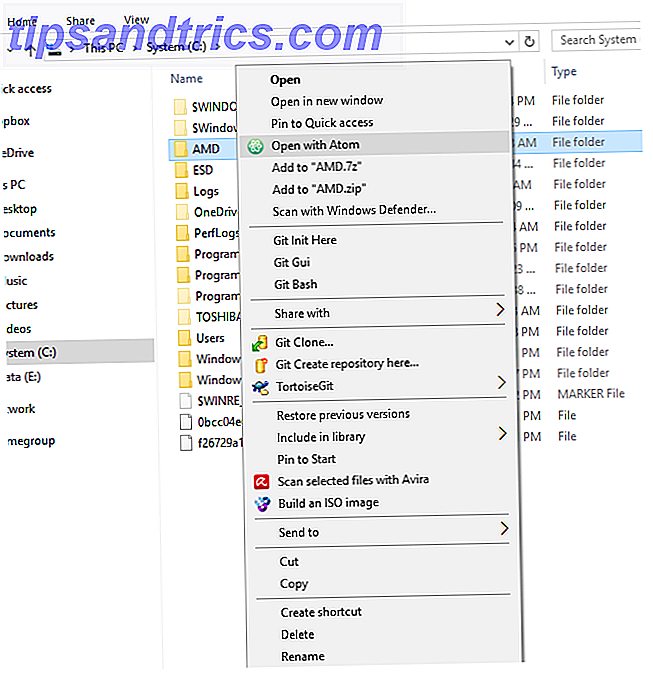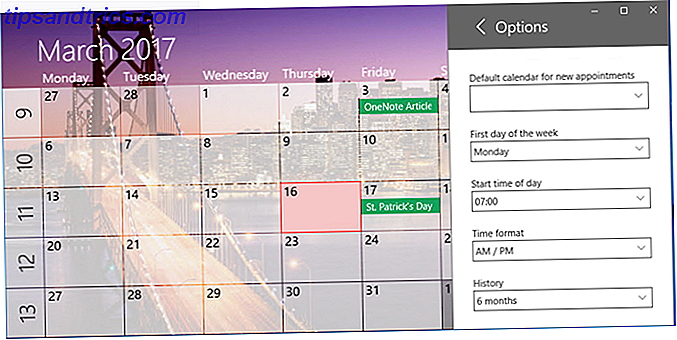Så du er på Trello og har fått tak i å lage kort, lister og brett. Nå er det på tide å samle noen nyttige Trello-snarveier og tips som flyter rundt.
Vet ikke hvilke som skal læres først? Har du noen ubesvarte spørsmål om hvordan du bruker Trello? Her er en flott liste over how-tos som fungerer som et bra sted å starte.
1. Slik redigerer du kort på Trello raskt
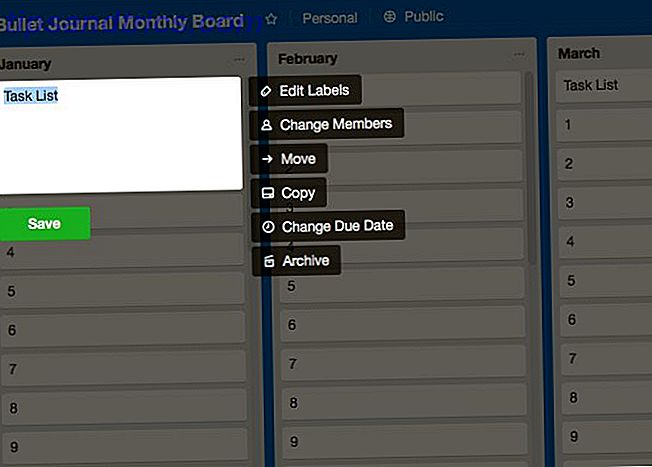
Du trenger ikke å klikke på et kort for å redigere det. Trello har en snarvei for den oppgaven!
Trykk E- tasten på tastaturet for å utløse Trello's hurtigredigeringsmodus for kort . Dette velger kortnavnet, hvis du vil redigere det. Du får også se et lite sidebar med muligheter for å redigere etiketter, flytte / kopiere / arkivere kortet, etc.
Hvis du foretrekker å bruke musen over tastaturet, holder du på kortet og klikker på blyantikonet som vises på det. Det er en annen måte å utløse hurtigredigeringsfunksjonen på.
Selvfølgelig må du klikke på kortet og åpne hva Trello ringer baksiden av kortet for ekstra alternativer . Der kan du legge til kommentarer, abonnere på varsler, dele kortet og så videre.
2. Hvordan lage et kort via e-post

For å sende e-post til et Trello-kort, trenger du først at bordets e-postadresse. Ja, hvert brett har en unik en. Du finner den skjult i menyen for å fly ut-siden som vises når du klikker på Vis-meny- knappen. Du finner denne knappen i øverste høyre del av brettet, rett under profilbildet ditt.
Klikk på Mer> Innstillinger for e-post ombord på sidebar-menyen for å se opp e-postadressen til gjeldende kort. Fra denne delen kan du også angi standardlisten og plasseringen der du vil at e-postkort skal vises.
Lagret styrets e-postadresse i adresseboken? Send nå en e-post til det brettet med:
- Kortnavn i emnelinjen
- Kort beskrivelse i kroppen
Eventuelle vedlegg du legger til i eposten, vises som kortvedlegg.
Visste du at hvert kort i Trello også har en dedikert adresse? Du finner det ved å klikke på Del og flere linker på kortet tilbake. Bruk denne adressen til å sende kommentarer til kortet.
3. Slik legger du til et kortdeksel

Hvis du legger til kortdeksler (dvs. bilder til kort), blir det mye lettere å identifisere de riktige kortene med et blikk. Og hvis du legger kortdeksler til kortet øverst på hver liste, blir det også veldig enkelt å skille mellom lister også.
For å slå et bilde fra skrivebordet til et kortdeksel, dra og slipp det på et Trello-kort i en liste.
Hvis du vil erstatte kortdekselet med et nytt bilde, dra og slipp det på kortet. Det gamle bildet forblir fortsatt festet til kortet, men det vises ikke lenger som kortdekselet.
Du kan også slå et eksisterende bildevedlegg i kortdekselet. For å få dette til å skje, åpne kortets rygg og velg alternativet Gjør omslag ved siden av bildet.
For å bli kvitt et kortdeksel, velg alternativet Fjern deksel ved siden av kortdekselet på kortet tilbake.
4. Slik sletter du en etikett fra et Trello-kort

Husk at du ikke trenger å slette en etikett hvis du ikke vil bruke den. Du kan enkelt koble det fra ett eller flere kort.
For å slette en etikett (og for å koble fra den) må du først gå til delen Rediger etiketter . Du kan få tilgang til det på to måter:
- Hold på et hvilket som helst kort, klikk på blyantikonet og deretter på alternativet Rediger etiketter .
- Klikk på Vis-meny> Mer> Etiketter, dvs. åpne et hvilket som helst styrets sidebjelke, og klikk deretter på Mer> Etiketter .
Når delen Rediger etiketter vises, klikker du på blyantikonet ved siden av en etikett og velger en etikett av hvilken som helst farge fra Velg en farge- seksjon. Deretter treffer du Slett- knappen under denne delen.
På dette tidspunktet advarer Trello deg om at du mister den valgte etiketten og dens historie for godt. Hvis du er greit med det, trykk Slett- knappen igjen.
5. Slik sletter du et kort på Trello

Trello har stashed sin "slett kort" -funksjon på et uklart sted. For å få tilgang til det, må du først åpne kortet ved å klikke på kortet. Deretter klikker du på Del og flere linker nederst på sidefeltet.
Du finner nå alternativet Slett i popup-boksen som vises. Koblingen er ikke lett å se. Se ved siden av kortopprettelsesdatoen på den siste linjen.
6. Hvordan kopiere et kort, en liste eller et styre

Du kan kopiere kort både innenfor og på tavler for å spare tid. Du kommer til å duplisere lister også, men ikke på tavler. Når det gjelder brett, kan du kopiere dine egne brett og offentlige brett. La oss se hvordan du lager kopier av disse grunnleggende Trello-elementene.
Slik kopierer du kort i Trello
Du finner alternativet Kopier for et kort:
- I sin hurtigredigeringsmodus, som du kan lære om fra del 1 av denne runden
- Under Handlinger- menyen i sidepanelet på kortet tilbake
Etter at du har klikket på Kopier, kan du spesifisere brettet, listen og posisjonen der det nye dupliserte kortet skal vises.
Slik kopierer du lister i Trello
Alternativet Copy List vises i List Actions- menyen, som du kan få tilgang til ved å klikke på ellipsisikonet ved siden av listenavnet på et brett.
Hvis du vil kopiere en liste fra ett bord til et annet, må du først duplisere det på eget styre. Du kan deretter bruke Flytteliste- alternativet i List Actions- menyen for å sende den kopierte listen til et annet kort.
Hvordan kopiere boards i Trello
Hvert brett kommer med et alternativ til Copy Board skjult i sidebjelken. (Klikk på Vis-meny> Mer for å få tilgang til dette alternativet.) Når du har klikket på det, kan du kopiere det eksisterende kortet med et nytt navn.
Ta en titt på Trello sitt eget sett med offentlige plater for inspirasjon og ta noen av dem selv.
7. Hvordan sortere kort i Trello

Trello gir deg bare et par kort sorteringsalternativer: du kan sortere kort enten som "nyeste først" eller "eldste først". Du finner disse alternativene under Listehandlinger> Sorter etter . For å få tilgang til List Actions menyen for en liste, klikk på ellipsis- ikonet ved siden av navnet.
Etter at du er vant til Trello arbeidsflyt, vil du kanskje få et verktøy som Ultimello eller Butler for ekstra sorteringsalternativer. Og mens du er i det, hva med å sjekke ut noen nettleserutvidelser og tredjepartsintegrasjoner for å gjøre Trello bedre?
8. Slik bytter du en liste over elementer til kort

La oss si at du vil lage kort fra en liste over navn fra et regneark. Det kommer ikke til å være så kjedelig som du tror.
Du trenger ikke å lage kortene en om gangen. Kopier hele listen fra regnearket og lim det inn i et nytt kort i Trello. Dette fungerer for alle typer linjeskilt tekst.
Når du klikker på Legg til- knappen for å lage kortet, vil Trello spørre deg om du vil:
- Del opp elementene i separate kort ( Opprett [X] kort ), eller
- Kopier dem som er i et enkelt kort ( bare ett kort ).
Velg det første alternativet og jobben din er ferdig!
9. Hvordan endre en Trello styrets bakgrunn

Trello gir deg et alternativ for Change Background for hvert brett i sidebarmenyen. Klikk på det for å gi det nåværende brettet et nytt lag med maling. Du kan velge mellom solide farger og bilder for bakgrunnen.
Mens du bare har noen få farger å velge mellom, får du en endeløs tilgang til flotte bilder hentet fra Unsplash. Et ord med advarsel: Å velge den "mest perfekte" bakgrunnen for hvert brett kan bli din siste distraksjon.
10. Hvordan finne Trello-kort raskere

Med Trello siste oppdatering finner du viktige elementer som @mentions, stjernespørsmål, og påfølgende kort i en enkelt visning kalt Hjem .
Å finne andre data du vil, er ikke så vanskelig heller. Hvis du vet hvilket brett et bestemt kort tilhører, er den enkleste måten å søke etter det fra det brettet selv.
Åpne sidepanelet for brettet og klikk på Filter Cards i den. Når du begynner å skrive inn navnet på kortet du leter etter, skjuler Trello kort som ikke samsvarer med søket ditt. Hendig, ikke sant?
Hvis du vil søke etter et kort over flere brett eller for et brett selv, er Trello-søkeboksen der for å hjelpe deg. Du finner den ved siden av knappen Boards øverst til venstre.
Skriv inn et kortnavn eller et kortnavn i søkeboksen, og Trello gir deg en liste over kamper. For hvert kortresultat vil du se listen og styrets navn også. Det er ikke der Trello søkefunksjoner stopper. Du kan bruke søkeoperatører, lagrede søk, søkeord og mer for å finjustere resultatene. Lær hvordan du bruker våre Trello-søk og sorter tips.
Fra nybegynner til utover med Trello
Når det gjelder digitale Kanban-implementeringer, er Trello en av de beste det er. Gratulerer med å gjøre et godt valg! Trello kan holde prosjektene dine i form, strømlinjeforme økonomien din, og til og med organisere jobbsøkingen din.
Nå er du klar for noen kreative måter å håndtere livet ditt med Trello 10 kreative måter å administrere livet ditt med en Trello-kalender 10 Kreative måter å administrere livet ditt med en Trello-kalender Gjør listelementer lettere å jobbe med og krysse av listen din hvis du planlegger dem i kalenderen din. Kalenderen viser Trello er en fantastisk funksjon for å styre livet ditt. Les mer ?