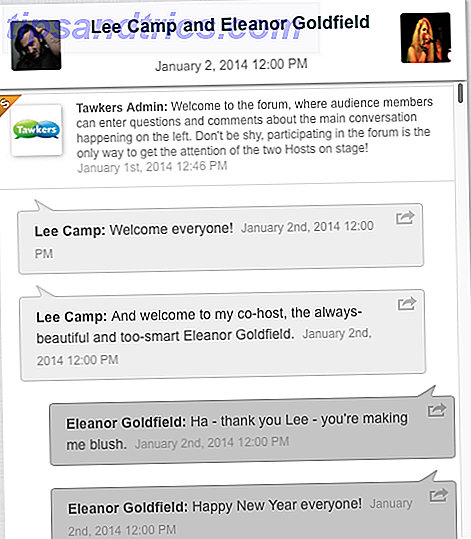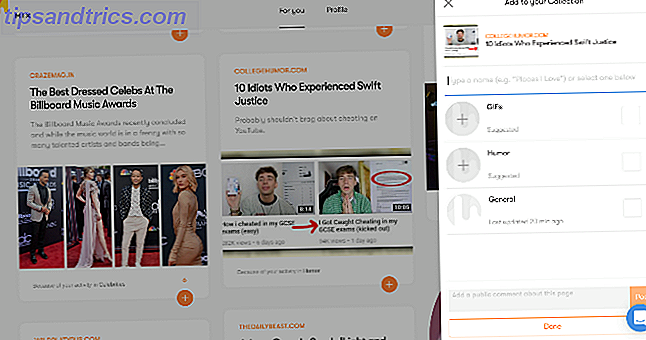Det kan brukes som et mediasenter. Installer Kodi for å gjøre din Raspberry Pi til et Home Media Center. Installer Kodi for å gjøre din Raspberry Pi til et Home Media Center. Du trenger en media senter løsning, og du har hørt om Kodi. Er det egnet, og kan du installere det på Raspberry Pi? Og hvordan tar du det utover det grunnleggende? Les mer, hjernen til en robot, som en webserver, til og med en digital bilderamme. Dusjtanker og EarthPorn: Lag en inspirerende hindbær Pi Fotoramme Dusjtanker og EarthPorn: Lag en inspirerende hindbær Pi fotoramme Les mer. Den lille Raspberry Pi ser ut til å kjenne svært få grenser ... du kan til og med kjøre gamle Windows-spill på det uten emulering!
Opprette en Raspberry Pi åpner en inngangsport til en spennende verden av kompakt, bærbar databehandling. Det ser ut til at nesten alle instruksjonene på Internett er for Windows-datamaskiner, men hvis du kjører Linux, kan du ikke vite hvordan du kan sette opp Raspberry Pi.
Vi har allerede tatt opp dette problemet for Apple MacOS-brukere Komme i gang med Raspberry Pi på Mac Komme i gang med Raspberry Pi på Mac Apple-brukere kan komme inn på Raspberry Pi-spillet ganske enkelt, men det er noen forskjellige måter å lage en microSD-kort ved hjelp av din Mac. Les mer, så nå er det en tur til Linux. Slik kan du raskt og enkelt sette opp en Raspberry Pi ved hjelp av Linux-datamaskinen.
Den enkle måten: Bruk NOOBS
Utgitt i 2013, er NOOBS (New Out Of Box Software) et nyttig installasjonsgrensesnitt som gir deg muligheten til å velge mellom flere Raspberry Pi operativsystemer. En eller flere av disse kan deretter installeres, avhengig av hvor mye plass du har på microSD-kortet. Kontroller at kortet ditt er minst 4 GB . Fordi det må formateres først, før du legger inn, må du oppgi eventuelle monterte enheter med:
sudo fdisk -l Sett inn kortet og kjør kommandoen igjen. Den nye oppføringen er ditt microSD-kort. Kortet vil vanligvis være merket mmcblk0 . Men hvis den er delt, vil navnet bli lagt til med p1, for eksempel mmcblk0p1 .
Kjør deretter fdisk:
sudo fdisk /dev/mmcblk0 Slett eventuelle partisjoner på den stasjonen med d, og legg inn partisjonnummeret når du blir bedt om det. Når du er ferdig, følg dette med n for å opprette en ny partisjon, og deretter p for å bekrefte detaljene i partisjonen.
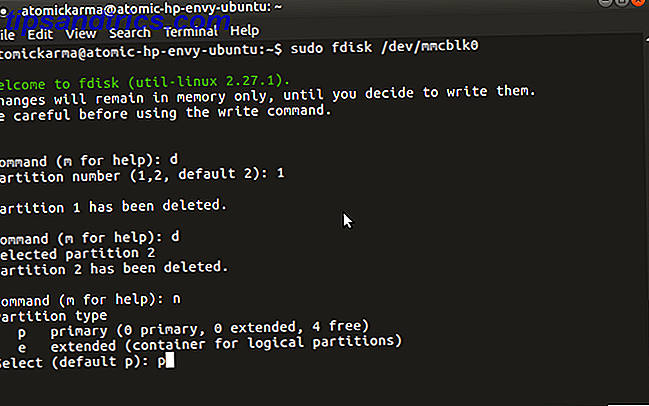
På dette stadiet vil partisjonstypen settes til Linux, men NOOBS krever FAT32 . For å angi FAT32, trykk t, velg partisjonsnummeret og deretter partisjonstypen (W95 FAT32) . Bekreft detaljene igjen med s . Til slutt, slo w for å skrive partisjonstabellen.

Deretter må du formatere partisjonen:
sudo mkfs.vfat /dev/mmcblk0p1 Pass på at du bruker navnet på partisjonen, i stedet for enheten.
Last ned NOOBS
Du kan laste ned NOOBS fra www.raspberrypi.org/downloads. Lagre dette til et sted på PCen hvor du enkelt kan finne den.
Den nedlastede ZIP kommer i to størrelser: En fullversjon for offline installasjon, og et lite alternativ som krever en Internett-tilkobling for Pi. Dette oppnås via Ethernet-kabel (Wi-Fi vil være tilgjengelig når operativsystemet er installert).
Inkludert i NOOBS er:
- Raspbian
- Pidora
- RISC OS
- Arch Linux
- OSMC
Noen ganger blir flere Linux-versjoner lagt til i listen.
Når du kopierer NOOBS-programvaren til microSD-kortet, må du først montere kortet med:
mount | grep -i mmcblk0p1 Når dette er gjort, skal det interne serienummeret til medieenheten vises. Bruk dette til å endre katalogen:
cd /media/[serial] Alt du trenger å gjøre nå, er å pakke ut NOOBS-nedlastingen:
unzip /home/[your_username]/Downloads/RaspberryPi/distros/NOOBS_v1_3_11.zip Vent mens denne kommandoen slipper NOOBS-dataene inn i microSD-kortet. Når du er ferdig, må du sikkert avmontere kortet for å skille ut det:
cd sudo umount /dev/mmcblk0p1 Når kortet er fjernet, er du klar til å sette den inn i en nedbrent Raspberry Pi. Når strømkabelen er tilkoblet (sammen med en mus og / eller et tastatur og en HDMI-skjerm), vil du være klar til å velge ditt operativsystem (er), og la NOOBS avslutte ting.

Merk at hvis du valgte å installere flere operativsystemer, vil du vise en meny for å velge hvilken du vil bruke når du starter opp Raspberry Pi.
Installer et operativsystembilde
Ditt andre alternativ er å laste ned et operativsystem - vanligvis Raspbian Jessie, men mange alternativer er tilgjengelige. 10 Operativsystemer du kan kjøre med Raspberry Pi 10 Operativsystemer du kan kjøre med Raspberry Pi Høreenheten til Raspberry Pi alene er bare den ene siden av historie: I dag undersøker jeg 10 forskjellige operativsystemer du kan installere. Les mer - og skriv dette til microSD-kortet.
Den beste måten å gjøre dette på er med en tredjepartsprogram. Flere er tilgjengelige for å skrive diskbilder, for eksempel Etcher, som du finner i pakken din.

Når du har gjort det, er det på tide å velge Raspberry Pi-operativsystemet. Som nevnt er flere tilgjengelige. Det foretrukne alternativet er Raspbian Jessie (også tilgjengelig fra www.raspberrypi.org/downloads), men du kan like gjerne installere RecalBox Retro Gaming i stil med RecalBox for Raspberry Pi Retro Gaming i stil med RecalBox for Raspberry Pi RecalBox bringer sammen klassiske emulatorer med et fantastisk enhetlig brukergrensesnitt som gjør det enkelt å velge spill og konfigurere kontrollerne dine. Les mer for retro spill, Ubuntu MATE Slik får du Ubuntu på din Raspberry Pi Slik får du Ubuntu på Raspberry Pi Raspbian Jessie er et bra Raspberry Pi operativsystem. Men hva om du vil ha en mer tradisjonell Linux-opplevelse? Vel, du kan gå videre og installere Ubuntu i stedet. Les mer, eller et annet kompatibelt operativsystem du kan finne.
Last ned bildefilen (som skal ha .IMG- suffikset) til et minneverdig sted på Linux-datamaskinen din (nedlastingsmappen i hjemmekatalogen er alltid god) og pakke ut eventuelle komprimeringer om nødvendig. Hva du bør ende med er en fil i tråd med raspberrypi_operatingsystem.img .

Kjør deretter Etcher, og søk etter og velg IMG-filen i Velg bilde- boksen. Merk at du kan sveve musen over filnavnet etter at du har gjort dette for å sjekke at den riktige filen er valgt. Du kan til og med klikke på popup-vinduet for å lese hele filbanen.
Deretter må du kontrollere at riktig stasjon er valgt. Mus over stasjonsikonet for å bekrefte navnet, og hvis du må endre det, klikk på Endre . Eventuell annen ekstern lagring som er koblet til datamaskinen din, vil bli oppført her. Kontroller at microSD-kortet er valgt.

Klikk på Flash for å begynne å skrive IMG-filen til microSD-kortet. Når dette er gjort, vil din Raspberry Pi operativsystem være klar til bruk. Skru ut kortet på riktig måte, og sett det inn i din utkoblede Pi. Koble strømmen til å starte opp og nyt!
Sett opp din Raspberry Pi i Linux med lethed!
Det er så enkelt. Hvis du installerer en standard operativsystem-IMG-fil, er alt du trenger, et bilde-til-SD-kortskrivingsprogram som for eksempel Image Writer. Mens du bruker dd-kommandoen i terminalen, kan du enkelt klone og gjenopprette en Linux-diskbilde med dd. Slik klones og gjenoppretter du en Linux-disk Image med dd Hvis du vil slette, sikkerhetskopiere eller gjenopprette data på Linux, er det et tall av apper du kan velge. Men uansett hvilket Linux-operativsystem du kjører, er det en kommando som alltid fungerer - dd. Les mer er et alternativ, det er ikke egnet for nybegynnere.
Hvis du vil ha et valg av operativsystemer som er kurert av Raspberry Pi-teamet som er enkelt å installere, bør NOOBS være ditt valg.
Kort sagt, å sette opp en Raspberry Pi med Linux er like enkelt som det er i Windows eller MacOS!
Hvilket alternativ brukte du? Bruker du NOOBS på Raspberry Pi, eller foretrekker du et enkelt operativsystem på microSD-kortet ditt? Fikk du inn i noen problemer? Gi oss beskjed i kommentarene.
Bildekreditt: Bygetvitamin via Shutterstock.com

![Gi din abonnent en økning med Pippity Pop-Ups [Giveaway]](https://www.tipsandtrics.com/img/internet/594/give-your-subscriber-count-boost-with-pippity-pop-ups.jpg)