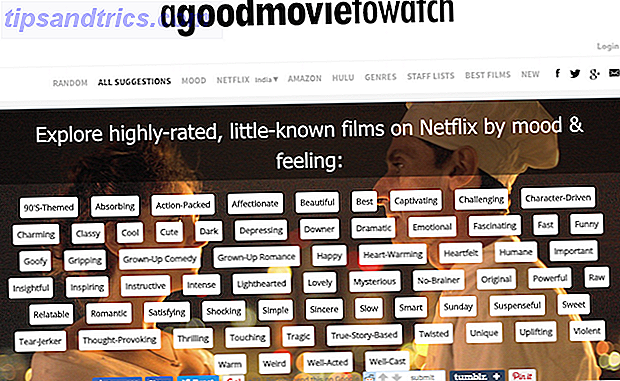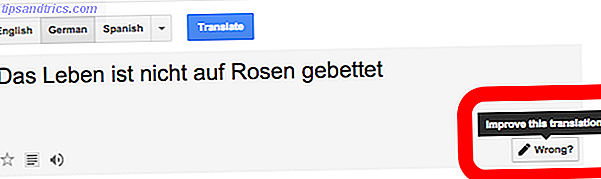Trenger du å kjøre Windows-programvare på Linux? Et av de typiske svarene er å installere Windows i en virtuell maskin. Hvis det høres skummelt eller overveldende for deg, ikke bekymre deg. Her er en trinnvis veiledning for å gjøre nettopp det.
For å komme i gang, trenger du følgende ting:
- Virtuell maskinvare (hva er en virtuell maskin? Hva er en virtuell maskin? Hva er en virtuell maskin? Virtuelle maskiner lar deg kjøre andre operativsystemer i ditt nåværende operativsystem, men hvorfor betyr det? Hva er fordeler og ulemper? Les mer )
- Offisiell Windows ISO (oppstartbar plate eller USB Slik lager du en oppstartbar USB, CD eller DVD for å installere Windows Bruke en ISO-fil Hvordan lage en oppstartbar USB, CD eller DVD for å installere Windows Bruke en ISO-fil Trenger du installasjonsmedier for å installere Windows? Denne artikkelen viser deg hvor du skal få Windows 7, 8, 8.1 og 10 installasjonsfiler, og hvordan du oppretter en oppstartbar USB, CD eller DVD fra grunnen. Les mer) med lovlig Windows-lisens
- PC eller bærbar datamaskin som støtter virtualisering (du trenger også en ekstern DVD-stasjon hvis den bærbare datamaskinen er en ultrabook, eller du kan bygge din egen, ingen DVD-stasjon på din Tablet eller Notebook? Bruk en gammel bærbar stasjon i stedet! Ingen DVD-stasjon på din Tablet eller notatbok? Bruk en gammel bærbar stasjon i stedet! Flere og flere Windows-maskiner leveres uten optiske stasjoner, og dette er et fenomen som eksisterer utover nettbrettet. Mangelen på en DVD-stasjon kan forhindre deg i å installere favorittappene dine. . Les mer )
- Tilstrekkelig system RAM
Nå er de to første tingene ganske enkle for deg å få. Det er sjelden å eie en PC uten Windows-lisens, selv når du kjører Linux, men du trenger en som har en virtualiseringsfunksjon.
Virtualisering, hvis den ikke er aktivert som standard, kan være slått på i system-BIOS. Veien til å gjøre dette vil avhenge av maskinvaren du bruker. For best resultat, start opp i BIOS-systemet Slik skriver du inn BIOS på datamaskinen Slik skriver du inn BIOS på datamaskinen Innenfor BIOS kan du endre grunnleggende datamaskininnstillinger, som oppstartsrekkefølgen. Den nøyaktige nøkkelen du må streik avhenger av maskinvaren din. Vi har samlet en liste over strategier og nøkler for å skrive inn ... Les mer og se etter referanser til Intel VT (på en Intel-arkitektur PC) eller AMD-V (på en PC med AMD CPU og hovedkort).
Denne videoen forklarer hva du skal se etter:
Med hensyn til systemminne, mens du kanskje kommer unna med noen virtualisering på gamle operativsystemer med 4 GB, bør du starte med 8 GB for de beste resultatene. Den bærbare datamaskinen som brukes til denne opplæringen har 12 GB RAM.
Velge Virtualiseringsprogramvare
Før du installerer Windows, må du bestemme ditt foretrukne virtualiseringsprogram. Tre er tilgjengelige for Linux:
- Oracle VirtualBox (Free) - Sannsynligvis det mest populære valget, og gratis, utgitt som åpen kildeprogramvare under GNU General Public License, versjon 2.
- VMWare Player (Free eller $ 250) - Den gratis versjonen av det populære firmaet virtualisering verktøyet VMWare Workstation. VMWare Player er gratis for innenlandske brukere.
- QEMU (Free) - Short for Quick Emulator, QEMU er i stand til å kjøre et bredt utvalg av operativsystemer, inkludert mange frynse og glemte plattformer.
Selv om QEMU uten tvil er det overlegne alternativet for Linux-systemer, vil vi ha en løsning som kan kjøre Windows med et minimum av oppstyr og kan installeres raskt. Du kan selvfølgelig velge noen av de ovennevnte, men for denne opplæringen bruker vi Oracle VirtualBox.
Installer VirtualBox fra Software Center i Ubuntu 5 Gode tips til Ubuntu Software Center [Linux] 5 Gode tips til Ubuntu Software Center [Linux] Les mer eller fra det tilsvarende programmet på Linux distro. Du kan også bruke kommandolinjen. For Debian-baserte systemer:
sudo apt-get install virtualbox Deretter installerer du VirtualBox-gjestverktøyene:
sudo apt-get install virtualbox-guest-dkms Dette vil hjelpe deg med å flytte data mellom vertssystemet (Linux-PCen) og gjestesystemet (ditt virtuelle Windows-miljø).
Konfigurer Windows i Oracle VirtualBox
Med VirtualBox installert på Linux-PCen, start programmet.
Fordi vi vil ha en brukbar versjon av Windows, velger vi alternativene for Windows 7, men du bør velge innstillingene som samsvarer med versjonen du installerer.
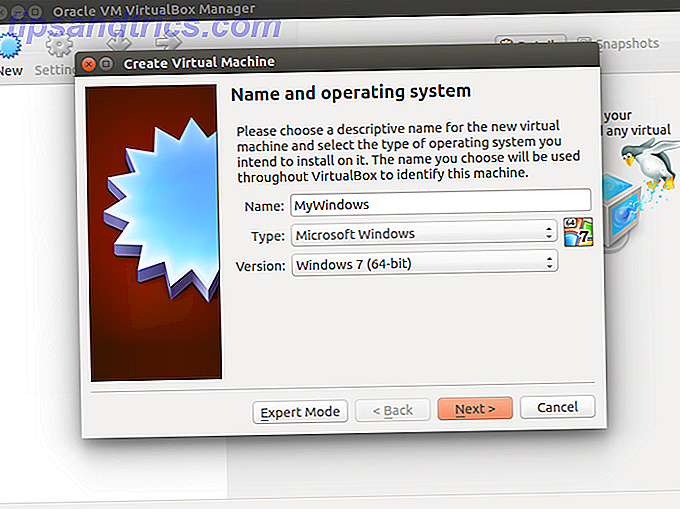
Start med å klikke på Ny, og gi den virtuelle enheten et navn. På rullegardinmenyen Type sørger du for at Windows er valgt, og i Version, den riktige Windows-versjonen. Du kan kjøre stort sett alt fra Windows 3.1 til dags dato.
Klikk Neste for å fortsette, og i den påfølgende skjermen, velg Minnestørrelse for den virtuelle maskinen. En standard anbefalt størrelse vil bli foreslått basert på OS du valgte og maskinvaren på den fysiske datamaskinen.
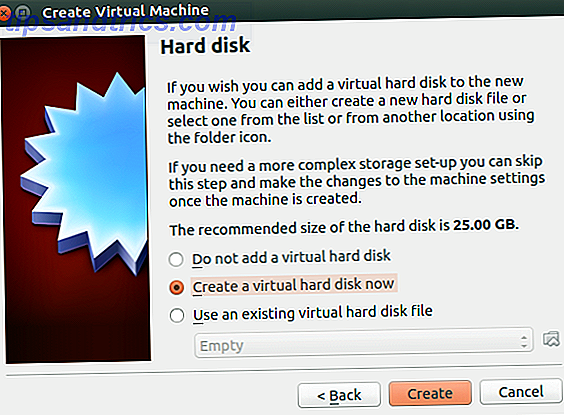
Klikk på Neste for å opprette den virtuelle harddisken din, og velg standardalternativet med mindre du har en så stor mengde data som skal kjøre i VM.
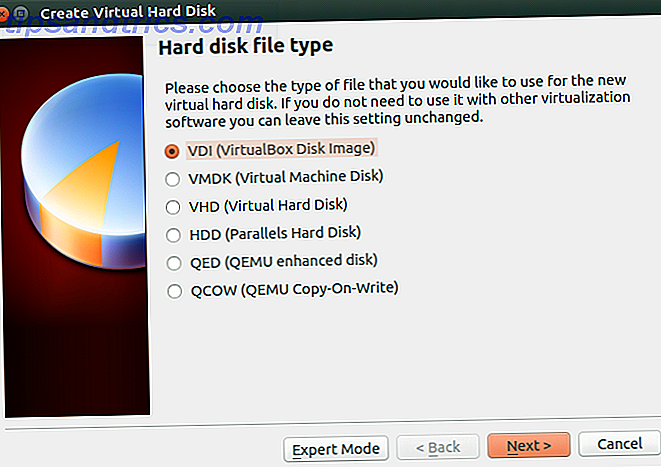
Når du er ferdig, trykk Create, velg deretter ønsket filtype. Hvis du bare skal bruke den virtuelle harddisken med VirtualBox, trykk Neste, ellers velg et annet format etter behov. Du må da angi om den virtuelle harddisken skal tilordnes dynamisk (dvs. den øker i størrelse etter behov, til den forhåndsdefinerte øvre grensen) eller en fast størrelse. I de fleste tilfeller vil du ha dynamisk.
Klikk Neste for å fortsette, bekreft (eller endre) filnavn, plassering og størrelse, og opprett deretter igjen for å fortsette.
Installere Windows på Linux
Med den virtuelle maskinen konfigurert - tenk på det som å bygge en PC, men med virtuelle komponenter - er du nå klar til å installere Windows. Enten du bruker en plate eller en USB-pinne til å levere ISO, er det nå på tide å sette inn media som holder ISO-filen.
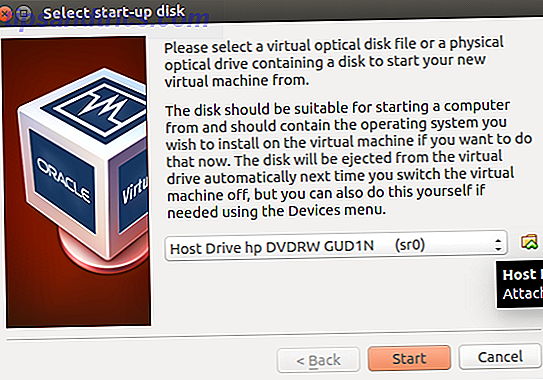
Klikk nå på den grønne Start- pilen, og velg plasseringen av kildedataene - Windows-installeringsplaten. Klikk Start, vent så som den virtuelle datamaskinen laster inn Windows-oppsettet.
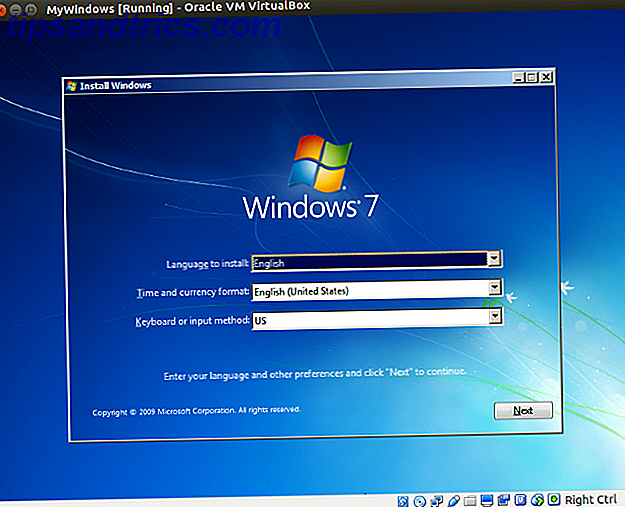
Hvis du har installert Windows før, bør du være kjent med dette - hvis ikke, vil veiviseren hjelpe deg gjennom prosessen.
Start Windows og installer programvare!
Hvis du har gjort det så langt, er du ferdig. Du bør kunne starte opp i Windows og installere programvare, enten via DVD (takket være VirtualBox-verktøyene) eller ved å laste ned og installere.
Alle dine vanlige Windows-applikasjoner skal kjøre som normalt, bare begrenset av maskinvaren til vertsmaskinen din - den fysiske PCen som du installerte VirtualBox på. Å bruke en virtuell maskin er trolig den beste måten å få Windows-apper og -spill på, hvis ting som Wine and PlayOnLinux 7 måter å spille gamle Windows og DOS-spill på Linux. 7 måter å spille Gamle Windows og DOS-spill på Linux Spill på Linux er på stige, men hvis du ikke vil slå PCen din inn i en spillserver, er svaret med gamle spill, retro klassikere fra Windows-plattformen. Les mer mislykkes deg.
Å ha en Windows VM som du enkelt kan slå av og på når det passer deg, mens du fortsetter med din daglige Linux-databehandling, er en enorm fordel. Hvis du trenger å kjøre Windows-programvare og har maskinvaren til å støtte virtualisering, er dette en god løsning.
Kjører du Windows i en virtuell maskin på Linux? Er dette din foretrukne metode for å kjøre Windows-programvare? Fortell oss om det i kommentarene!