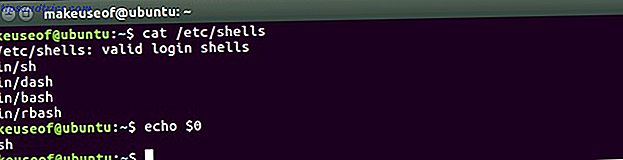Windows har vært i stand til å slå ned siden starten. Du har sikkert gjort det tusenvis av ganger. Men kjenner du alle de forskjellige metodene og triksene for å maksimere effektiviteten og tilpasse den til fullt potensial? Vi skal vise deg hvordan.
Fra alle de forskjellige snarveiene for å slå av, hvordan du endrer hva strømknappen din gjør, og redigerer avstandslyden, har vi en rekke tips om hvordan du skal være en nedleggingsmaster.
Hvis du har ditt eget råd til å dele, vær så snill å gi oss beskjed i kommentarfeltet.
1. Bruk Shutdown Shortcuts
Vi vet alle at Start-menyen kan brukes til å slå av datamaskinen. Men det er andre raske måter å stenge datamaskinen på. Slik avslutter du eller sover Windows 10 med et hurtigtast. Slik avslutter du eller sov Windows 10 med et hurtigtast. Den raskeste måten å slå av eller sove på en Windows 10-datamaskin, er ikke med mus - det er med tastaturet! Les mer .
En av disse trykker på Alt + F4 etterfulgt av Enter mens du er på skrivebordet. Du kan raskt bytte til skrivebordet når som helst ved å trykke på Windows-tasten + D.

En annen er å trykke på Windows-tasten + X, som åpner hurtigmenyen, etterfulgt av å trykke to ganger på U.
Et tredje alternativ er å trykke Ctrl + Alt + Del, klikk på strømikonet, og klikk deretter Slå av .
2. Slå av med Cortana
Cortana er den virtuelle assistenten til Windows 10 Hei, Cortana? Alt du ikke visste å spørre og mer Hei, Cortana? Alt du ikke visste å spørre og mer Cortana kan gjøre mye mer enn du tror. Denne hovedlisten over grunnleggende og ikke så åpenbare kommandoer hjelper deg med å bli kjent med din virtuelle assistent og øke produktiviteten. Les mer og kan hjelpe deg med å finne flyreiser, lese nyheter, sende meldinger og mer.
Da den først ble lansert, hadde den ikke muligheten til å slå av datamaskinen, men det ble endret med Fall Creators Update.

Bare si "Hei Cortana, Slå av PC" eller "Hei Cortana, Slå av PC" . Det vil be om bekreftelse før du gjør det, så si "Ja" . Datamaskinen avsluttes deretter.
3. Fjern strømknappen fra låseskjermen
På innloggings- og låseskjermbildet Windows 10-låseskjermet kan være bedre hvis du tilpasset det. Windows 10-låseskjermet ditt kan være bedre hvis du tilpasset det. Windows 10-låseskjermen din er ikke så nyttig som det kan være. Creators Update introduserte nye funksjoner du bør prøve. Eller kanskje du bare vil omgå låseskjermen. Les mer det er en strømknapp som gir deg muligheten til å sove, dvalemodus, avslutte og starte systemet på nytt. Du kan gjemme hele denne knappen hvis du velger, kanskje hvis du ikke vil at noen andre skal kunne utføre disse handlingene mens systemet er låst.
Gjør et system søk etter regedit og åpne det relevante resultatet. Dette åpner Registerredigering. Følg disse instruksjonene nøye fordi en feil i registeret kunne skru opp ting på systemet.

Gå til Vis og klikk på Adresselinje hvis det ikke allerede er krysset. Lim deretter inn følgende i adressefeltet:
HKEY_LOCAL_MACHINE\SOFTWARE\Microsoft\Windows\CurrentVersion\Policies\System Dobbeltklikk på shutdownwithoutlogon i den høyre ruten. Endre Verdidata til 0 og klikk OK . Ferdig! Strømknappen er nå fjernet. Hvis du noen gang vil endre dette, bytt du verdien til 1 .
4. Endre funksjon for fysisk strømknapp
Som standard er den fysiske strømknappen på datamaskinen stengt. Sett PC-av / på-knappen for å slå av skjermen. Sett i stedet PC-av / på-knappen for å slå av skjermen i stedet. Som standard trykker du på strømknappen på datamaskinen din . Hvis du vil bruke den som en snarvei for å slå av skjermen, følg disse enkle trinnene for å få det til å skje. Les mer .
Hvis du vil, kan du endre dette til noe annet. Dessuten har du mange andre måter å slå ned!

Trykk på Windows-tasten + I for å åpne Innstillinger og navigere til System> Strøm og sove> Tilleggs strøminnstillinger> Velg hva strømknappene gjør .
Bruk Når jeg trykker på strømknappen, for å gjøre endringen din. Du kan velge: Ikke gjør noe, Sov, Slå av og Slå av skjermen . Når du er ferdig, klikker du Lagre endringer .
5. Endre lukke lyden
Uansett grunn, Windows 10 lar deg ikke endre lukke lyden ut av boksen. Det er alltid morsomt å tilpasse Windows-lyd 4 Fantastiske gratis nettsteder for nedlasting av Windows lydeffekter 4 Fantastiske gratis nettsteder for nedlasting av Windows lydeffekter Standard Windows-lyder kan bli kjedelige. Hvis du vil blande ting litt, endrer du datamaskinens lydsystem! Vi vil kort gå rundt gjennom prosessen og påpeke gode ressurser. Les mer !
Vi kan endre det ved å bruke en Registry Editor tweak. Følg disse instruksjonene nøye fordi registerredigering kan forårsake systemskade hvis du roter med feil ting.
Gjør et system søk etter regedit og åpne det relevante resultatet. Gå til Vis og klikk på Adresselinje hvis det ikke allerede er krysset. Lim deretter inn følgende i adressefeltet:
HKEY_CURRENT_USER\AppEvents\EventLabels\SystemExit Dobbeltklikk på ExcludeFromCPL i den høyre ruten. Endre Verdi data fra 1 (deaktivert) til 0 (aktivert). Klikk på OK . Lukk Registerredigering.

Høyreklikk høyttalerikonet i oppgavelinjevarslingsområdet, nederst til høyre på skjermen, og klikk på Lyder . Rull ned og velg Avslutt Windows . Bruk Lyder- rullegardinmenyen til å velge et annet valg eller Bla gjennom ... til en på datamaskinen. Når du er ferdig, klikker du OK .
6. Opprett en snarvei for snarvei for nedleggelse
Det er veldig enkelt å lage en skrivebordsgenvei som vil stenge datamaskinen ned etter at en viss tid har gått. Høyreklikk på skrivebordet, velg Ny> Snarvei . Input shutdown.exe -s -t XXX .
Erstatt XXX med en figur, i sekunder, hvor lenge du vil at nedleggelsen skal bli forsinket når snarveien er klikket. For eksempel, for å forsinke avslutningen med tre minutter, vil du legge inn shutdown.exe -s -t 180 .

For å opprette en snarvei som vil avbryte dette, gjenta ovenstående og skriv inn shutdown.exe -a .
Hvis du ikke vil ha en snarvei og bare trenger å gjøre dette som en engangs ting, kan du gjøre det samme i kommandoprompt. Bruk de samme kommandoene uten .exe, og det vil gjøre jobben.
7. Tvinge en raskere nedleggelse
Hvis du ikke har lukket alle programmene dine før du slår av, vil Windows vente en periode for at de automatisk lukkes. For å endre denne oppførselen, er det tre forskjellige registreringsverdier:
- WaitToKillAppTimeout: Windows venter 20 sekunder for applikasjoner å lagre før du får muligheten til å tvinge dem tett.
- HungAppTimeout: Hvis et program ikke svarer innen fem sekunder, anser Windows det å være hengt.
- AutoEndTasks: Etter de fem sekunder vil Windows gi deg muligheten til å tvinge ned.
Vi kan redigere alle disse verdiene i Registerredigering. Igjen, vær forsiktig når du redigerer registeret og følg disse instruksjonene nøyaktig.
Gjør et system søk etter regedit og åpne det relevante resultatet. Gå til Vis og klikk på Adresselinje, hvis det ikke allerede er krysset. Lim deretter inn følgende i adressefeltet:
HKEY_CURRENT_USER\Control Panel\Desktop Gå til Rediger> Nytt> Strengeverdi og skriv inn verdienavnet fra de tre over som du vil justere. Du kan redigere alle tre i sin tur, hvis du vil. Når du har opprettet verdien, dobbeltklikker du på den for å redigere den.

For WaitToKillAppTimeout og HungAppTimeout, skriv inn Verdi data i millisekunder.
For AutoEndTasks, skriv inn 1 hvis du vil at Windows skal lukke programmer automatisk ved avstenging og 0 hvis du ikke gjør det.
Du kan sette noen av disse verdiene tilbake til standardinnstillingene ved å høyreklikke på verdien og klikke på Slett .
Shutdown Master
Hvem visste at det var så mye variasjon når det gjaldt å stenge datamaskinen? Ikke lenger vil du bare klikke på nedleggelse - nå kan du tilpasse systemet slik at det fungerer effektivt for deg.
Hvis du vil ha mer avstengningsråd, sjekk ut artikkelen vår om ting som Windows kan rydde automatisk på avstengning. 5 Ting kan Windows automatisk slås av ved avslutning. 5 ting kan Windows automatisk slås av ved avslutning. Vil du holde Windows ren ved å rydde midlertidige filer hver gang du slå av datamaskinen din? Vi viser deg hvordan du automatiserer denne oppgaven. Les mer .
Hva er din favoritt avslutningsspissen fra denne listen? Har du din egen å dele?