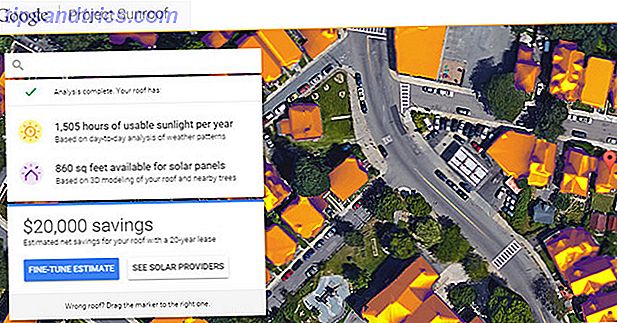Hvis du eier en gammel Android-enhet Hvordan overlever du ved hjelp av en gammel Android-telefon uten internt minne Slik overlever du ved hjelp av en gammel Android-telefon uten internt minne Bruke en gammel Android-telefon med knapt noen intern plass er en stor smerte. Slik overlever du og få mest mulig ut av det. Les mer, sjansene er at det er så sakte at du ikke bruker det. Og hvis du bruker det, suger ytelsen sannsynligvis. Slik gjør du en gammel Android-enhet raskere.
Bli kvitt alt søppel
Fjerne søppel (dvs. apps, bilder og musikkfiler) er nummer én måte å øke hastigheten på en Android-enhet på. Etter det er det noen få funksjoner du kan aktivere eller deaktivere som gjør telefonen eller nettbrettet litt raskere, men de er alle sekundære for å rydde ut roten.
For en raskere enhet er det tre kategorier for å eliminere rot:
- Finne og fjerne programmer du ikke bruker.
- Finne og fjerne programmer som reduserer systemet ditt.
- Optimalisering av enheten for bedre ytelse.
La oss se på hver av disse igjen.
1. Finne og fjerne apper du ikke bruker
For mange mediefiler og programmer kan forårsake tröghet. Telefonens eller nettbrettens lagringsteknologi (solid state drives) utfører dårlig når nesten fullstendig fylt.
Men hvordan rydder du opp en rotete kjøretur? Jeg anbefaler to apper: Filer Gå for nybegynnere og åpen kildekode DiskUsage for avanserte brukere.
Fjern automatisk rot med filer Go
Denne metoden fungerer bare for Android 5.x og nyere.
Filer Go er en førsteparts app fra Google. Det fungerer uten mye innsats fra brukeren. Du installerer bare appen og kjører deretter alle funksjonene.
For at Filer går til automatisk ledig plass, må du gi den tilgang til bruk. For å aktivere dette, bare åpne Filer Go og under Finn ubrukte apper, trykk på Komme i gang .
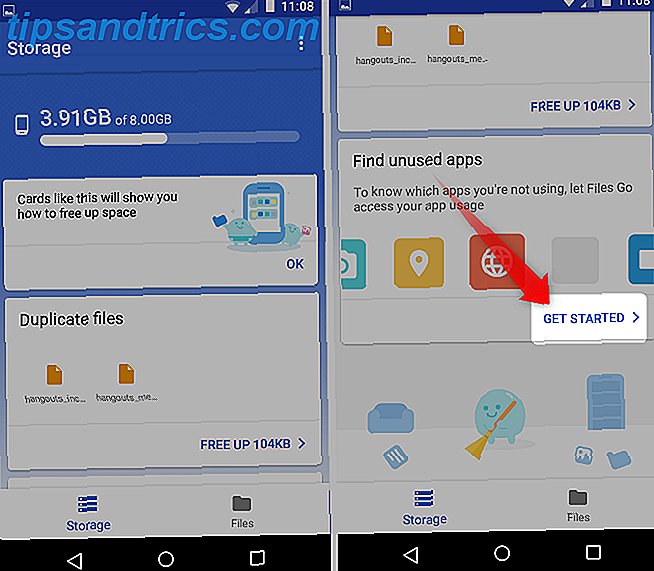
Deretter går du til Innstillinger og trykker på glidebryteren som gir tilgang til bruk for Filer.
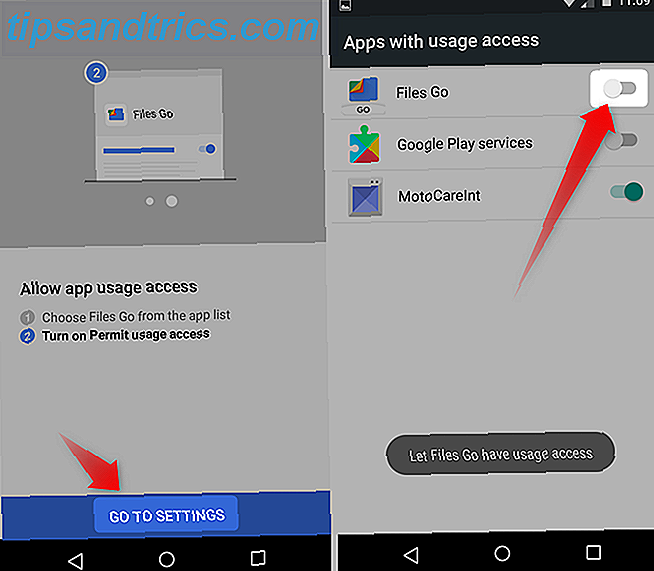
Etter at den har kjørt sin analyse, lar Files Go deg vite hvilke apper du bruker og hvilke medier du kan fjerne. Det kan ta en stund, avhengig av enheten din.
Fjern manuelt filer og apper med DiskUsage
DiskUsage kjører en rask analyse på nettbrettet eller telefonens lagringsplass og visualiserer hvor mye plass som er igjen. Det viser også hvilke filer som tar opp mest mulig plass. Jeg bruker appen til å identifisere hvilke mediefiler (som musikk, bilder eller apper) tar opp mest mulig plass - og så sletter jeg disse filene for å øke hastigheten på telefonen min.
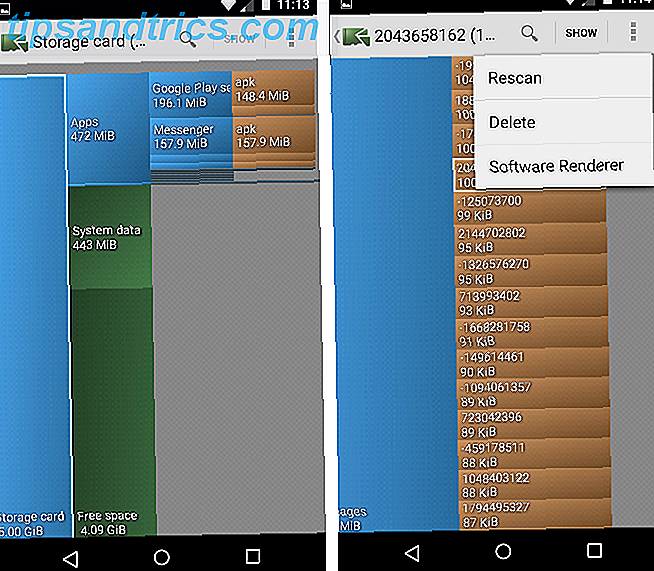
Ikke bruk DiskUsage på en hvilken som helst systemlager. For å slette en fil ved hjelp av DiskUsage, åpne den visuelle avbildningen av filene dine og trykk på de tre punktene øverst til høyre på skjermen. Fra hurtigmenyen velger du Slett .
2. Finne og drepe Misbehaving Apps
Android-design lar apper kjøre i bakgrunnen uten å bruke prosessorkraft. I teorien bruker et godt designet program kun ressurser for korte tidsperioder. Dessverre kaller dårlig utviklede app operativsystemtjenester som kan tømme batterier og sakte ytelse.
Løsningen er å finne de misbehavende appene og fjerne dem. Dessverre gjør Google det ikke tydelig. Her er noen tips om hvordan du finner potensielt dårlige apper.
Identifiser Auto-Start Apps på Android 5.x og nyere
Den enkleste måten å identifisere eventuelle dårlige apper på, er å se på deres tillatelser. 5 Smartphone App Tillatelser Du må sjekke i dag 5 Smartphone App Tillatelser Du må sjekke i dag Android og IOS-tillatelser kan misbrukes på ulike måter. Ikke la telefonen lekke data til annonsører. Slik tar du kontroll over apptillatelser. Les mer .
En rask primer på tillatelser: Apper må be om tillatelse til å bruke sensitive deler av telefonen din. For eksempel må en SMS-applikasjon be om tillatelse til å sende og motta tekstmeldinger. Hvis det vil løpe hele tiden, krever det en tillatelse som heter løp ved oppstart .
Dessverre gjør Google ikke det klart hvilke apper som kjører ved oppstart.
For å finne den i Android versjoner 5 til 7, naviger til Innstillinger> Apper . På Android 8 Oreo finner du dette på Innstillinger> Apper og varsler> Se alle X-apper . Her klikker du på en ikke-system-app som du mistenker å forårsake problemer. Deretter trykker du på Tillatelser .
Fra menyen Tillatelser blar du ned og skanner gjennom hver tillatelse. Hvis du ikke ser oppføringen for kjøring ved oppstart, kjører appen ikke så snart du starter opp telefonen din.
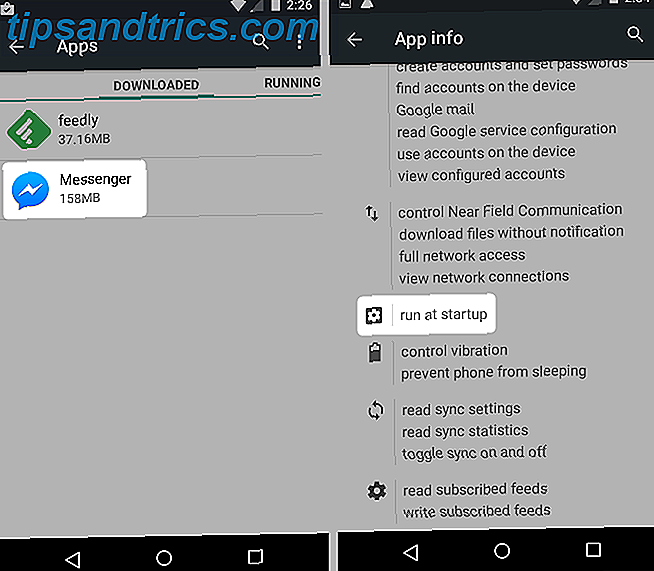
Dessverre kan du ikke deaktivere denne tillatelsen på de fleste Android-enheter. Mens mange autostarting-apper er opptatt, er det ikke mange av dem. Men generelt, jo færre apps som autostart, desto bedre.
Husk at en tredjeparts ROM kan gi tilgang til funksjoner som ikke finnes i vanlige Android-versjoner. Så hvis du har en eldre enhet, vil du kanskje vurdere en egendefinert ROM.
Identifiser Auto-Start Apps på Android 4.x
For Ice Cream Sandwich gjennom KitKat-enheter, kan du finne autostarting-apper ved å starte på nytt (hold strømknappen nede til du ser strømmen av eller starte på nytt ) og deretter på Innstillinger> Apps . Sveip fra høyre side av skjermen til venstre for å åpne Running- fanen.
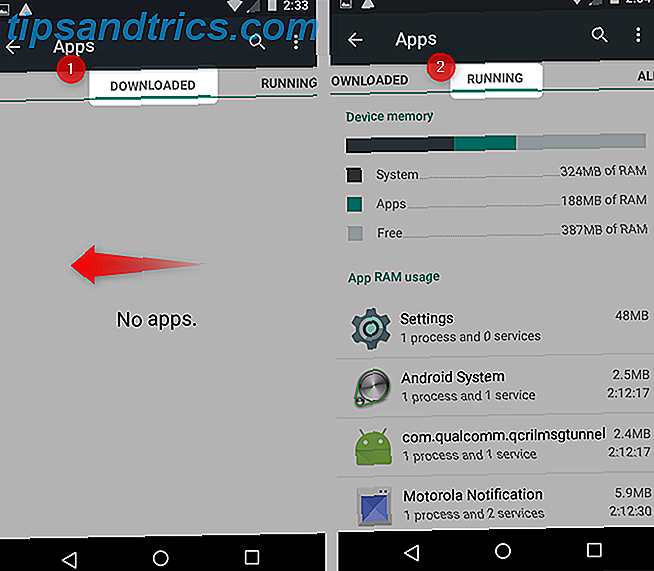
Dette er appene som starter med enheten din og kjører kontinuerlig i bakgrunnen. Noen av disse er systemapplikasjoner, noe som betyr at de utfører en funksjon som er viktig for Android-operasjonen. De andre er apps som du har installert som alltid er i minnet og noen ganger krevende behandlingsressurser.
Identifiser Auto-Start Apps med Startup Manager
Heldigvis er det en app for dette også. Startup Manager lar deg identifisere og eliminere apper som automatisk starter sammen med telefonen uten å koste en krone.
Appen er enkel å bruke. Etter at du har installert og åpnet appen, ser du alle appene som automatisk starter sammen med enheten din. Hvis du ser et program som du ikke trenger, kan du fjerne eller deaktivere appen ved å trykke lenge på (berøre og holde) til en kontekstmeny vises.
Vi anbefaler ikke å holde en app som du ikke bruker - selv om den ikke starter automatisk. Og vi anbefaler absolutt ikke å holde Startup Manager på enheten din. Utvikleren har forlatt den, og den har for mange annonser.
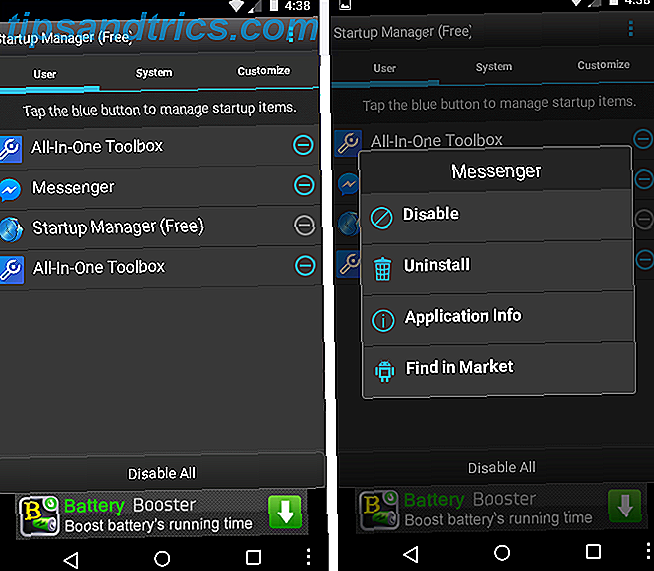
Et forsiktig ord: Hvis du bruker Startup Manager for å deaktivere systemprogrammer, må du tilbakestille telefonen for å få den til å fungere igjen . Systemprogrammer er avgjørende for funksjonen til telefonen din og bør aldri deaktiveres med mindre du vet hva du gjør.
Merk : Startup Manager ble rullet inn i en større verktøykasse av Android-optimaliseringsappene, kalt Alt-i-ett-verktøykasse. Du kan gjøre det samme med færre feil på den versjonen. Det kan imidlertid ikke støtte eldre telefoner. Og det har altfor mange annonser for meg å anbefale å installere den.
Slå på manuell synkronisering for apper
Når du har fjernet alle ikke-essensielle applikasjoner, må du slå på manuell synkronisering for hver gjenværende app, slik at den ikke oppdateres hele tiden. Hvis du absolutt trenger pushvarsler for en app, kan du ikke legge igjen varslinger på, men husk at effekten av dusinvis av apps med synkronisering slått på er kumulativ.
Nyere maskinvare kan ikke engang blinke på enorme mengder apps som hele tiden oppdateres. Eldre maskinvare kan kvele på den.
3. Optimalisering av enheten
Noen av optimaliseringstipsene i denne opplæringen krever at du kan bruke utvikleralternativer (se nedenfor). Resten krever bare noen få enkle tiltak for å starte.
Trim og optimaliser lagringsdisken din
Denne metoden fungerer bare for Android 4.3 og nyere.
Dessverre, selv etter å ha drept roten, kan Android fortsatt føle seg treg. Det er på grunn av måten flash-lagring fungerer på. Solid State-minnet optimaliserer ikke automatisk umiddelbart etter at du har frigjort plass på enheten.
For Android versjon 4.3 og nyere må en prosess som kalles trim, løpe før lagringen starter oppfører seg normalt igjen. Trim fungerer best når du har minst 25 prosent ledig plass. Og du vil kanskje forlate telefonen lading over natten for at trimmen skal kunne gå uavbrutt.
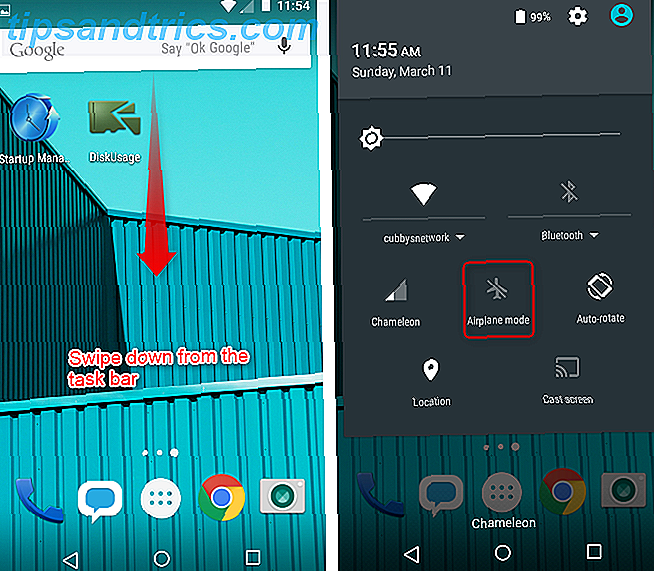
For å optimalisere lagringen på enheten din:
- Pass på at du har minst 25 prosent ledig plass på telefonen eller nettbrettet.
- Sett telefonen i flymodus ved å sveipe ned fra varselskuffen og trykke på flyikonet.
- Koble den til en strømkilde og la den lades over natten - 24 timer for de beste resultatene.
Ekstern lagring
Hvis Android-enheten din inneholder et microSD-kortspor, er det mulig å aktivere skrivebufring og flytte apper til kortet. Dessverre er de fleste microSD-kortene ganske sakte og kan bidra til dårligere ytelse. Du trenger faktisk et Samsung Select eller EVO-kort eller et A1-vurdert kort for å få bedre ytelse.
Samsung 64GB 100MB / s (U3) MicroSDXC EVO Velg minnekort med adapter (MB-ME64GA / AM) Samsung 64GB 100MB / s (U3) MicroSDXC EVO Velg minnekort med adapter (MB-ME64GA / AM) Kjøp nå På Amazon $ 19.99
Aktiver utvikleralternativer
Denne metoden fungerer bare for Android 4.4 og nyere.
En håndfull ytelsesoptimaliseringstips krever at du slår på Android-utvikleralternativene. Når du slår på utvikleralternativer, åpnes døren for andre triks, som deaktivere animasjoner, som fører til raskere lansering av apper og mer.
Vi har tidligere dekket hvordan du aktiverer Android-utvikleralternativer. Hver Android-bruker Bør Tweak Disse 10 utvikleralternativene Hver Android-bruker Bør Tweak Disse 10 utvikleralternativene Android-menyen Developer Options inneholder mange verktøy for de som skriver programmer, men du kan få noe ut av det og. Her er de mest nyttige innstillingene gjemmer seg i utvikleralternativene. Les mer . Bare utfør følgende:
- Åpne innstillinger .
- Bla nedover listen og velg Om telefon .
- Finn Bygg nummer og trykk på den syv ganger .
- Du bør motta et varsel om at du nå er utvikler. Fra nå av ser du Utvikleralternativer i Innstillinger-menyen (ligger nær bunnen).
Når du har aktivert utvikleralternativer, kan du gå tilbake til Innstillinger-menyen og trykke på Utvikleralternativer. Innenfor denne delen er det noen få funksjoner du kan tilpasse den forbedrede ytelsen.
Slå av animasjoner
Android animerer automatisk alle skjermoverganger. Så for eksempel, når du åpner et program, spiller en animasjon. Slå av animasjoner forbedrer hvor raskt appene starter.
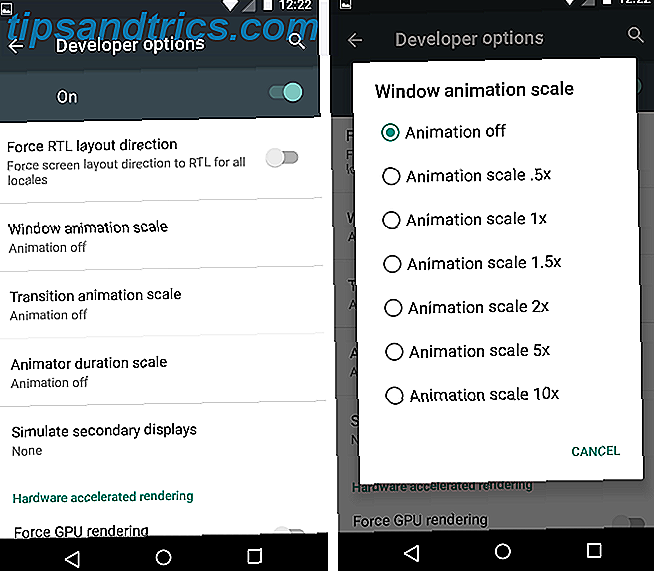
For å slå av animasjoner, åpner du først utvikleralternativer . Rull ned listen over elementer og finn oppføringen for Tegning . Under dette bør du se tre typer animasjoner:
- Vinduets animasjonsskala
- Overgang animasjon skala
- Animator varighet skala
Animasjonene kan skala mellom av og 10x . Slå dem av ved å trykke på oppføringen og velge av fra hurtigmenyen.
Force 2D GPU Rendering
Noen apper bruker enhetens CPU, i stedet for dedikert grafikk (GPU), for å kunne kjøre 2D-spill. Dette kan resultere i dårligere ytelse. Aktivering av denne funksjonen kan noen ganger forbedre ytelsen ved å tvinge spill til å bruke GPU (hvis de ikke er som standard).
Men avgangen kan redusere batteriets levetid, og noen ganger verre stabilitet. Jeg har aktivert den på noen få eldre telefoner og har ikke lagt merke til noen problemer med spill som Kingdom Rush. (Men jeg er ganske sikker på at spillet bruker riktig GPU.)
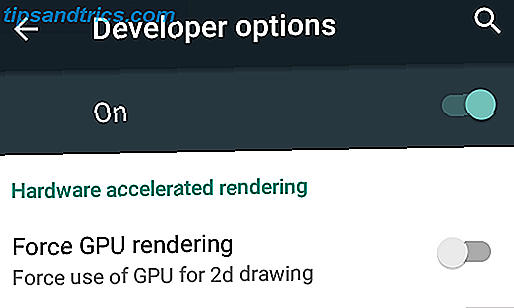
For å finne dette, naviger til Utvikleralternativer og finn alternativet under overskriften Aktiver maskinvareakselerert gjengivelse . Deretter trykker du på glidebryteren for å aktivere den. Men ikke alle telefoner inkluderer dette alternativet.
Force 4x MSAA
Dette tipset forbedrer ikke ytelsen, men det gjør spillene bedre. Hvis du spiller spill på Android-enheten din og alltid la den være plugget inn - eller ikke bryr deg om batterilevetid, slik at Force 4x MSAA kan brukes . Funksjonen jevner ut skrå hjørner på noen spill. På ulemper kan det redusere batteriets levetid, og appene kan noen ganger (men ikke alltid) kjøre sakte.
For å aktivere det, naviger til Utvikleralternativer. Deretter trykker du på glidebryteren ved siden av Force 4x MSAA for å aktivere den.
Se på prosessstatistikk
Denne metoden fungerer bare for Android 4.4 og nyere.
En annen metode for å finne dårlige apper er å se på en funksjon som heter Process Stats . For å finne prosessstatistikker, naviger til Utvikleralternativer og bla ned til Prosessstatistikk . I denne delen kan du se nøyaktig hvor lenge en prosess (eller program) har kjørt i bakgrunnen og hvor mye minne det bruker.
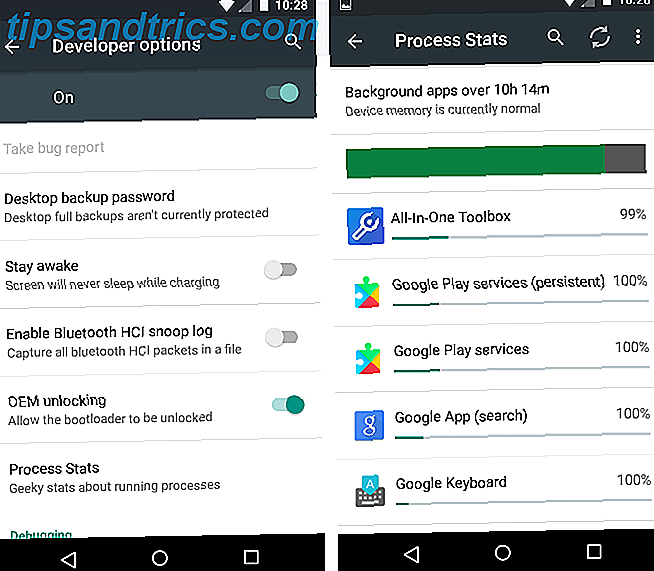
Ikke alle appene her er dårlige for enhetens ytelse. Du kan imidlertid få se noen apper som du vet at du har installert og aldri bruker. I så fall avinstaller disse programmene.
Kan du fremskynde en gammel Android-telefon eller -tablet?
Ja! For det meste er den kraftigste metoden for å forbedre ytelsen å fjerne dårlige apper. Etter at du har rengjort enheten, anbefaler jeg også å sette den i flymodus og la den lades over natten. Og for å få litt mer ytelse, prøv å slå av animasjoner.
Dessverre, selv med alle de riktige tweaks, elder Android ikke godt. Og det er det store problemet med eldre enheter: sikkerhet.
Tro det eller ei, du trenger virkelig ikke en malware skanner app. Og uansett hva du gjør, må du ikke installere en oppdragsmorder eller RAM-booster.
MakeUseOf har dekket i detalj - mange Android optimaliseringstips. Det er sant at de fleste Android-hackene er myter og egentlig ikke forbedrer noe. Imidlertid gjør noen tips virkelig supercharge Android's ytelse Hvordan lage Android raskere: Hva fungerer, og hva gjør ikke hvordan du lager Android raskere: Hva fungerer, og hva får ikke Android-enheten din til å løpe raskere med disse tipsene og triksene . Les mer .