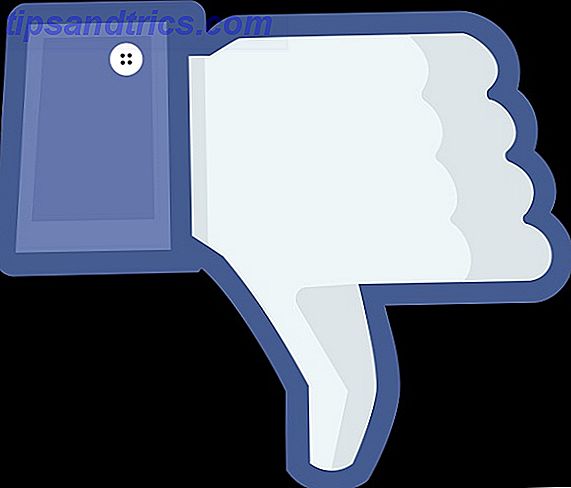Har du en gammel iPod eller to fra det siste tiåret som ligger rundt å samle støv? Har de fortsatt gammel musikk på dem som du ikke lenger har i noen annen form? Vel, støv dem av, fordi du kan redde musikken fra din gamle iPod.
Så, hvordan overfører du musikk fra iPod til datamaskinen? I dag deler jeg med deg prosedyren jeg oppdaget som tillot meg å trekke ut musikk fra min brors gamle 16 GB iPod på min PC. Når jeg er hentet fra iPod, kan jeg legge til musikken i iTunes-biblioteket mitt og synkronisere det med min iPhone.
Forhindre at iTunes automatisk synkroniseres med enheten
Jeg arvet en iPod Nano Apple Dræper iPod Nano og iPod Shuffle Apple dræper iPod Nano og iPod Shuffle iPod er ikke lenger, med Apple avsluttet både Nano og Shuffle. Og med det faller et annet stykke tech til den mektige smarttelefonen. Les mer 16GB 4th Generation (2008) og en iPod Classic 20GB 4th Generation U2 Special Edition (2004) fra min bror. Jeg ønsket å få musikken fra hver iPod og se om jeg ønsket å legge til noen av hans musikk i samlingen min.
Når du kobler en enhet til iTunes, lastes musikken i iTunes-biblioteket automatisk til enheten, og erstatter musikken som er på enheten. Du kan ikke laste ned musikk fra en iPod (eller iPhone eller iPad) til iTunes. Så, hvis jeg kobler en av brothers iPods til iTunes, vil all musikken bli overskrevet med iTunes-biblioteket mitt.
Metoden for å forhindre at iTunes automatisk synkroniseres med iOS-enheten, er stort sett det samme for Windows og Mac:
- Kontroller at det ikke er noen iOS-enheter koblet til datamaskinen din. Deretter åpner du iTunes. Gå til Rediger> Innstillinger i Windows. På en Mac, gå til iTunes> Innstillinger .
- Deretter klikker du på fanen Enheter i både Windows og Mac, og merker av for å forhindre iPod, iPhone og iPads fra å synkronisere automatisk . Deretter klikker du OK og lukker iTunes.

Kopier musikk fra iPod til datamaskinen
Nå kan du koble iPod til datamaskinen. Den skal vises som en stasjon i både File Explorer på Windows og i Finder på Mac. Åpne iPod-stasjonen og naviger til iPod_Control> Musikkmappen . Du ser mapper merket med en " F " og et tall.

Velg alle mappene i iPod_Control> Musikkmappen og kopier og lim dem til et sted på harddisken. Dette overfører musikken din fra iPod til datamaskinen.

Filene har alle tilfeldig fire bokstaver filnavn. Hvis du har kopiert musikkfilene til en Windows-PC, kan du se kodene for hver musikkfil i Filutforsker. Men du ser ikke kodene i Finder på en Mac.
Senere i denne artikkelen viser vi deg hvordan du enkelt kan endre filnavnene ved hjelp av taggene.

Når du har kopiert filene, kan du kaste ut iPod-en og koble den fra. På en Windows-PC høyreklikker du på iPod-stasjonen i Filutforsker og velger Eject .

På en Mac, høyreklikk på ikonet for iPod-stasjon på skrivebordet og velg Eject, med navnet på iPod-en.

Legg til musikken i iTunes-biblioteket ditt
Etter at du har overført musikken fra iPod til datamaskinen, kan du få den musikken til telefonen. For å synkronisere musikkfiler til iPhone, legg til musikken fra iPod-en din til iTunes-biblioteket på din Windows-PC eller Mac.
Som standard, legger du til en gjenstand på filens nåværende sted på en Windows-PC, og legger til elementer i iTunes-biblioteket ditt. Den opprinnelige filen forblir i gjeldende posisjon. Så, hvis du skulle flytte de opprinnelige filene, ville iTunes ikke lenger se dem.
Du kan få iTunes for Windows til å lage en kopi av hver fil og legge den kopien til iTunes Media-mappen. Flytte de opprinnelige filene ville ikke ha noen effekt på musikken i iTunes-biblioteket ditt.
Endelig ga nøklene til iTunes: "Kopier filer til iTunes Media Folder når du legger til i biblioteket"
- Rob Murrer (@robmurrer) 23. februar 2013
Åpne iTunes for Windows og gå til Rediger> Innstillinger . Klikk kategorien Avansert, og merk av for Kopier filer til iTunes Media-mappen når du legger til i bibliotekskassen . Dette alternativet er sjekket som standard i iTunes for Mac.
Når du har aktivert Kopier filer til iTunes Media-mappen når du legger til i biblioteket, vil alle medier som er lagt til i iTunes-biblioteket ditt, kopieres til iTunes Media-mappen og ikke kobles til originalfilene.
Hvis du vil organisere iTunes Media-mappen din til artist- og albummapper og gi navn til mediefilene basert på platenummeret, spornummeret og sangtittelen, kontrollerer du organisasjonsboksen Keep iTunes Media .
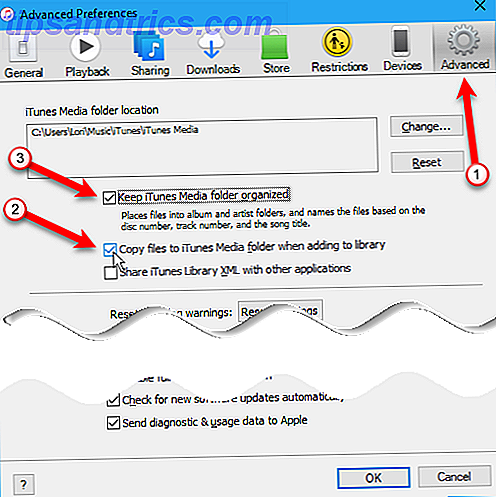
Legg merke til at vi sa at når du kontrollerer Kopier filer til iTunes Media-mappen når du legger til i bibliotekskasse, kopieres alle mediefiler fra da til iTunes Media-mappen og ikke koblet til originalfilene. Media lagt til i iTunes-biblioteket før du aktiverer det, er fortsatt koblet til de originale mediefilene.
Hvis du har plass på harddisken, er det en god ide å kopiere alle mediefiler til iTunes Media-mappen, så de er alle på ett sted og enkelt å sikkerhetskopiere. Hvis du vil kopiere gjenværende mediefiler knyttet til i iTunes-biblioteket, går du til Arkiv> Bibliotek> Organiser bibliotek . I dialogboksen Organiser bibliotek, merk av i boksen Konsolidere filer og klikk OK .

Hvis du vil legge til litt eller all musikken fra iPod-en din til iTunes-biblioteket, går du til File> Add File to Library eller File> Add Folder to Library i iTunes for Windows. Hvis du bruker en Mac, går du til Arkiv> Legg til i bibliotek . Deretter velger du filene eller mappen du vil legge til.
Du kan også legge til musikk i iTunes-biblioteket ved å dra musikkfiler fra File Explorer eller Finder til iTunes-vinduet.

Musikken fra den gamle iPod-enheten er nå i iTunes-biblioteket ditt klar til å bli synkronisert med iPhone.

Endre eller fikse merker
Hvis du trenger å endre eller fikse koder på musikken du la til i iTunes-biblioteket, kan du gjøre det direkte i iTunes. For å redigere koder for en sang, høyreklikk på sangen og velg Sanginfo .
Hvis iTunes har fortalt deg at hele iTunes-biblioteket ditt er skadet, er det måter du kan fikse det på. Slik reparerer du et skadet iTunes-bibliotek Slik løser du et skadet iTunes-bibliotek Er iTunes-biblioteket skadet? Ikke panikk bare ennå, det er noen måter å fikse problemet på. Les mer .

I dialogboksen som vises, vil du se seks faner som inneholder informasjon om den valgte sangen. Du kan redigere elementer som sangtittel, artist, album og sjanger. Klikk på knappene øverst for å vise og endre de forskjellige opplysningene.
For å raskt gå til neste sang i listen, klikk på høyre pil nederst i dialogboksen.
Når du er ferdig med å redigere kodene, klikker du OK .

Du kan også redigere vanlig informasjon for flere sanger samtidig. Bruk knappene Shift eller Ctrl ( Command on Mac) til å velge sangene du vil redigere. Høyreklikk deretter på de valgte sangene og velg Få info .

En bekreftelsesdialogboks vises. Hvis du ikke vil se denne dialogboksen hver gang, merker du ikke spørre meg igjen .
Klikk på Rediger elementer for å fortsette.

Bare elementene som gjelder for alle de valgte elementene vises i informasjonsdialogboksen. Klikk på knappene øverst for å få tilgang til ulike typer informasjon. Rediger koder som du vil, og klikk OK .

Lag en spilleliste
Hvis du liker å bruke spillelister på iPhone, kan du enkelt lage dem i iTunes, og de blir synkronisert med iPhone. Jeg la et album til iTunes-biblioteket mitt, og jeg bestemte meg for å lage en spilleliste for den ved hjelp av iTunes på min Mac. Prosedyren er den samme på Windows.
Hvis du vil opprette en spilleliste, velger du sangene du vil ha i spillelisten. Deretter høyreklikker du på de valgte sangene og velger Ny spilleliste .

Spillelisten er opprettet ved hjelp av artist og albumtittel som navnet. For å endre navnet på spillelisten, klikk på tittelen og skriv inn en ny tittel.
Du kan også omorganisere sangene i spillelisten ved å dra og slippe dem til forskjellige posisjoner.

Overfør musikk til iPhone
For å overføre den ekstra musikk til iPhone, må du kontrollere at iTunes er åpent og koble enheten til datamaskinen. Deretter klikker du på enhetsikonet øverst i iTunes-vinduet.

For å sikre at den nylig lagt til musikk er lagt til i musikkbiblioteket på iPhone, må du fortelle at iTunes skal synkronisere hele musikkbiblioteket. Hvis du bare synkroniserer utvalgte elementer, blir alt annet enn de valgte elementene og mediene som er kjøpt fra iTunes, fjernet fra iPhone.
Klikk på Musikk i sidefeltet til venstre under Innstillinger . Deretter må du kontrollere at Sync Music er valgt til høyre og velg Hele musikkbiblioteket .

Klikk Sammendrag i sidefeltet til venstre. Deretter klikker du Synkroniser i nederste høyre hjørne av iTunes-vinduet. Fremdriften av overføringen vises i øvre senter av iTunes-vinduet.
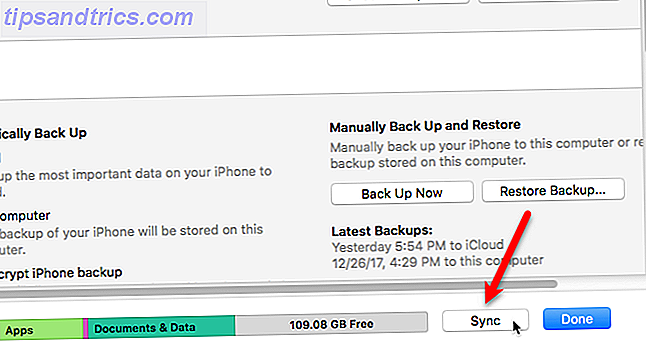
Gi nytt navn til musikkfilene
Det er en god ide å sikkerhetskopiere de opprinnelige musikkfilene hvis musikkbiblioteket ditt slettes av Apple Apple Music slettet biblioteket ditt? Her er hva du kan gjøre med det Apple Music slettet biblioteket ditt? Her er hva du kan gjøre med det Apple Music slettet biblioteket ditt? Sanger du trodde var trygge i iCloud forsvant? Her er hva du kan gjøre for å gjenopprette og beskytte samlingen din. Les mer eller du finner at spillelistene dine er tomme. Du vil kanskje også lytte til musikkfilene dine på din PC eller andre ikke-iOS-enheter.
Folk har også vært kjent for å støte på problemer når de bruker Apple Music med sin personlige iTunes-musikksamling. Slik bruker du Apple Music med din personlige iTunes Music Collection. Slik bruker du Apple Music med din personlige iTunes Music Collection. Det er flere måter å håndtere overgangen til Apple Musikk uten å etterlate din egen musikksamling. Les mer . Så, sikkerhetskopiering av dine originale musikkfiler anbefales.
Men de tilfeldige fire bokstavsfilnavnene som er tildelt filene kopiert fra iPod, er ikke veldig beskrivende. Og spesielt på en Mac, vil du ikke vite hva sangene er uten å legge dem til iTunes, eller se kodene for filene i en annen app.
Du kan manuelt omdøpe filene, men det er en enklere måte å bruke et gratis verktøy, kalt Mp3tag. Det er et Windows-program, men det er en måte du kan bruke den på en Mac, som vi dekker på litt.
På Windows-PCen, last ned Mp3tag og installer den. Hvis du vil legge til Mp3tag i Konfigurasjonsmenyen Filutforsker, sjekk Utforsker Kontekstmeny- boksen på skjermbildet Velg komponenter under installeringen.

Hvis du vil endre navn på musikkfiler fra iPod, velger du filene i Filutforsker. Deretter høyreklikker du på filene og velger Mp3tag .

Gå til Konverter> Tag - Filnavn, eller trykk Alt + 1 .

I dialogboksen Tag - Filnavn, skriv inn en Format-streng ved hjelp av plassholdere for å trekke ut informasjon fra kodene for hver fil.
Format-strengen i bildet nedenfor lager et filnavn med et tosifret spornummer, sangtittel, artistnavn og albumnavn, alt skilt av bindestreker.

Hvis du vil konstruere ditt eget filnavn, kan du se de forskjellige formatstrengholderne som er tilgjengelige i hjelpen. Gå til Hjelp> Innhold .

Når hjelpesystemet åpnes i standard nettleser, klikker du på Endre navn på filer basert på koder under Arbeide med koder og filnavn .

Du finner en liste over plassholdere du kan bruke i Format-strengen for å lage dine egne filnavn for musikkfilene dine.

Med svært liten innsats endret vi alle 37 filene i vårt album.

Det er musikk tagging apps for Mac, som Kid3, men jeg fant ikke en så lett å bruke som Mp3tag. Du kan kjøre Mp3tag på din Mac ved hjelp av noen metoder vi tidligere har dekket Den enkleste måten å kjøre Windows-programmer på Mac Den enkleste måten å kjøre Windows-programmer på Mac Kjører Windows-programvare på Mac-en din er ikke så tøff som du tror . Her er de mest populære måtene å kjøre Windows-programmer på MacOS, inkludert den beste metoden for de fleste. Les mer . Vi testet WineBottler og det fungerte veldig bra. Du kan laste ned en WineBottler-versjon av Mp3tag, som er en ferdig APP-fil du kan legge til direkte i Programmer- mappen på Mac og kjøre.
Bruk de samme trinnene som er oppført ovenfor for å gi nytt navn til musikkfiler ved hjelp av Mp3tag på din Mac.
Redd musikk og pust nytt liv inn i en gammel iPod
Hvis den gamle iPoden din fortsatt lader nok til å bruke den en kort stund, kan du enkelt overføre musikk fra den iPoden til datamaskinen. Du kan også bringe din gamle iPod Classic tilbake til livet. Pust nytt liv i din klassiske gamle iPod med disse topptipsene. Pust nytt liv inn i din klassiske gamle iPod med disse topptipsene. Vi har alle gjort det. Du kjøper et skinnende nytt stykke kit til en ublu pris, og to år senere er det på baksiden av en skuff som samler støv - sammen med din gamle iPod. Les mer . Gamle iPod kan fortsatt være nyttig. For eksempel kan du bruke en gammel iPod til å utvide ditt utvalg av musikk som er tilgjengelig i bilen din, eller som en dedikert ebook-spiller.
Hvis du bestemmer deg for å selge din gamle iPod, er det noen elektroniske verktøy for å bestemme hvor mye din gamle iPod er verdt. Hvis du bestemmer deg for at du ikke liker å bruke iTunes, er det andre måter å synkronisere musikk til iPhone 5 måter å synkronisere musikk til iPhone uten iTunes 5 måter å synkronisere musikk til iPhone uten iTunes Ikke bry deg med iTunes for å få musikk på iPhone, bruk en av disse alternative metoder og løsninger i stedet. Les mer .
Har du noen gamle iPods som ligger rundt? Har du oppdaget musikk på dem du ikke visste at du hadde? Var du i stand til å bringe noen av dine gamle iPod tilbake til livet? Del dine ideer og erfaringer med oss i kommentarene nedenfor!