
Høyreklikkmenyen inneholder mange snarveier du aldri bruker Slik legger du til og fjerner innlegg fra Windows Høyreklikkmeny Slik legger du til og fjerner innlegg fra Windows Høyreklikkmeny Alle elsker snarveier. I mellomtiden er kontekstmenyen rotete med oppføringer du aldri berører. Vi viser deg hvordan du tilpasser høyreklikkmenyen med snarveier du faktisk vil bruke. Les mer . Hva er verre, mangler menyen Send til, en av undermenyene, nyttige snarveier.
La oss vise deg hvordan du tilpasser Send til-menyen for å fjerne koblinger du ikke trenger, og legg til snarveier du vil bruke.
Send til mappe Grunnleggende
Hvis du ikke har sett Send til-mappen på en stund, eller aldri har brukt den, er det lett å få tilgang. Åpne et File Explorer-vindu og høyreklikk på en hvilken som helst fil. Nær bunnen av kontekstmenyen som dukker opp, ser du en Send til oppføring med en pil ved siden av den. Fremhev dette, og Send til-menyen vil glide ut, og avsløre alle mulighetene. 10 Lite kjente funksjoner i Windows File Explorer 10 Lite kjente funksjoner i Windows File Explorer Ikke la Windows File Explorer lure deg med det vanlige utseendet. Det er i stand til mange flere handlinger og tweaks enn det lar på! La oss vise deg en haug med dem. Les mer .
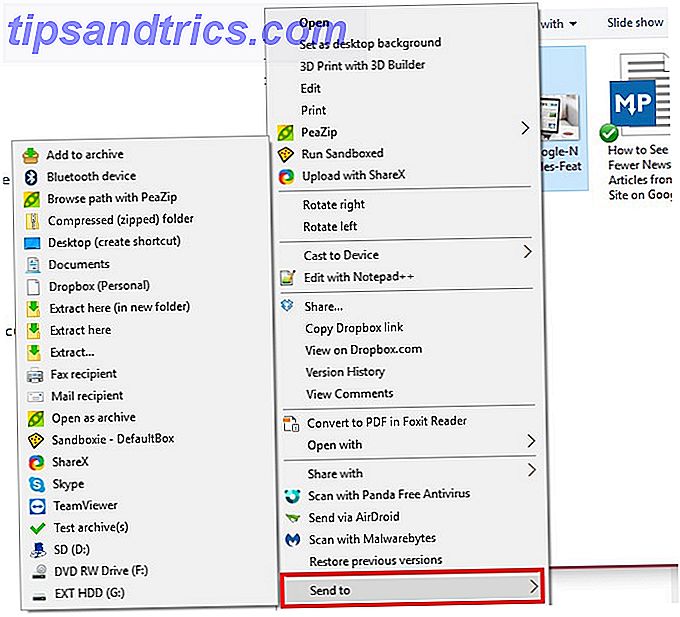
Avhengig av hvor mye programvare du har installert, kan denne menyen inneholde en håndfull elementer eller noen få dusin. I tillegg til det nedenfor, kan du også ha Bluetooth-enhet eller ulike eksterne enheter oppført. Standard Windows-oppføringene er:
- Komprimert (Zipped) Folder - Bruker grunnleggende komprimeringsverktøy bygget inn i Windows for å legge til de valgte elementene i en ZIP-fil.
- Skrivebord (Opprett snarvei) - Oppretter en snarvei til det valgte elementet på skrivebordet. Nyttig når du arbeider med noen filer dypt i systemet ditt og ikke vil glemme plasseringen.
- Faks mottaker - Du har kanskje ikke engang kjent Windows kan sende fakser Windows kan gjøre dette? 15 Overraskende funksjoner du hadde ingen anelse om Windows kan gjøre dette? 15 Overraskende funksjoner du hadde ingen anelse om Windows kan gjøre mye mer enn du kanskje tror. Selv om du er en veteran Windows-bruker, satser jeg på at du vil oppdage en funksjon i vår liste som du aldri visste eksisterte. Les mer, mye mindre noensinne sendt en. Fordi du enkelt kan sende fakser på nettet, er det ingen faksmaskin? Ingen problem - enkelt signere og sende fakser fra datamaskinen Ingen faksmaskin? Ingen problem - Skrive enkelt og send fakser fra datamaskinen din til dagen til slutt kan vi endelig drepe den gamle antikken, må du kanskje sende en faks hver gang en stund, men finn deg selv uten en faksmaskin. Prøv HelloFax. Les mer, dette er i utgangspunktet ubrukelig for de fleste.
- E-post mottaker - Åpner standard e-postprogram med den valgte filen vedlagt en ny melding.
Den innebygde zipping-mappen er ok, men du bør nok ha en bedre filkomprimeringsprogramvare. Topp 3 Filkomprimering og utvinningsprogrammer Topp 3 Filkomprimering og ekstraksjonsprogramvare Trenger du å komprimere en stor fil? Det er ingen mangel på filkomprimering og arkiveringsprogrammer for Windows. Men hvilken fil glidelås er best for deg? Her er våre tre toppvalg. Les Mer installert som kan håndtere den funksjonaliteten. Hvis du ofte bruker Outlook, er e-postmottakeren snarvei nyttig. Skrivbordsgenveien er trolig den mest nyttige på standardmenyen for de fleste, mens fakssnarveien er meningsløs.
Åpenbart, menyen Send til, kan bruke litt hjelp. Heldigvis er det ikke vanskelig å redigere disse oppføringene.
Tilgang til Send til redaktør
Du trenger ikke noen spesiell programvare for å gjøre endringer i denne menyen. Du kan finne snarveiene som driver Send til-menyen på følgende sted:
C:\Users\USER\AppData\Roaming\Microsoft\Windows\SendTo Det er imidlertid en mye raskere måte å hoppe til denne menyen. I enten et filutforskervinduets adressefelt eller den allsidige Run-menyen Alt du må vite om Run Dialog og mest nyttige kommandoer Alt du må vite om Run Dialog og mest nyttige kommandoer Bruker du den enkleste måten å spare tid på Windows? Det er Run-dialogboksen. Vi viser deg hvordan du raskt lager tilpassede kommandoer for å åpne et hvilket som helst program eller en fil i to enkle trinn. Les mer, skriv bare denne kommandoen:
shell:sendto Dette åpner samme destinasjon som ovenfor. Når du er her, vil du se en snarveisfil for hver oppføring på Send til-menyen. Slett en snarvei her, og den forsvinner fra Send til-menyen også.

Hvis du ikke er sikker på hvor en snarvei kommer fra, høyreklikker du på den og klikker Åpne filliste . For eksempel kan vi se at snarveien Faks mottaker kommer fra WFS.exe-programmet (Windows Faks og skanning) i System32- mappen. Hvis du er bekymret for å slette en av disse og trenger dem senere, må du bare kutte og lime dem inn i en annen mappe for oppbevaring i stedet.
Du er ikke begrenset til bare sletting i denne menyen, heller ikke. Du kan legge til egne snarveier til programmer eller mapper, akkurat som de eksisterende. For å legge til en mappe, høyreklikk på den og velg Opprett snarvei . Windows kan varsle deg om at den må opprette snarveien på skrivebordet. Slik oppretter du Windows-snarveier på skrivebordet. Den enkle måten å lage Windows-skrivebordssnarveier på. Den enkle måten Smarte skrivebordsveier kan spare deg ubevisst ved å sitte gjennom menyer og mapper. Vi viser deg raske og enkle måter å lage dem på. Les mer, noe som ikke er noe problem. Klipp og lim inn den nye snarveien i Send til-mappen, endre navn på den hvis du vil, og den vises på Send til-menyen.
For å legge til et program som snarvei, søk etter det ved hjelp av Start-menyen. Høyreklikk og velg Åpne filplassering for å få tilgang til det kjørbare, høyreklikk deretter på den resulterende filen og Opprett snarvei . Flytt den snarveien til Send til-mappen, og det blir et nytt alternativ for deg.

Legg til flere alternativer
Ovennevnte metode er perfekt for grunnleggende Send til redigering, men du kan gå dypere med et program dedikert til å hjelpe med denne oppgaven, Send To Toys. Når du installerer det, kan du velge hvilken ekstra Send til kommandoer du vil legge til. Disse inkluderer Send til utklippstavle, Send til kommandoprompt, og Send til Kjør . Hvis du ikke er sikker, la dem alle være merket, og du kan fjerne dem senere.

Når installert, åpne Send To Toys, og du kan enkelt fjerne eventuelle oppføringer fra listen akkurat som den manuelle metoden. Klikk på Legg til for å bla gjennom til hvilken som helst mappe eller et program, og legg det enkelt til i listen. Du kan også gi nytt navn til en snarvei ved å høyreklikke på den og velge Endre navn .
Noen av alternativene har ekstra konfigurasjon på appens andre faner. Klikk Mappe for å endre oppførselen for snarveien Mapp. Du kan velge å sende til den overordnede mappen, den sist brukte mappen eller en annen mappe etter eget valg. Utklippstavlen -fanen lar deg endre hva som skjer når du sender noe til det via en av dens snarveier. Endelig kan du angi en standard e-post mottaker hvis du ofte bruker den snarveien til å sende en e-post 25+ Outlook-tastaturgenveier for å gjøre deg mer produktive 25 + Outlook Tastaturgenveier for å gjøre deg mer produktiv Outlook er en av de mest populære desktop e-postklienter i bruk i dag. Hvis du er en av de mange Outlook-brukerne, er følgende tastatursnarveier sikkert å spare deg for mye tid. Les mer .
Få "Send til" akkurat
Send til-menyen blir underappreciated 6 Underappreciated Funksjoner av Windows Operating System 6 Underappreciated Funksjoner av Windows Operating System Det er mange Windows-funksjoner du bruker hver dag, men noen du kanskje ikke har sett. La oss gi disse undervurderte verktøyene litt kreditt. Les mer, men med bare noen få minutter kan du rydde opp søppel og gjøre det til et enda bedre verktøy. Det er alltid bare et klikk unna, og krever ingen ekstra programvare som legger seg ned på datamaskinen. Sende filer fra Filutforskeren i stedet for å alltid åpne dem fra andre programmer kutter ned på bortkastet tid. Pass på å gi denne menyen et skudd hvis du har forsømt det så langt!
Vil du gjøre et annet Windows-verktøy bedre for deg? Sjekk ut hvordan du tilpasser oppgavelinjen til dine behov. 7 Tips for å tilpasse oppgavelinjen for Windows 10. 7 Tips for å tilpasse oppgavelinjen for Windows 10 Oppgavelinjen forblir en stiftfunksjon i Windows 10. Det har fått et nytt utseende og nye funksjoner, inkludert Cortana. Vi viser deg alle tweaksene for å gjøre oppgavelinjen din egen. Les mer .
Hvilke Send til snarveier er uunnværlig for deg? Gi oss beskjed hvis du har brukt et annet verktøy for å tilpasse det, og del dine favoritt snarveier ned i kommentarene!



