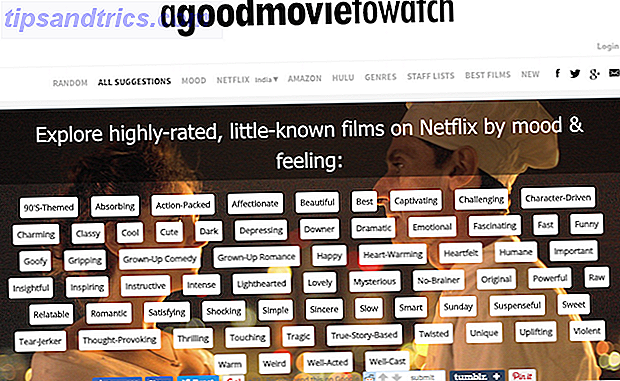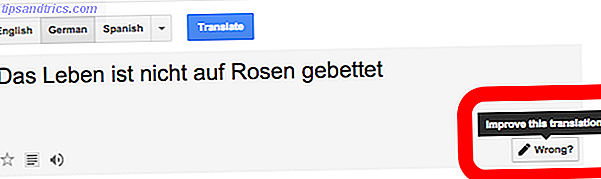Du kan slå nesten hvilken som helst datamaskin til en Chromebook eller Chromebox med CloudReady. Denne opplæringen dekker hvordan du installerer og feilsøker Chrome OS på de fleste datamaskiner.
CloudReady er en åpen kildekode-avledning av Googles Chrome OS. Chrome OS er en fjernet versjon av Linux som kjører bare en enkelt app: Chrome. De fleste datamaskiner driver faktisk Chrome OS raskere enn noe annet operativsystem. Ulempen er at noen nettsteder ikke fungerer som de skal, med mindre du vet noen triks.
Komme i gang med Chrome OS (CloudReady)
Det er bare to gjenværende populære versjoner av Chrome OS som du kan installere: Chromium OS fra ArnoldTheBat og CloudReady fra Neverware.
Av de to vil de fleste brukere foretrekke CloudReady. Den tilbyr den beste kombinasjonen av funksjoner, støtte og ytelse. Selv om jeg mistenker at ArnoldTheBats versjon av Chromium OS vil tilby Android-støtte før CloudReady gjør det. CloudReady støttes offisielt på rundt 200 bærbare modeller. Men jeg har installert den på et halvt dusin ikke-støttede maskiner med bare noen mindre feilsøking.
Installasjon krever fem grunnleggende trinn:
- Valgfritt : Du må kanskje oppdatere BIOS på enheten, tørke lagringsplassen og slå av noen få funksjoner i BIOS / UEFI.
- Image CloudReady på et oppstartbart medium, som en USB-minnepinne ved hjelp av Etcher.
- Installer CloudReady på en datamaskin. Denne prosessen er ødeleggende, så forbered deg på å miste alle dataene på mållagringsstasjonen.
- Valgfritt : Du må kanskje aktivere slike funksjoner Wildvine, Flash og annen proprietær programvare, slik at du kan bruke tjenester som Netflix.
- Valgfritt : Hvis datamaskinen din har problemer, må du kanskje gjøre noen grunnleggende feilsøking.
Trinn 0: Nedlastinger og maskinvarekrav
Alle programmene nedenfor inkluderer bilder for både 32-biters og 64-biters operativsystemer. Utførbare og installerbare programmer fungerer også med alle de store operativsystemene, selv om nedlastingslinkene som er oppført her, er for Windows.
Før du fortsetter, last ned de følgende programmene og CloudReady.
- CloudReady fra Neverware (32-biters nedlasting og 64-biters nedlasting)
- Etcher, en disk bildebehandling programvare (32-bit nedlasting og 64-bit nedlasting)
- Valgfritt : GParted, et oppstartbart diskpartisjoneringsverktøy (32-biters nedlasting og 64-biters nedlasting)
Maskinvare systemkrav:
- USB Flash-stasjon eller DVD med 8 GB lagringsplass
- En mållagringsstasjon med minst 16 GB plass
- Minst 2 GB RAM (du kan komme unna med mindre)
- En datamaskin hvor du kan slette lagringsstasjonen
- En internettforbindelse (CloudReady virker ikke uten internett)
Trinn 1: Klargjør datamaskinen (valgfritt)
De tre delene av dette trinnet er valgfrie. Årsaken er at flertallet av brukere ikke har problemer med å installere CloudReady. En minoritet vil imidlertid få alvorlige problemer med mindre de gjør tre ting: Først oppdaterer datamaskinens BIOS, og for det andre bruker du et diskpartisjonsverktøy for å tørke mållagringsstasjonen (eller oppstartstasjonen). For det tredje, slå av Fast Boot og Secure Boot.
Oppdater system BIOS
Prøv bare dette trinnet hvis du vet hva du gjør. Ellers er det best å la ting stå alene.
Ulike datamaskiner krever forskjellige metoder for å oppdatere BIOS. Og på toppen av det, kan du oppdatere en BIOS-hvis den er gjort feil - kan ødelegge datamaskinen din. Vi har tidligere dekket hvordan du skriver inn BIOS Slik skriver du inn BIOS på datamaskinen Slik skriver du inn BIOS på datamaskinen Innenfor BIOS kan du endre grunnleggende datamaskininnstillinger, som oppstartsrekkefølgen. Den nøyaktige nøkkelen du må streik avhenger av maskinvaren din. Vi har samlet en liste over strategier og nøkler for å skrive inn ... Les mer og hvordan du oppdaterer BIOS Slik oppdaterer du UEFI BIOS i Windows Slik oppdaterer du UEFI BIOS i Windows De fleste PC-brukere går uten å noen gang oppdatere BIOS. Hvis du bryr deg om fortsatt stabilitet, bør du imidlertid regelmessig sjekke om en oppdatering er tilgjengelig. Vi viser deg hvordan du trygt oppdaterer UEFI BIOS. Les mer .
For et eksempel på hvor komplisert og forvirrende forskjell på ulike modeller for datautdatering kan BIOS være, sjekk denne videoen ved å blinke BIOS på en Acer Aspire One AOD150 eller KAV10:
Husk at denne prosessen er annerledes, ikke bare over forskjellige produsenter. Det kan variere på tvers av ulike datamodeller. Det er ingen enkel metode for å oppdatere datamaskinens BIOS.
Tørk Target Storage / Boot Drive
Lagringsstasjonen du vil installere Chrom OS på, kan ikke godta et annet operativsystem, med mindre de tidligere dataene på stasjonen er fjernet helt.
Den beste måten å gjøre det på er å bruke GParted, det ultimate partisjoneringsverktøyet GParted - The Ultimate In Partitioning Software GParted - Den ultimate i partisjoneringsprogramvare Les mer. Bortsett fra å fullstendig tørke målstasjonen, kan det hende du må sette partisjonstabellstypen som GUID Partition Table (GPT).
Du må først vise GParted ISO-filen på en Flash-stasjon. Start Etcher og velg GParted ISO fra nedlastingskatalogen. Velg deretter USB Flash-stasjonen (helst etter at du har formatert den) som målstasjon. Prosessen tar vanligvis rundt 5-10 minutter å fullføre.

Start deretter datamaskinen med Flash-stasjonen satt inn. Boot fra denne stasjonen. Slik endrer du oppstartsprosessen på PCen (slik at du kan starte opp fra USB) Slik endrer du oppstartsprosessen på PCen (slik at du kan starte opp fra USB) Lær hvordan du endrer oppstartsordren av datamaskinen din. Det er viktig for feilsøkingsproblemer og justering av innstillinger, og det er mye enklere enn du tror. Les mer) Mens GParted laster, kan det hende du må trykke inn i noen tilfeller, men standardinnstillingene er nesten alltid de riktige.
Til slutt vil du se GParteds hovedmeny. Fra hovedmenyen, venstre-klikk på Enhet og fra kontekstmenyen, velg Opprett partisjonstabell .
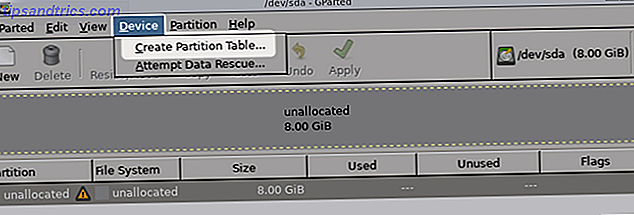
En popup-meny vil vises. Endre Velg ny partisjonstabelltype fra msdos til GPT. Av noen grunn, på enkelte datamodeller, kan jeg ikke få installasjonsprogrammet til å fungere med standard tabellen type på eldre datamaskiner, MS-DOS.
Til slutt, trykk Apply . Datamaskinen vil nå endre partisjonstabellstype til GPT. Du kan nå avslutte dette programmet.
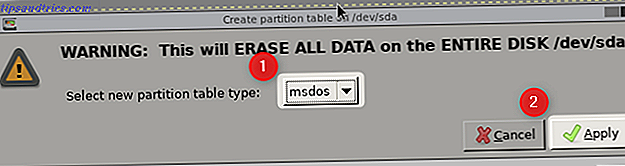
Lagringsstasjonen din er nå klar til å motta en kopi av CloudReady.
Deaktiver hurtigstart og sikker oppstart
Både Fast Boot og Secure Boot er kjent for å legge til unødvendig kompleksitet for Linux-installasjoner. Derfor er det en klok beslutning om å slå av begge funksjonene før du installerer CloudReady. Du kan deaktivere både fra datamaskinens BIOS / UEFI Slik skriver du inn BIOS på datamaskinen Slik skriver du inn BIOS på datamaskinen I BIOS kan du endre grunnleggende datamaskininnstillinger, som oppstartsrekkefølgen. Den nøyaktige nøkkelen du må streik avhenger av maskinvaren din. Vi har samlet en liste over strategier og nøkler for å skrive inn ... Les mer.
Trinn 2: Bilde CloudReady På en USB-minnepinne

Det første trinnet er å bruke Etcher til å vise CloudReady på en USB-flash-stasjon (eller andre oppstartbare medier). Prosessen er enkel: Kjør Etcher, under Velg bilde, velg den nedlastede kopien av CloudReady som kilde ISO. Deretter velger du en formatert USB-stasjon som destinasjon under Velg stasjon . Til slutt, klikk på Flash! knapp.
Bildebehandlingsprosessen skal ta ca. 10 minutter til slutt. Nå har du en installasjons flash-stasjon.
Trinn 3: Installer CloudReady til Lagring / Boot Drive
Sett inn USB Flash-stasjonen med CloudReady på den inn i datamaskinen. Husk at installering av CloudReady vil tørke ut innholdet i stasjonen - hvis du trenger noe på det, husk å lage en sikkerhetskopi. Start datamaskinen og start opp fra stasjonen.
Den første menyen skal se slik ut (uten innloggingsinformasjon):
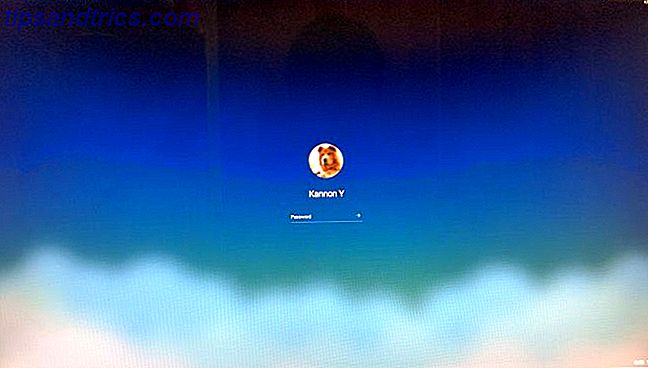
Logg inn som gjest (ligger nederst til venstre på skjermen). Etter å ha logget inn, for å installere til en lagringsplass, trykk og hold Ctrl + Alt + F2 .
Etter at alle tre knappene er trykket, åpnes et terminalvindu. Du bør nå kunne skrive inn tekst og kommandoer.
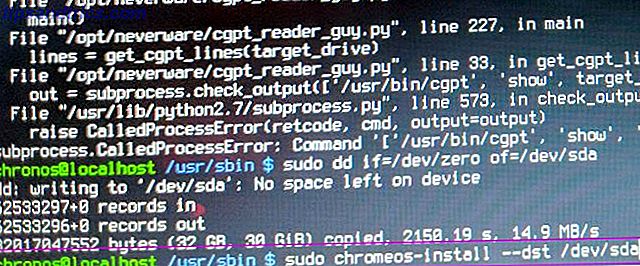
Skriv inn følgende kommando for å installere Chrome OS på datamaskinens lagringsenhet:
sudo /usr/sbin/chromeos-install --dst /dev/sda Det kan hende du må skrive inn en innlogging og et passord: Kroner er påloggingen og krom er passordet.
Vær oppmerksom på at det er bindestrekker ved siden av hverandre etter "installere" og før "dst". Se også på "sda". I Linux er lagringsstasjoner merket med et bokstav i alfabetet. Den første lagringsstasjonen på datamaskinen din er merket som " s torage d rive a ", eller initialisert som "sda". Hvis du har flere stasjoner i datamaskinen, kan du finne riktig stasjon ved å skrive inn følgende kommando:
sudo fdisk -l Denne kommandoen viser stasjonene og deres tilsvarende stasjonsbokstav. Den første stasjonen vil vise som "sda", den andre stasjonen som "sdb", og så videre. Hvis du ikke vil installere til den første stasjonen, kjør du kommandoen ovenfor og finn den aktuelle stasjonen du vil installere til.
Trinn 4: Aktiver Proprietary Services for Netflix
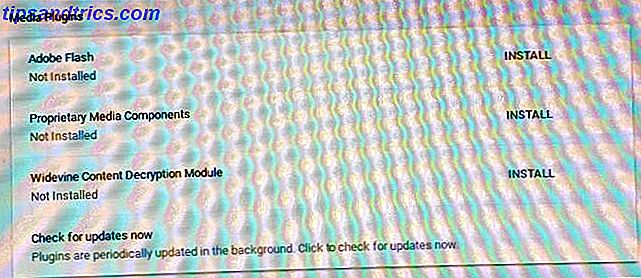
CloudReady inkluderer ikke støtte for Flash- eller DRM-beskyttelsesordninger som Wildvine, som standard. Du må installere disse separat.
Heldigvis er det like enkelt som å klikke musen et par ganger. Bare åpne Innstillinger og klikk på Plugins . Du bør se følgende tre oppføringer:
- Wildvine Content Decryption Module
- Adobe Flash
- Proprietære media komponenter
På Plugins-menyen, trykk på INSTALL-knappen til høyre for hver oppføring. Etterpå vil den laste ned og installere hver programvare.
Trinn 5: Feilsøkingsproblemer (valgfritt)
Hva er passordet og påloggingen for Chrome OS CloudReady?
Når du prøver å endre visse systeminnstillinger for CloudReady, blir du bedt om å skrive inn et passord og logge inn. Dessverre er det mye feil informasjon på internett. Fra mars 2018 er innloggingen og passordet som følger:
- Logg inn: Chronos
- Passord: krom
Å skrive inn begge vil gi deg root-tilgang, noe som betyr at du kan endre innstillingene på systemnivå. Under installasjonsprosessen blir du bedt om å legge inn begge.
Chromium OS Audio fungerer ikke
De to vanligste lydproblemene er at HDMI ikke virker, og de bakre lydportene virker ikke. Ingen bekymringer! Like mange Linux-distribusjoner inkluderer CloudReady et konfigureringsverktøy for å fikse lydproblemer, Alsamixer. Verktøyet er imidlertid ikke veldig enkelt å bruke fordi det er basert på forvirrende ASCII-tegn og mangler visuell polsk. Også instruksjonene er ikke veldig klare.
For å kjøre lydkonfigurasjonsverktøyet må du angi Chrome OSs kommandolinjemodus. For å gjøre dette, åpne Chrome-nettleseren og trykk og hold inne Ctrl + Alt + T. Du bør se en kommandolinje åpne i Chrome-nettleseren.
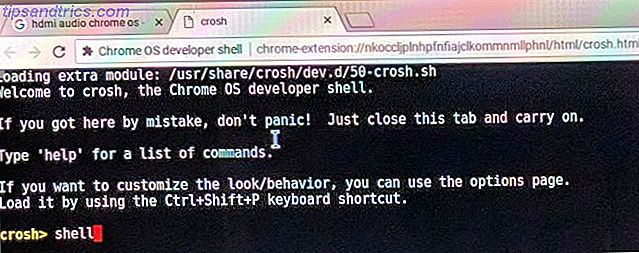
På kommandolinjen skriver du inn følgende og trykker Enter-tasten:
shell Dette tar deg til skallet, som lar brukerne endre Linux-innstillinger fra kommandolinjen. Du må kanskje skrive inn passordet ditt og / eller logge inn. Påloggingen er chronos og passordet er krom .
Skriv inn følgende kommando og trykk Enter:
sudo alsamixer Du bør se følgende grensesnitt:
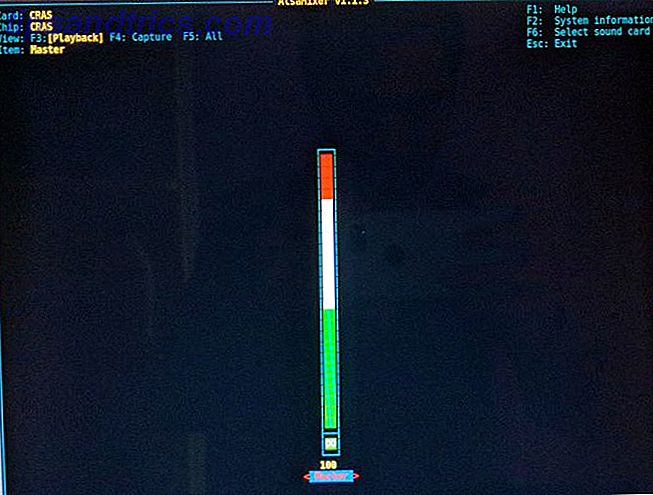
Å håndtere Alsamixer-grensesnittet er kjedelig. In-interface instruksjonene er feil og F-tastene gjør ingenting.
Uansett, først, vil du velge lydkortet ditt (en av dem er sannsynligvis dempet). Du kan gjøre dette ved å trykke på s- tasten. Du bør da se en liste over alle lydenheter som er koblet til datamaskinen din. Ofte er det enten grafikkortet, bakpanellyden og HDMI-lyden.
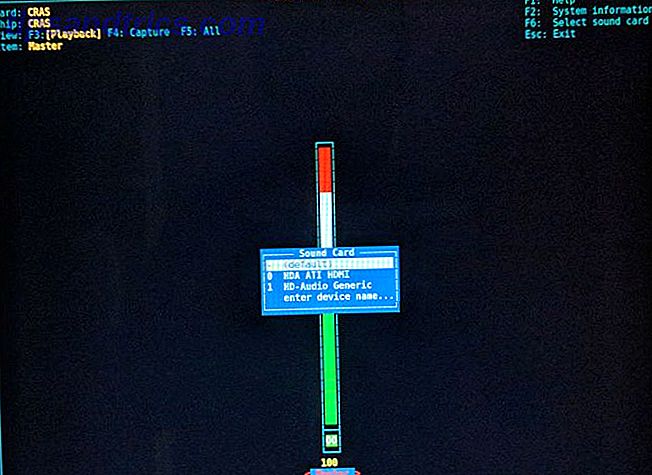
Bruk navigasjonstastene til å velge riktig enhet. Hvis du for eksempel skriver ut lyd fra en HDMI-tilkobling, vil du ønske å velge HDMI-lydenheten. Når du har markert riktig oppføring, trykk Enter- tasten. Det vil hente lydinnstillingene.
Du bør se en boks med "MM" i midten. Det betyr at denne enheten er dempet. Trykk på m- tasten for å slå av den, som gjør MM til 00 (dobbel nuller). Med litt lykke bør lyden nå fungere! Hvis ikke, kan lydkontrolleren din ikke være kompatibel med Chrome OS.
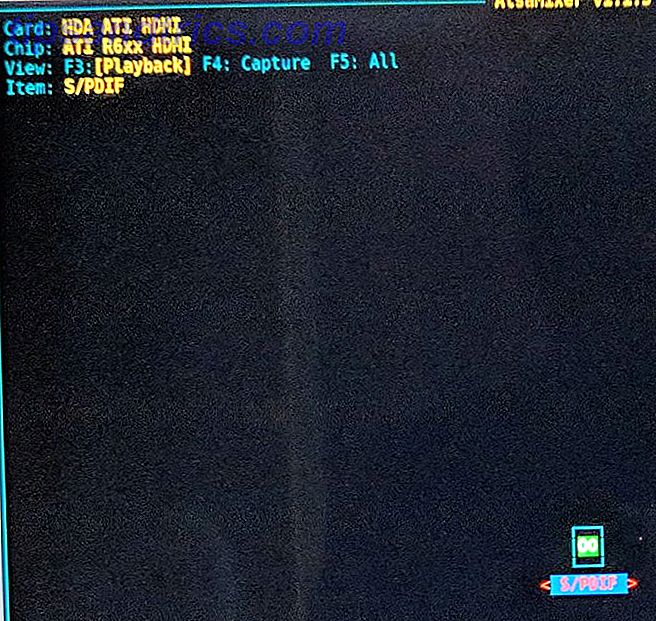
For å fortsette disse innstillingene mellom omstart, må du opprette en ny katalog for å holde innstillingene og deretter lagre innstillingene på den plasseringen. Skriv inn følgende og trykk Enter:
cd /var/lib Skriv inn kommandoen nedenfor:
sudo mkdir alsa Dette oppretter en katalog som heter "alsa" inne i katalogen / var / lib. Du kommer inn i denne katalogen ved å skrive følgende og trykke Enter:
cd /var/lib/alsa For å lagre innstillingene dine, skriv inn følgende kommando:
sudo alsactl store Etter det, må lydinnstillingene ikke tilbakestilles etter at du har startet datamaskinen på nytt.
Wi-Fi fungerer ikke
Dessverre er det ikke mulig å justere innstillinger for å få Wi-Fi til å fungere skikkelig. Jeg kan imidlertid anbefale et budsjett 802.11ac Mini-PCIe-kort, Intel 3160. Det er billig, tilbyr trådløse AC-hastigheter med lav grad, og fungerer på nesten alle Linux-plattformer (jeg har testet det på mange Linux distroer). Det er også funnet på eBay for svært lite penger (i brukt tilstand) og er også tilgjengelig i M.2 formfaktoren.
Intel 3160 Dual Band Trådløst AC + Bluetooth Mini PCIe-kort Støtter 2, 4 og 5, 8 GHz B / G / N / AC Bands Intel 3160 Dual Band Trådløst AC + Bluetooth Mini PCIe-kort Støtter 2, 4 og 5, 8 GHz B / G / N / AC Bands Kjøp nå På Amazon $ 34, 99
Hvis du ikke vet hvordan du endrer Wi-Fi-kortet, kan du prøve en USB trådløs dongle. Det er mange der ute for svært lite penger med Linux-støtte (selv om jeg ikke har testet dem personlig). HoneyBull 802.11ac USB dongle inneholder også en ekstern antenne for bedre trådløs mottak.
Trådløs USB WiFi Adapter (600 Mbps) Trådløs USB WiFi Adapter (600 Mbps) Kjøp nå På Amazon $ 11.95
Å fikse dårlige ytelsesproblemer
Det er en håndfull tips i Chrome som gjør det mulig for brukere å forbedre ytelsen. Ikke alle disse fungerer riktig, og noen kan være litt mer enn slangeolje. Dan Price dekket flere Chrome Speed-hackene. Fremskynde Chrome ved å endre disse 8 flaggene. Fremskynde Chrome ved å endre disse 8 flaggene. Mens mange hevder at Chrome er en minne hog, er det mulig å forbedre nettleserens hastighet ved å tilpasse noen "flagg". Her er de åtte beste tweaksene du kan lage i dag. Les mer, og alle disse tipsene gjelder for Chrome OS.
Først skriver du inn følgende i nettleserens adresselinje og trykker på Enter:
chrome://flags Dette tar deg til Chromes interne konfigurasjonsverktøy, flagg. Her kan du slå noen eksperimentelle funksjoner på. Nemlig, du kan tvinge aktivere grafikkprosessoren din, hvis den ikke støttes. Dette kan imidlertid forårsake en rekke skjermproblemer. I noen få sjeldne tilfeller kan det til og med kreve at du installerer operativsystemet på nytt.
Den første (og sannsynligvis eneste) funksjonen du kanskje vil tinker med, er Å overstyre programvareleverandørliste . Som standard fungerer noen grafikkprosessorer ikke i Chrome. Ved å tvinge Chrome til å bruke ikke-støttede GPUer, ser du kanskje en stor ytelsesforbedring. Det er verdt å prøve ut hvis det er deaktivert. ( Accelerated 2D lerret er en annen funksjon du kanskje vil slå på.)
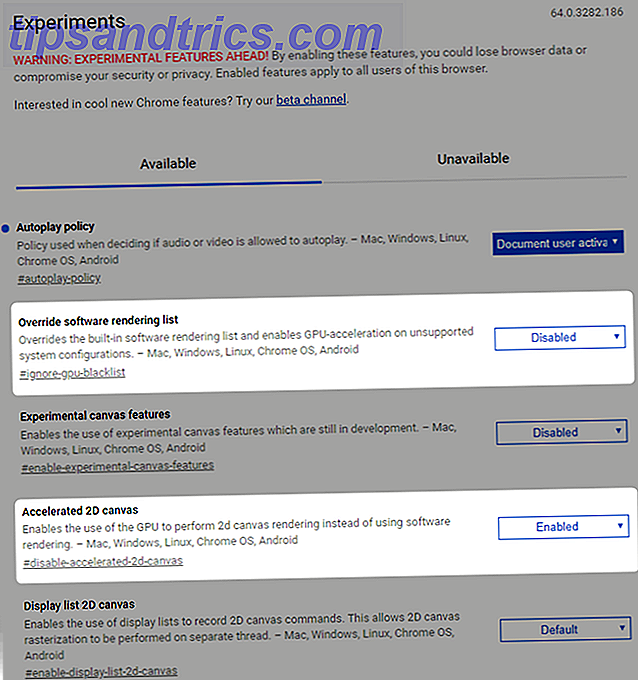
En annen funksjon verdt å vurdere er å sette raster tråder fra standard. Søk etter oppføringen Antall raster tråder og endre den fra Standard til 4 . Jeg bør merke at med mindre du har integrert Intel-grafikk, behandles rastertråder av datamaskinens CPU. Så ikke sett raster tråder høyere enn antall kjerner (eller tråder) som systemet ditt kan håndtere.
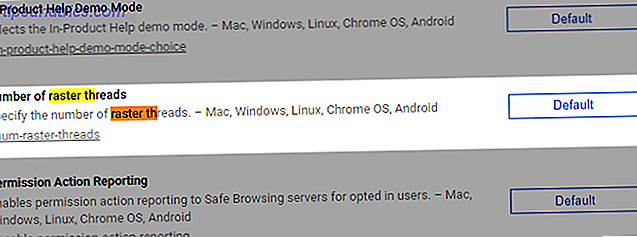
Når du har gjort endringene, starter du nettleseren ved å klikke på RELAUNCH NOW nederst til høyre på skjermen. Etter at nettleseren har startet på nytt, ser du kanskje bedre ytelse. Etter min erfaring er den eneste av disse verdt å aktivere GPU-akselerasjon. Og sjansene for at dette faktisk vil forbedre ytelsen er omtrent 50/50.
Kan en gammel PC bli til en Chromebook eller Chromebook?
Ja! De fleste eldre maskinvare fungerer absolutt (og bedre enn med Windows eller Linux) med CloudReady, eller en annen Chrome OS-distribusjon. Bedrifter som Neverware løser problemet med organisasjoner som må pensjonere utdatert maskinvare for å installere den nyeste Windows-versjonen.
Med CloudReady kan de fleste pensjonerte maskiner jobbe sikkert og effektivt - i mange år framover.
Så nå som du har et lavpris høyytelsessystem, sjekk ut vår guide for å installere utvidelser for Chrome De 10 beste Chrome-utvidelsene du må prøve akkurat nå De 10 beste Chrome-utvidelsene du trenger å prøve akkurat nå Hva er noen av de mindre kjente Chrome-utvidelsene? Hvordan finner du dem? Hvilke er de beste? Vi har svarene; her er ti Chrome-utvidelser du må prøve akkurat nå. Les mer . Med de riktige utvidelsene kan din DIY Chromebox eller Chromebook gjøre nesten alt som en Windows-datamaskin kan - og alt uten skadelig programvare, spionprogrammer og andre Windows-relaterte problemer.